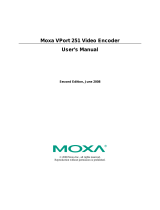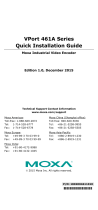Page is loading ...

MOXA VPort 2310 Video Server
User’s Manual
First Edition, January 2005
Moxa Networking Co., Ltd.
Tel: +886-2-2910-1230
Fax: +886-2-2910-1231
Web: www.moxa.com
MOXA Technical Support
Worldwide: [email protected]
The Americas [email protected]

VPort 2310 User’s Manual
The software described in this manual is furnished under a license agreement and may be used only in
accordance with the terms of that agreement.
Copyright Notice
Copyright 2005 Moxa Neworking Co., Ltd.
All rights reserved.
Reproduction without permission is prohibited.
Trademarks
MOXA is a registered trademark of the Moxa Group.
All other trademarks or registered marks in this manual belong to their respective manufacturers.
Disclaimer
Information in this document is subject to change without notice and does not represent a commitment on the
part of Moxa.
Moxa provides this document “as is,” without warranty of any kind, either expressed or implied, including, but
not limited to, its particular purpose. Moxa reserves the right to make improvements and/or changes to this
manual, or to the products and/or the programs described in this manual, at any time.
Information provided in this manual is intended to be accurate and reliable. However, Moxa Neworking assumes
no responsibility for its use, or for any infringements on the rights of third parties that may result from its use.
This product might include unintentional technical or typographical errors. Changes are periodically made to the
information herein to correct such errors, and these changes are incorporated into new editions of the
publication.

Before getting started
Before using your VPort 2310, please pay close attention to the following items:
! After opening the VPort 2310 box, compare the contents of the box with the Package Checklist in Chapter
1. Notify your sales representative if any of the items is missing or damaged.
! To prevent damage or problems caused by improper usage, before assembling and operating the device and
peripherals, read the Quick Installation Guide (the printed handbook included in the package). You may
also refer to Chapter 1, under Product Description, and all of Chapter 2, of this manual.
! If you experience a system error, and the system does not recover easily, refer to the Troubleshooting
section in Chapter 7 to learn how to restore factory default settings and reinstall the system.
! The VPort 2310 Video Server has been designed for various environments and can be used to build various
applications for general security or demonstration purposes. For standard applications, refer Chapter 2,
Getting Started, and Chapter 3, Accessing VPort 2310 Video Server for the First Time.
Important Note
! Surveillance devices may be prohibited by law in your country. Since VPort is both a high performance
surveillance system and networked video server, ensure that the operations of such devices are legal in your
locality before installing this unit for surveillance purposes.

Table of Contents
Chapter 1 Introduction ..................................................................................................1-1
Overview.................................................................................................................................. 1-2
Package Checklist .................................................................................................................... 1-3
Product Features ...................................................................................................................... 1-3
Typical Application.................................................................................................................. 1-4
Product Description ................................................................................................................. 1-4
Front Panel.................................................................................................................... 1-4
Rear Panel..................................................................................................................... 1-5
Chapter 2 Getting Started .............................................................................................2-1
Before Getting Started ............................................................................................................. 2-2
Hardware Installation............................................................................................................... 2-2
Assigning an IP Address .......................................................................................................... 2-2
DHCP Server Environment .......................................................................................... 2-2
Non-DHCP Server Environment .................................................................................. 2-4
Assigning the IP Address Manually ............................................................................. 2-5
Mounting VPort 2310 .............................................................................................................. 2-5
Panel Mounting............................................................................................................. 2-5
DIN-Rail Mounting ...................................................................................................... 2-5
Chapter 3 Accessing VPort 2310 for the First Time ...................................................3-1
Accessing VPort 2310.............................................................................................................. 3-2
Opening Your Browser................................................................................................. 3-2
Authentication .............................................................................................................. 3-2
Installing the Plug-in Application................................................................................. 3-3
Functions Featured on VPort’s Homepage............................................................................... 3-4
Logo and Host Name.................................................................................................... 3-4
Camera Image View ..................................................................................................... 3-4
System Configuration ................................................................................................... 3-4
Taking Snapshots.......................................................................................................... 3-4
Digital Zoom ................................................................................................................ 3-4
Relay Output Control.................................................................................................... 3-5
Motorized (PTZ) Camera Control ................................................................................ 3-5
Custom PTZ Camera Commands ................................................................................. 3-5
Client Settings............................................................................................................... 3-5
Chapter 4 System Configuration..................................................................................4-1
System Configuration Via Web Access.................................................................................... 4-2
System ..........................................................................................................................4-2
Security......................................................................................................................... 4-4
Network ........................................................................................................................ 4-5
DDNS & UPnP............................................................................................................. 4-8
Video ............................................................................................................................ 4-9
Motion Detection........................................................................................................ 4-12
Application ................................................................................................................. 4-14
Camera Control........................................................................................................... 4-17
Homepage Layout....................................................................................................... 4-21
View log file ............................................................................................................... 4-22
View parameters......................................................................................................... 4-22

Factory default............................................................................................................ 4-23
System Configuration Via FTP .............................................................................................. 4-23
CONFIG.INI............................................................................................................... 4-23
System Configuration Via Telnet ........................................................................................... 4-29
Telnet Commands....................................................................................................... 4-29
System core debugging............................................................................................... 4-29
Monitoring changes to digital input status.................................................................. 4-30
Stop information dumping.......................................................................................... 4-30
Query status of digital inputs...................................................................................... 4-30
Set digital outputs ....................................................................................................... 4-30
Erase snapshots stored in Flash memory .................................................................... 4-30
Skip installation at next boot ...................................................................................... 4-30
Erase logo and graphic buttons................................................................................... 4-30
Reset network ............................................................................................................. 4-30
Restore factory default settings................................................................................... 4-30
Reset system ............................................................................................................... 4-30
Chapter 5 Advanced Applications ...............................................................................5-1
Capturing Up-to-date Still Images ........................................................................................... 5-2
Getting snapshot via URL ............................................................................................ 5-2
Getting snapshot via FTP.............................................................................................. 5-2
Video Embedded in Customers’ Homepage............................................................................. 5-2
Download Event-triggered Snapshots...................................................................................... 5-3
Getting triggered snapshots via URL............................................................................ 5-3
Getting triggered snapshots via FTP............................................................................. 5-3
Customizing Homepage Graphics ........................................................................................... 5-3
URL Commands for DI/DO & Camera’s Actions Setting ....................................................... 5-4
Query status of digital inputs........................................................................................ 5-4
Drive digital outputs ..................................................................................................... 5-4
Moving motorized camera in PTZ direction................................................................. 5-4
Recalling camera position............................................................................................. 5-4
Transparent Remote Serial Driver ................................................................................ 5-4
Sending commands to devices attached to the COM port ............................................ 5-5
URL Commands for System Maintenance............................................................................... 5-5
Download System Log via FTP.................................................................................... 5-5
Restart System via URL ............................................................................................... 5-5
Restore Factory Default Settings via URL ................................................................... 5-5
Chapter 6 Upgrading System Firmware ......................................................................6-1
Using Upgrade Wizard to Upgrade Firmware.......................................................................... 6-2
Using FTP to Upgrade Firmware............................................................................................. 6-3
Chapter 7 Troubleshooting...........................................................................................7-1
Power On Self Test (POST) ..................................................................................................... 7-2
Frequently Asked Questions .................................................................................................... 7-2
Appendix A URL Commands of Video Server............................................................... A-1
Page URL................................................................................................................................ A-1
System Resource URL............................................................................................................ A-2
General Format of Command URL ........................................................................................ A-2
System Configuration URL .................................................................................................... A-2
Security configuration URL.................................................................................................... A-2
Network configuration URL ................................................................................................... A-3

Video configuration URL ....................................................................................................... A-4
Image quality configuration URL........................................................................................... A-5
Camera configuration URL..................................................................................................... A-5
Camera preset configuration URL .......................................................................................... A-5
Camera custom command configuration URL ....................................................................... A-5
Custom camera configuration URL ........................................................................................ A-6
Application configuration URL .............................................................................................. A-6
Homepage layout configuration URL..................................................................................... A-7
DDNS & UPNP configuration URL ....................................................................................... A-7
Appendix B Settings of Supported PTZ Cameras......................................................... B-1
Appendix C Camera Control Cable ................................................................................ C-1
Appendix D Time Zone Table.......................................................................................... D-1
Appendix E Technical Specifications ............................................................................ E-1
Appendix F Service Information......................................................................................F-1
MOXA Internet Services..........................................................................................................F-2
Problem Report Form .............................................................................................................. F-3
Product Return Procedure........................................................................................................F-4

1
1
Chapter 1 Introduction
VPort 2310 is a high-performance networking video server. In addition to meeting the basic needs
of video feed, many advanced features are included to help you set up surveillance or web
attraction applications. VPort 2310 is designed to provide stability, robustness, ease-of-use, and
flexibility.
The following topics are covered in this chapter:
!
Overview
! Package Checklist
! Product Features
! Typical Application
! Product Description
" Front Panel
" Rear Panel

VPort 2310 User’s Manual Introduction
1-2
Overview
VPort 2310 is a 1-channel Video Server that adopts the high performance MPEG4 compression
algorithm to enhance the efficiency of video transmission via the IP network. Equipped with BNC
video input, image digitizer, image compressor (DSP) and 10/100 Mbps Ethernet connectivity,
VPort 2310 can digitize any analog video source and distribute these digital images over an IP
network, turning your CCTV system into a “Video over IP” Network System INSTANTLY. In
addition, VPort 2310 also provides synchronized Video/Audio output due to the adoption of
MPEG4 technology, giving the user a more realistic video/audio surveillance system.
High Performance MPEG4 compression
Video input can be efficiently compressed into packets of MPEG4 video stream without delay.
This is all done without sacrificing remote monitoring capability or storage. Five levels of
compression ratio and three different image resolutions are provided to provide more versatility.
Audio supported for a complete surveillance solution
The MPEGx series algorithm allows both voice and video to be compressed together to provide
users with more versatile applications, such as VCD (MPEG1), DVD (MPEG2), Internet
Multimedia Broadcast (MPEG4), etc. VPort 2310 introduces users to a brand new kind of
synchronized video/audio surveillance over IP network.
Easy Web access via standard browsers
There is no need to install new software to access the Video Server, since the embedded Web
Server allows users to use any popular web browser to access the Video Server from anywhere
over the Internet. As long as you are connected to the network, you will be able to view the same
images seen by your cameras.
User password protection
User password protection is provided to prevent malicious intruders from accessing your system.
Once the administrator password is configured, all users will need a password to access the Video
Server.
Built-in 3 area-selectable Video Motion Detection (VMD)
External sensors are not required, since the video channel can be configured to detect motion in 3
areas, making it easy to set up a security system in either your office or the field. And the
customizable settings allow you to tune the system for both object size and sensitivity, making the
Video Server adaptable to different environments.
Weekly schedule for automated surveillance
The user-defined time period will check security settings on a weekly basis, and send notifications
or drive external devices, making VPort 2310 suitable for more versatile applications.
Flexible I/O control for external devices
One opto-isolated sensor input and one relay output are provided to control external devices,
giving system integrators the option of turning an analog system into an advanced security system.
MOXA SoftDVR Lite IP Surveillance Software
To extend the Video Server’s capabilities, MOXA SoftDVR™ Lite IP Surveillance Software,
which supports a maximum of 4 cameras in quad, is included free of charge, allowing users to turn
their PC into a digital video recorder. Scheduling or one-click recording saves important images
on your local hard disk, and the reliable motion detection and instant warning features make you
ready for any situation. A quick and easy to use search and playback function lets you easily find
the image you’re looking for, so that you can inspect the images more carefully, and also save the
output to an AVI file.
Remote system upgrade
Video Server users have round-the-clock access to the most up-to-date firmware on our website,

VPort 2310 User’s Manual Introduction
1-3
with a free upgrade wizard included to facilitate firmware installation.
Technical support for developers
The high-performance Video Server can be integrated into many applications—without busting
your budget—and the complete programming interface of MOXA ActiveX Control SDK makes
the developer’s job easy and straightforward. More ideas for Video Server applications can be
found on our website.
Package Checklist
NOTE: Notify your sales representative if any of the above items is missing or damaged.
Product Features
VPort 2310 products have the following features:
! Compact size, 1-ch MPEG4 Video Server
! 1 BNC video input and 1 RCA Audio Input
! Video stream up to 30 frames/sec in CIF (352 x 240) resolution
! Remote access with built-in web server for viewing and configuring
! Optimal solution by adjustable frame rate, bandwidth, and quality
! 3 area selectableVideo Motion Detection (VMD) with Pre/Event/Post images
! TCP, UDP and HTTP (No audio) client settings for network transmission
! Supports DDNS & UPnP protocols
! General I/O for external sensor and alarm
! Supports 1 RS-232/485 COM port for PTZ camera control
! Alarm with images transmitted via FTP or e-mail
! Password protection and administrator privilege
! Customized personal homepage
! Remotely upgrade the firmware to keep it up to date
! MOXA SoftDVR! IP Surveillance Software for viewing and recording bundled free
NOTE: ActiveX Control SDK supports a flexible interface and sample codes for third-party
developers (contact a Moxa sales representatives for more information about this SDK).
1 VPort 2310 Video Server
Camera control cable
Power adaptor
Software CD
GPIO terminal block
Wrench

VPort 2310 User’s Manual Introduction
1-4
Typical Application
IP: 192.168.4.100
TCP/IP
Server
DI/ DO
Analog
Camera
http://192.168.4.100
Audio
IP: 192.168.4.100
TCP/IP
Server
DI/ DO
Analog
Camera
http://192.168.4.100
Audio
Product Description
Front Panel
VIDEO
IN
AUDIO
IN
BNC video input
The BNC video input is a 75 Ohm video port for connecting an external camera. To ensure that the
correct video modulation type is detected, cameras should be connected and powered on before the
VPort is powered on.
RCA audio input
The audio input is connected by an RCA connector, mono-audio line-in signal.

VPort 2310 User’s Manual Introduction
1-5
Rear Panel
COM
(RS-232)
10/100 Mbps
Ethernet
1: NETWORK
2: CONNECT
3: SERIAL
1
2
3
INPUT
12 VDC
RESET
COM
RS-485
Relay
Output
Digtal
Input
NO
C
C: Common
NO: Normal Open
Network and Status LEDs
Each time the Video Server starts up, it performs a Power-On-Self-Test (POST) to examine each
hardware module. VPort 2310 Video Server has 3 LEDs:
1. NETWORK: detects the network’s Tx/Rx status
2. CONNECT: checks if the Video Server alive or not
3. SERIAL: checks if the RS-232/485 COM port alive or not
As soon as the administrator plugs in the power connector, both the CONNECT and SERIAL
LED’s will flash, one by one, until the diagnosis is finished. If the result is okay, these 2 LEDs will
turn off momentarily, and then follow the pattern shown in the table below. If any of the modules
fails, refer to Chapter 7, Troubleshooting, under Power On Self Test for the error pattern, and
then follow the troubleshooting procedures. If the system still does not operate normally, contact
your reseller for technical service.
Condition
LED1
(NETWORK)
LED2
(CONNECT)
LED3
(SERIAL)
VPort’s IP is assigned Flash Flash OFF
Ethernet alive
VPort’s IP is not assigned Flash OFF OFF
Ethernet defunct OFF OFF ON after 30 sec
During camera control Flash Flash Flash
10/100 Mbps Ethernet port
Use a UTP category 5 cable shorter than 100 meters to connect to an Ethernet network. Once the
Ethernet connection is established, the Video Server will use the Ethernet interface instead of the
modem attached to the COM port.
RS-232 COM port
If the Video Server is connected to the network via the Ethernet interface, you can use the RS-232
serial port to control a PTZ camera.

VPort 2310 User’s Manual Introduction
1-6
General I/O terminal block
+ Data+
COM RS-485
- Data-
NO Normal Open Max. 1A, 24 VDC or 0.5A, 125 VAC
Relay Output
C COMMON Short with Normal Close at the initial state
- DI-
Digital Input
+ DI+ Max. 50 mA, 12 VDC
The Video Server provides a very flexible general I/O interface that can be used with security
devices, such as sensors, alarms, lighting fixtures, or door locks. The general I/O terminal block
has six pins for device control. These pins can be divided into two categories based on the
interface being used (RS-485 or DI/DO).
RS-485 COM
If the device (such as a PTZ camera control) connected to COM has an RS-485 interface, wire the
RS-485 Data+ and Data- control lines to COM RS-485’s “+” pin and “ –” pin.
ATTENTION
Since RS-485 COM and RS-232 COM share the same UART chip, either RS-485 or RS-232 (but
not both) can be used.
Digital Input/Relay Output
VPort 2310 Video Server provides one digital input and one relay output. The Digital Input’s “+”
pin and “-” pin can be connected to an external sensor to monitor the voltage according to the
programmed scripts in configuration (see the “Command Script for DI/DO & Camera’s Actions
Setting” in Chapter 5). The Relay Output’s “NO” pin and “C” pin can be used to turn an external
alarm on or off.

VPort 2310 User’s Manual Introduction
1-7
Reset Button
A recessed RESET button is provided for restoring the system to the factory default settings.
When the system fails to install properly, or operates abnormally, use the wrench included in the
package to reset the system back to its original status. The procedure is as follows:
Step 1: Insert the wrench into the hole to press down on the reset button, which is located about
1.5 cm inside the surface of the casing.
Step 2: While keeping the reset button pressed, restart the system by powering off and on.
Step 3: The system will perform POST twice rather than the once. You can verify this by
observing the flashing “CONNECT” and “SERIAL” LEDs.
Step 4: After the system flashes the LEDs for the second time, withdraw the wrench to release the
button. The system will now be restored to the factory default settings.
12 VDC Power Adaptor
Connect the power jack of the included power adaptor. Connecting the power adaptor should be
the last step involved in the Video Server hardware installation.

2
2
Chapter 2 Getting Started
This chapter includes information about how to install a VPort 2310 Video Server.
The following topics are covered:
!
Before Getting Started
! Hardware Installation
! Assigning an IP Address
" DHCP Server Environment
" Non-DHCP Server Environment
" Assinging the IP Address Manually
! Mounting VPort 2310
" Panel Mounting
" DIN-Rail Mounting

VPort 2310 User’s Manual Getting Started
2-2
Before Getting Started
In what follows, “user” refers to those who can access the Video Server, and “administrator” refers
to the person who knows the root password that allows changes to the Video Server’s
configuration, in addition to providing general access. Administrators should read this part of the
manual carefully, especially during installation.
Hardware Installation
VI
D
EO
AUD
IO
POWER
COLLISION
LINK
RECEIVE
PARTITION
1
2
3
4
5
1
2
3
4
5
6
Front Panel
Before powering on the Video Server, you should:
1. Connect your camera’s video output to the BNC video input.
2. Connect your audio source to the RCA audio input.
3. Connect VPort’s COM port to your camera’s COM port if you are using a PTZ camera.
4. Connect the hub or switch on the LAN to the VPort’s 10/100 Mbps Ethernet port.
5. Connect I/O devices (such as sensors or alarms) to VPort’s GPIO Terminal Block.
6. Connect the power supply.
Assigning an IP Address
DHCP Server Environment
In this case, the IP address of VPort 2310 is assigned by a DHCP Server. Use the DHCP Server’s
IP address table, or use the MOXA IP Reporter utility to determine the IP address that was
assigned by the DHCP Server.

VPort 2310 User’s Manual Getting Started
2-3
NOTE
After powering on the VPort 2310, wait a few seconds for the POST (Power On Self Test) to
run. The IP address will be assigned when the CONNECT LED is lit.
Using IP Reporter
1. Run IPReporter.exe to search for the VPort. After the IP Reporter window opens, you may
also click on the Search button to initiate a search.
2. When the search has concluded, the MAC address and IP address of the VPort will be listed
in the IP Reporter window.
NOTE
If the VPort has been assigned an IP address, the Assigned status will be listed as Yes. If the
VPort has not been assigned an IP address, the Assigned status will not be listed as Yes. In this
case, check to see if the VPort’s firmware version supports the DHCP installation function, or if
there is any problem with the network environment.

VPort 2310 User’s Manual Getting Started
2-4
3. Click on the VPort whose MAC address matches the one you just installed, and then click on
Link to the selected device to access the VPort via your web browser. You will be able to
modify VPort’s IP address and other settings when the VPort’s homepage opens.
Non-DHCP Server Environment
If your VPort 2310 is connected to a network that does not have a DHCP server, then you will
need to configure the IP address manually. There are two ways to access the server:
1. If one VPort 2310 is connected to the network, open your web browser and type the default
IP address in the browser’s address box. In this case, the default IP address is 192.168.0.99
and the default subnet mask is 255.255.255.0. Note that you may need to change your
computer’s IP address and subnet mask so that the computer is on the same subnet as the
VPort.
2. If two or more VPort 2310s are connected to the network, default IP addresses of
192.168.0.99, 192.168.0.100, etc., will be assigned to the VPorts. In this case, you can use
Moxa’s IP Reporter utility to locate each VPort connected to the network. Since IP Reporter
searches by MAC address, the VPort and computer just need to be connected to the same
Ethernet LAN for IP Reporter to locate the VPort.
NOTE
VPort’s Network and Status LEDs can be used to determine if the VPort is transmitting and
receiving data over the network. Refer to Chapter 1 to see how to interpret the Network and
Status LEDs.

VPort 2310 User’s Manual Getting Started
2-5
Assigning the IP Address Manually
To change the IP address of VPort manually, access VPort’s web server, and then navigate to the
Configuration # Network page to configure the IP address and other network settings. Uncheck
the Reset IP address at next boot to ensure that the IP address you assign is not deleted each time
the VPort is restarted.
Change IP and network
setting manually
Fix VPort’s IP
Change IP and network
setting manually
Fix VPort’s IP
Mounting VPort 2310
Panel Mounting
The VPort 2310 Video Server can be mounted directly to the wall using 2 screws with diameter
larger than 7 mm.
DIN-Rail Mounting
A 35 mm DIN-Rail mounting option—the DK-35 DIN-Rail mounting kit—can be ordered from
Moxa.
uncheck to keep VPort’s
IP fixed

3
3
Chapter 3 Accessing VPort 2310 for the First Time
This chapter includes information about how to access VPort 2310 Video Server for the first time.
The following topics are covered:
!
Accessing VPort 2310
" Opening Your Browser
" Authentication
" Installing the Plug-in Application
! Functions Featured NPort’s Homepage
" Logo and Host Name
" Camera Image View
" System Configuration
" Taking Snapshots
" Digital Zoom
" Relay Output Control
" Motorized (PTZ) Camera Control
" Custom PTZ Camera Commands
" Client Settings

VPort 2310 User’s Manual Accessing VPort 2310 Video Server for the First Time
3-2
Accessing VPort 2310
Opening Your Browser
Open your browser, type the VPort’s IP address in the Address box, and then press Enter.
Authentication
After opening your browser and typing the VPort’s IP address, you will be requested to enter the
User name and the Password. When accessing the VPort for the first time, administrators must
enter root as the username, and the MAC address, in capital letters, as the password. The MAC
address is located on the VPort’s back panel, or can be found by running IP Reporter. Primary
users will be allowed to access the VPort when the administrator finishes adding user profiles.
After entering a valid User name and Password, click on OK to open the VPort’s homepage.
/