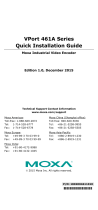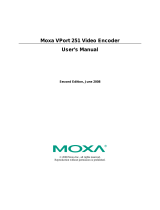Page is loading ...

Moxa VPort 464 Software User’s Manual
Edition 1.0, December 2017
www.moxa.com/product
© 2017 Moxa Inc. All rights reserved.

Moxa VPort 464 Software User’s Manual
The software described in this manual is furnished under a license agreement and may be used only in accordance with
the terms of that agreement.
Copyright Notice
© 2017 Moxa Inc. All rights reserved.
Trademarks
The MOXA logo is a registered trademark of Moxa Inc.
All other trademarks or registered marks in this manual belong to their respective manufacturers.
Disclaimer
Information in this document is subject to change without notice and does not represent a commitment on the part of
Moxa.
Moxa provides this document as is, without warranty of any kind, either expressed or implied, including, but not limited
to, its particular purpose. Moxa reserves the right to make improvements and/or changes to this manual, or to the
products and/or the programs described in this manual, at any time.
Information provided in this manual is intended to be accurate and reliable. However, Moxa assumes no responsibility for
its use, or for any infringements on the rights of third parties that may result from its use.
This product might include unintentional technical or typographical errors. Changes are periodically made to the
information herein to correct such errors, and these changes are incorporated into new editions of the publication.
Technical Support Contact Information
www.moxa.com/support
Moxa Americas
Toll
-free: 1-888-669-2872
Tel:
+1-714-528-6777
Fax:
+1-714-528-6778
Moxa China (Shanghai office)
Toll
-free: 800-820-5036
Tel:
+86-21-5258-9955
Fax:
+86-21-5258-5505
Moxa Europe
Tel:
+49-89-3 70 03 99-0
Fax: +49-89-3 70 03 99-99
Moxa Asia
-Pacific
Tel:
+886-2-8919-1230
Fax: +886-2-8919-1231
Moxa India
Tel:
+91-80-4172-9088
Fax:
+91-80-4132-1045

Before Getting Started
Before using your VPort IP products, be sure to read the following instructions:
To prevent damage or problems caused by improper use, read the Quick Installation Guide (the printed handbook
included in the package) before assembling and operating the device and peripherals.
Important Note
Surveillance devices may be prohibited by law in your country. Since the VPort is both a high performance surveillance
system and networked video server, verify that the operation of such devices is legal in your locality before installing
this unit for surveillance purposes.

Table of Contents
1. Introduction ...................................................................................................................................... 1-1
Overview ........................................................................................................................................... 1-2
Version Information ............................................................................................................................ 1-2
2. Getting Started.................................................................................................................................. 2-1
Introduction ....................................................................................................................................... 2-2
Software Installation ........................................................................................................................... 2-2
3. Accessing the VPort’s Web-based Manager ....................................................................................... 3-1
Functions Featured on the VPort’s Web Homepage .................................................................................. 3-2
VPort’s Information ..................................................................................................................... 3-2
Server Name .............................................................................................................................. 3-2
Camera Image View .................................................................................................................... 3-2
Client Settings ............................................................................................................................ 3-3
System Configuration .................................................................................................................. 3-4
Show PTZ Control Panel ............................................................................................................... 3-5
Video Information ....................................................................................................................... 3-5
Custom PTZ Camera Commands ............................................................................................ 3-6
Relay Control .............................................................................................................................. 3-6
Snapshot .................................................................................................................................... 3-7
Account ...................................................................................................................................... 3-7
4. System Configuration ........................................................................................................................ 4-1
System Configuration by Web Console .................................................................................................. 4-2
Profiles ...................................................................................................................................... 4-5
Configuration....................................................................................................................... 4-5
System ...................................................................................................................................... 4-6
General Settings/Date/Time .................................................................................................. 4-6
Account .............................................................................................................................. 4-8
Account Policy ..................................................................................................................... 4-9
Local Storage .................................................................................................................... 4-10
System Log History ............................................................................................................ 4-11
System Parameters ............................................................................................................ 4-12
System I/O ....................................................................................................................... 4-13
LED Control ....................................................................................................................... 4-14
Firmware Upgrade.............................................................................................................. 4-14
Reset to Factory Default ..................................................................................................... 4-15
Reboot ............................................................................................................................. 4-15
Network ................................................................................................................................... 4-16
General Network Settings ................................................................................................... 4-16
IPv6 ................................................................................................................................. 4-18
Accessible IP List ............................................................................................................... 4-19
RTSP ................................................................................................................................ 4-20
HTTP ................................................................................................................................ 4-23
DDNS ............................................................................................................................... 4-23
UPnP ................................................................................................................................ 4-24
ToS .................................................................................................................................. 4-24
SNMP ............................................................................................................................... 4-25
Configuring SNMP Settings .................................................................................................. 4-25
Modbus/TCP ...................................................................................................................... 4-27
Moxa Service ..................................................................................................................... 4-28
IEEE 802.1x ...................................................................................................................... 4-28
SSH ................................................................................................................................. 4-29
LLDP ................................................................................................................................ 4-30
Ethernet Port ..................................................................................................................... 4-30
Video ....................................................................................................................................... 4-31
Video Source Settings......................................................................................................... 4-31
Image Overlay ................................................................................................................... 4-32
Image Tuning .................................................................................................................... 4-33
Video Encoder ................................................................................................................... 4-33
Prealarm ........................................................................................................................... 4-36
Audio ....................................................................................................................................... 4-36
Audio Input ....................................................................................................................... 4-36
Audio Output ..................................................................................................................... 4-37
Metadata .................................................................................................................................. 4-38
Streaming ................................................................................................................................ 4-38
CBR Pro ............................................................................................................................ 4-38
Streaming Status ............................................................................................................... 4-39
PTZ ......................................................................................................................................... 4-39
PTZ Configuration .............................................................................................................. 4-40

Preset ............................................................................................................................... 4-41
Serial Port ................................................................................................................................ 4-43
PTZ port ........................................................................................................................... 4-43
COM port .......................................................................................................................... 4-45
Event ....................................................................................................................................... 4-47
Enable Event ..................................................................................................................... 4-47
Video Motion Detection ....................................................................................................... 4-47
Camera Tamper ................................................................................................................. 4-49
Sequential Snapshot........................................................................................................... 4-50
Actions ..................................................................................................................................... 4-52
Action Config ..................................................................................................................... 4-52
Action Trigger .................................................................................................................... 4-56
A. Frequently Asked Questions .............................................................................................................. A-1
B. Time Zone Table ................................................................................................................................ B-1
C. VPort 464 Modbus Address Table ...................................................................................................... C-1

VPort 464 Introduction
1-2
Overview
The VPort is supported with ONVIF Profile S specification. The ONVIF specification is an open standard protocol
for communicating between IP-based security devices. An ONVIF profile is described by a fixed set of
functionalities through a number of services that are provided by the ONVIF standard. ONVIF Profile S allows
the ONVIF device and client to communicate information about the PTZ, audio and metadata streaming, and
relay outputs.
VPort IP video products with ONVIF Profile S compliance can work with most VMS software for building a
complete IP surveillance system immediately, without needing to spend time integrating your hardware and
software. ONVIF Profile S saves both time and resources when using VPort IP cameras with VMS software.
Version Information
The current version information is listed below:
• ONVIF Core specifications: V2.2
• ONVIF Test tool: 17.01
• VPort Models
Model Firmware Version
VPort 464 series V1.0
NOTE
Th
e version information given here may change as new versions of the firmware are developed. Check
www.moxa.com/support
for the latest firmware information, and to download updated user’s manuals.
NOTE
To see which
VPort models support Profile S, check the ONVIF website at http://www.onvif.org/ for update
d
information related to
VPort models.

VPort 464 Getting Started
2-2
Introduction
In what follows, “user” refers to those who can access the IP camera, and “administrator” refers to the person
who knows the root password that allows changes to the IP camera’s configuration and has the right to assign
general access to other users. Administrators should read this part of the manual carefully, especially during
installation.
Software Installation
Step 1: Configure the VPort’s IP address
When the VPort is first powered on, the POST (Power On Self Test) will run for about 30 to 40 seconds. The
network environment determines how the IP address is assigned.
Network environments with a DHCP server
In this case, the unit’s IP address will be assigned by the network’s DHCP server. Refer to the DHCP server’s IP
address table to determine the unit’s assigned IP address. You may also use the Moxa VPort and EtherDevice
Configurator Utility (edscfgui.exe), as described below:
Using the Moxa VPort and EtherDevice Configurator Utility (edscfgui.exe)
1. Run the edscfgui.exe program to search for the VPort. After the utility’s window opens, you may also click
on the Search button
to initiate a search.
2. When the search has concluded, the Model Name, MAC address, IP address, serial port, and HTTP port of
the VPort will be listed in the utility’s window.
3. Double click the selected VPort, or use the IE web browser to access the VPort’s web-based manager (web
server).
Network environments that do NOT have a DHCP server
If your VPort is connected to a network that does not have a DHCP server, then you will need to configure the
IP address manually. The default IP address of the VPort is 192.168.127.100 and the default subnet mask is
255.255.255.0. Note that you may need to change your computer’s IP address and subnet mask so that the
computer is on the same subnet as the VPort.
To change the IP address of the VPort manually, access the VPort’s web server, and then navigate to the
System Configuration Network General page to configure the IP address and other network settings.
Checkmark Use fixed IP address to ensure that the IP address you assign is not deleted each time the VPort
is restarted.

VPort 464 Getting Started
2-3
Step 2: Access the VPort’s web-based manager
Type the IP address in the web browser’s address input box and then press enter. Log in to the VPort 464 and
type in the preset password and account to login
• Account: admin
• Password: moxamoxa
After you have logged in please change the default password
Step 3: Install the ActiveX Control plug-in
A security warning message will appear the first time you access the VPort’s web-based manager. The message
is related to installing the VPort ActiveX Control component on your PC or notebook. Click Install to install this
plug-in to enable the IE web browser for viewing video images.
NOTE
For Windows 7 or
later operating systems, the ActiveX Control component will be blocked for system
security
reasons. I
f this occurs, the VPort’s security warning message window may not appear. Unlock the ActiveX
control blocked function or disable the security configuration so
that you can install the VPort’s ActiveX
Control
component.

VPort 464 Getting Started
2-4
ATTENTION
This equipment is intended to be used in
restricted access locations, such as a computer room. A
ccess can only
be gained by
service personnel or by users who have been instructed how to handle the metal chassis
, which
can reach very high temperatures
. Further, access to the system should be gained by using a key or a
secure
identity system. Only authorized
persons who have been given professional training should be able to
access
the restrict
ed access location.
Step 4: Access the homepage of the VPort camera’s web-based manager
After installing the ActiveX Control component, the homepage of the VPort’s web-based manager will appear.
Check the following items to make sure the system was installed properly:
1. Video Images
2. Video Information
Step 5: Access the VPort’s system configuration
Click on System Configuration to access the system configuration overview to change the configuration.
Model Name, Server Name, IP Address, MAC Address, and Firmware Version appear in the green bar
near the top of the page. Use this information to check the system information and installation.
For details of each configuration, check the user’s manual of your VPort IP camera. The manual can be found
on the software CD, or downloaded from Moxa’s website.

3
3. Accessing the VPort’s Web-based Manager
This chapter includes information about how to access the VPort for the first time.
The following topics are covered in this chapter:
Functions Featured on the VPort’s Web Homepage
VPort’s Information
Server Name
Camera Image View
Client Settings
System Configuration
Show PTZ Control Panel
Video Information
Relay Control
Snapshot
Account

VPort 464 Accessing the VPort’s Web-based Manager
3-2
Functions Featured on the VPort’s Web
Homepage
The homepage of the VPort’s web console shows information specific to that VPort, the camera image, and
configurations for the client and server.
NOTE
The best screen resolution
for viewing VPort’s web homepage depends on the resolution of the
camera image.
For
example, if the camera image can be viewed at resolutions up to HD (1280 x 720)
, the screen resolution
should be 1280
x 1024. We
strongly recommend using IE 6.0 (Microsoft Internet Explorer) or above to avoid
incompatibility with the ActiveX Plug
-in.
VPort’s Information
This section shows the VPort’s model name, server name, IP address, MAC address, firmware version, and the
display status of the LEDs located on the VPort’s front panel.
NOTE
The VPort LEDs shown on the VPort’s web homepage are updated every 10 seconds
(applies only to those
VPort
products
that have LED indicators).
Server Name
A server name can be assigned to each server. Administrators can change the name in System
Configuration/System/General. The maximum length of the sever name is 40 bytes.
Camera Image View
The assigned image description and system date/time will be displayed in the caption above the image window.
You may disable the caption or change the location of the image information in System
Configuration/Video/Image Setting. Note that if the VPort’s motion detection function is active, some
windows in the video picture might be framed in red.

VPort 464 Accessing the VPort’s Web-based Manager
3-3
Client Settings
The following functions can be configured in Client Settings.
1. Display profile: Shows the profile currently being used. There are two profiles; one supports the H.246
codec the other one supports the MJPEC codec. Each profile refers to one independent video stream with a
unique codec, resolution, frame rate (FPS), and video quality. For configuring the profile, please go to
System Configuration/profile.
2. Media options: Some VPort models support a line-in or microphone audio input. In this case, you can
select from the following options: Video/Audio, Video Only, Audio Only.
3. Protocol Options: Choose one of four protocols to optimize your usage—Multicast (RTSP or Push) or
Unicast (UDP, TCP, HTTP).
• Multicast Protocol can be used to send a single video stream to multiple clients. In this case, a lot of
bandwidth can be saved since only one video stream is transmitted over the network. However, the
network gateway (e.g., a switch) must support the multicast protocol (e.g., IGMP snooping). Otherwise,
the multicast video transmission will not be successful.
RTSP: Enable the multicast video stream to be sent using RTSP control, which means the multicast
video stream will be sent only if it receives the client’s request.
Push: Enable the multicast video stream to be sent using Push control, which means that after this
setting is selected, the multicast video stream will be sent continuously even without any client
requests.
• Unicast Protocol is used to send a single video stream to one client.
UDP can be used to produce audio and video streams that are more real-time. However, some
packets may be lost due to network burst traffic, and images may become blurred.
TCP can be used to prevent packet loss, which results in a more accurate video display. The
downside of using TCP is that the real-time delay is worse than with UDP protocol.
HTTP can be used to prevent being blocked by a router’s firewall. The downside of using HTTP is that
the real-time delay is worse than with UDP protocol.
• Network Interface designates the connection interface for multicast video streams selection. The box
lists the current NIC interfaces. Select which NIC interface will receive multicast streams.
Once the VPort is connected successfully, Protocol Options will indicate the selected protocol. The selected
protocol will be stored on the user’s PC, and will be used for the next connection.
NOTE
For multicast video stream settings,
see System Configuration
Network
Multicast.

VPort 464 Accessing the VPort’s Web-based Manager
3-4
System Configuration
A button or text link on the left side of the system configuration window only appears on the administrator’s
main page. For detailed system configuration instructions, refer to Chapter 4, System Configuration.

VPort 464 Accessing the VPort’s Web-based Manager
3-5
Show PTZ Control Panel
Some VPort models support PTZ (Pan, Tilt, Zoom) or digital zoom capability. You can control PAN, TILT, ZOOM
from the PTZ control panel.
NOTE
Not all the functions are supported by all VPorts. For example, some VPorts may only support digital zoom, and
some VPorts may not support the extra commands and custom commands.
Video Information
You can easily monitor the current video performance by looking at the Video Information section on the left side of the
homepage. The following properties are shown: Profile, Encoder type, Video Size, and FPS status. For multichannel
encoders, you can select the target camera image to view the camera’s video performance.

VPort 464 Accessing the VPort’s Web-based Manager
3-6
Custom PTZ Camera Commands
In addition to the default pan, tilt, zoom, and focus controls, an additional 24 buttons are available for custom
commands to control the attached motorized (PTZ) cameras. Custom commands are set up by administrators,
and are used for functions such as activating or deactivating the dome wiper. Refer to the attached motorized
device’s user’s manual to see which functions can be controlled with these additional buttons.
Relay Control
Some VPort models have relay outputs for external devices, such as alarms. Administrators and permitted
users can click on Active (Open) to show the command and Normal Open digital output pins, or click on
Deactive (Close) to show the command and Normal Close digital output pins.

VPort 464 Accessing the VPort’s Web-based Manager
3-7
Snapshot
You can take snapshot images for storing, printing, and editing by clicking the Snapshot button. To save the
image, right-click and select the Save option.
Account
You can change password for your account by clicking the “Change Password” button.

4
4. System Configuration
After installing the hardware, the next step is to configure the VPort’s settings. You can do this with the web
console.
The following topics are covered in this chapter:
System Configuration by Web Console
Profiles
System
Network
Video
Audio
Metadata
Streaming
PTZ
Serial Port
Event
Actions

VPort 464 System Configuration
4-2
System Configuration by Web Console
System configuration can be done remotely with Internet Explorer. To access the server, type the system
configuration URL, http://<IP address of Video Server>/overview.asp, to open the configuration main
page.
Each of the configuration categories—Profiles, System, Network, Video, Audio, Streaming, PTZ, Event,
Action—are described below:
Category Item Description and Contents
Profiles Configuration Configure ONVIF Profile settings
System General Set Host Name, Contact, and Location
Date/Time
Set Date/Time
Accounts Administrator, User, and Demo Account Privileges Management
Account Policy Configure Account Login Duration, Password Complexity Settings
Local storage Setup local storage capability
System Log System Log and operation information
System Parameter System parameter information and Import/Export functions
System I/O Digital Input and Relay settings
LED Control Setup LED Options
Firmware Upgrade Remote Firmware Upgrade
Factory Default Reset to Factory Default
Reboot
Device will reboot to restart the system
Network General IP network settings of this VPort
IPv6 Configure IPv6 settings
Accessible IP Set up a list to control access permission of clients by IP Address
RTSP Configure RSTP
DDNS Configure Dynamic DNS service
UPnP Enable UPnP function
ToS Configure ToS (Type of Service)
SNMP Configure SNMP settings
Modbus/ TCP Enable Modbus/TCP function
Moxa service Moxa search protocol
802.1X Configure 802.1X
SSH Configure SSH
LLDP Configure LLDP
Ethernet port Setup the functions of Ethernet ports
Video Video Source Settings Enable Quad View Function, Configure modulation
Image Overlay Configure the information of video image
Image tuning Configure the attributes of video image
Video Encoder Set up the Encode Standard (MJPEG or H.264), Size (Resolution),
FPS, Quality, and Multicast settings
Pre Alarm Setup pre alarm parameters
Audio Audio Encoder Input Configure Audio Input settings
Audio Output Configure Audio Output settings
Metadata Metadata Configure metadata setting
Streaming CBR Pro Configure CBR Pro Settings
Streaming Status
Get Stream Connection Status
PTZ PTZ Config Configure PTZ settings
Preset Configure Preset settings
Serial Port Serial Port Config Configure PTZ/COM Port settings
/