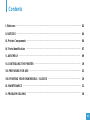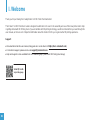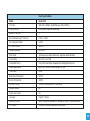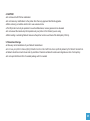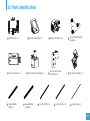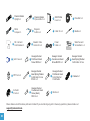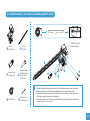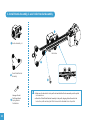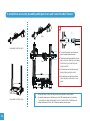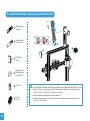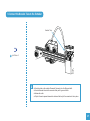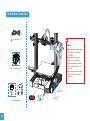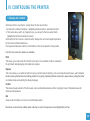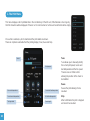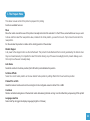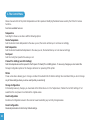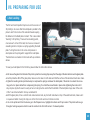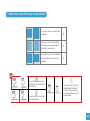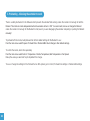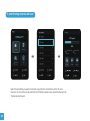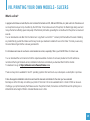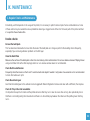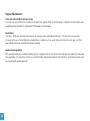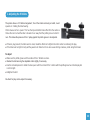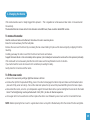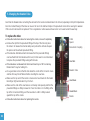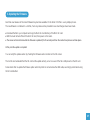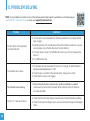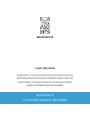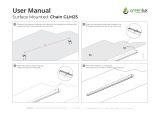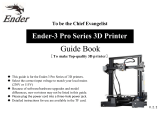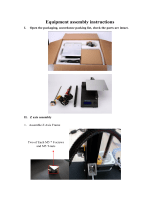Creality ENDER-3 V2 User manual
- Category
- 3D printers
- Type
- User manual
This manual is also suitable for
Creality ENDER-3 V2 boasts a generous build volume of 220 x 220 x 250 mm, allowing you to bring your creative visions to life. With a recommended layer thickness of 0.1mm - 0.4mm and a 0.4mm nozzle, it delivers precise and detailed prints. This versatile 3D printer supports various filaments with a diameter of 1.75mm, including PLA, ABS, and TPU. Unleash your creativity and explore the world of 3D printing with Creality ENDER-3 V2.
Creality ENDER-3 V2 boasts a generous build volume of 220 x 220 x 250 mm, allowing you to bring your creative visions to life. With a recommended layer thickness of 0.1mm - 0.4mm and a 0.4mm nozzle, it delivers precise and detailed prints. This versatile 3D printer supports various filaments with a diameter of 1.75mm, including PLA, ABS, and TPU. Unleash your creativity and explore the world of 3D printing with Creality ENDER-3 V2.




















-
 1
1
-
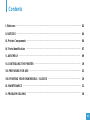 2
2
-
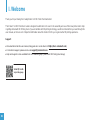 3
3
-
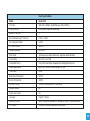 4
4
-
 5
5
-
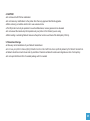 6
6
-
 7
7
-
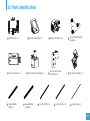 8
8
-
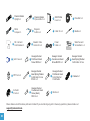 9
9
-
 10
10
-
 11
11
-
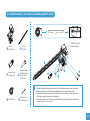 12
12
-
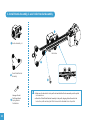 13
13
-
 14
14
-
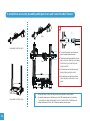 15
15
-
 16
16
-
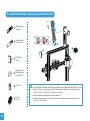 17
17
-
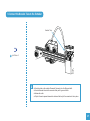 18
18
-
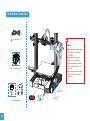 19
19
-
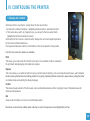 20
20
-
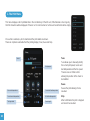 21
21
-
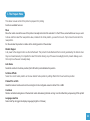 22
22
-
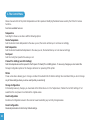 23
23
-
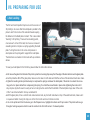 24
24
-
 25
25
-
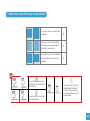 26
26
-
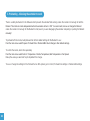 27
27
-
 28
28
-
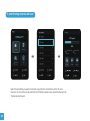 29
29
-
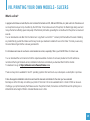 30
30
-
 31
31
-
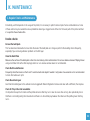 32
32
-
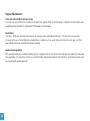 33
33
-
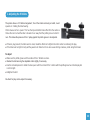 34
34
-
 35
35
-
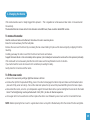 36
36
-
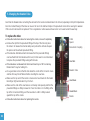 37
37
-
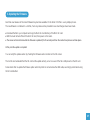 38
38
-
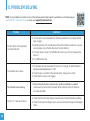 39
39
-
 40
40
-
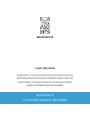 41
41
Creality ENDER-3 V2 User manual
- Category
- 3D printers
- Type
- User manual
- This manual is also suitable for
Creality ENDER-3 V2 boasts a generous build volume of 220 x 220 x 250 mm, allowing you to bring your creative visions to life. With a recommended layer thickness of 0.1mm - 0.4mm and a 0.4mm nozzle, it delivers precise and detailed prints. This versatile 3D printer supports various filaments with a diameter of 1.75mm, including PLA, ABS, and TPU. Unleash your creativity and explore the world of 3D printing with Creality ENDER-3 V2.
Ask a question and I''ll find the answer in the document
Finding information in a document is now easier with AI
Related papers
-
Creality CR-10S Pro User manual
-
Creality Ender-3 User manual
-
Creality CR-10S Pro Manual Book
-
Creality CR-6 SE User manual
-
Creality Ender-6 Corexy 3D Printer150mm/s Printing User manual
-
Creality 3D Pad Mini 4.3 Inches Screen Kit User manual
-
Creality CRE-4008030031 User manual
-
Creality CR-10 S5 User manual
-
Creality Ender-2 Pro User manual
-
Creality CR-30 User guide
Other documents
-
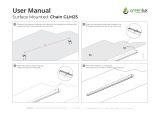 GREENLUX Chain GLM25 LED Linear Light User manual
GREENLUX Chain GLM25 LED Linear Light User manual
-
DirekTronik 20103567 Owner's manual
-
fabWeaver type A530 Installation guide
-
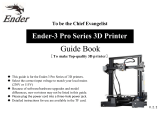 Ender 3 Pro Series 3D Printer User manual
Ender 3 Pro Series 3D Printer User manual
-
zortrax M200 User manual
-
 TRONXY X3A Operating
TRONXY X3A Operating
-
bq Hephestos 2 FAQ
-
Cocoon HE161192 Quick start guide
-
Cocoon HE170703 Quick start guide
-
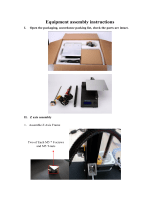 AFINIBOT A9 Assembly Instructions Manual
AFINIBOT A9 Assembly Instructions Manual