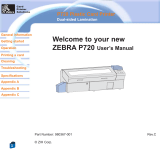Page is loading ...

CD800™ Card Printer
CLM Laminator
Quick Install and
Upgrade Guide

2 CLM Laminator
CLM Laminator Quick Install and Upgrade Guide
1. Set Up the Printer
Refer to the Quick Install Guide shipped with your printer to
set up the printer and load printer supplies.
Before You Begin
• This laminating system requires that the printer and laminator
rmware is at the same version level for both parts of the
system. The minimum rmware version is D3.15.x-x. Check
the printer LCD panel to see the installed rmware version.
If your rmware is not at the required minimum level, or if you
receive a rmware version mismatch error (message 222),
use the Card Printer Firmware Update program and
instructions (included on the enclosed CD) to update the
rmware. Or, visit www.datacard.com to download the latest
rmware.
• CD800 systems with serial number 20,000 and above.
You may need to perform the rmware update twice. The rst
update allows the printer to communicate with the laminator.
The second update upgrades the laminator rmware.
• Refer to the printer’s Installation and Administrator’s
Guide, found on the Owner’s Library CD that ships with
the printer, for detailed installation instructions. The latest
user documentation and rmware for your printer and CLM
laminator is available for download at www.datacard.com.
Your laminator may look different from the one shown in the
illustrations, based on the options installed. The procedures
described in this guide apply to all CLM laminators.

3 CLM Laminator
CLM Laminator Quick Install and Upgrade Guide
2. Unpack and Secure the Laminator
a. Remove the laminator from the shipping carton. The
CLM Laminator Quick Install and Upgrade Guide (this
guide) is included in the shipping carton.
Save the shipping carton and packing materials. They
are required if you need to store, move, or return the
system for service.

4 CLM Laminator
CLM Laminator Quick Install and Upgrade Guide
b. Secure the laminator to the mounting surface (optional).
Refer to the printer’s Installation and Administrator’s
Guide for detailed measurements and instructions.
i. Carefully tip the laminator onto its left side (the side
without the access door). Insert the M6 well nuts
into the bolt-down openings in the bottom of the
laminator.
ii. Return the laminator to its upright position and
secure the laminator to the mounting surface with
the two M6 screws.

5 CLM Laminator
CLM Laminator Quick Install and Upgrade Guide
3. Prepare the Printer
Do the following to prepare the printer to connect to the CLM
laminator.
• You cannot attach a printer with a multi-hopper to
the laminator.
• If you have installed a large output hopper, you
must remove it before connecting the printer to
the laminator.
Remove, Replace, or Modify the Reject Card
Tray
The reject card tray must be removed, replaced, or modied
to allow the card to enter the CLM laminator.
CD800 Printers Without Locks:
a. Remove the reject card tray from the printer. Keep the
tray in a safe place in case you need to return it to the
printer in the future.
b. Continue with “Remove the Interconnect Port Tab” on
page 7.

6 CLM Laminator
CLM Laminator Quick Install and Upgrade Guide
OR
a. Remove the reject card tray from the printer.
b. Use a athead screwdriver to remove the oor of the
reject card tray. Note: The edges may be rough after
removing the tray oor.
CD800 Printers with Locks:
Do one of the following:
a. Remove the reject card tray from the printer.
b. If you received a replacement reject card tray without a
tray oor, insert the new tray into your printer.
c. Replace the reject card tray in the printer.
d. Discard the removed tray oor.

7 CLM Laminator
CLM Laminator Quick Install and Upgrade Guide
Front of
Printer
Remove the Interconnect Port Tab
Do this only if necessary. The port tab may not be
present in some printer models.
a. Locate the port tab on the left side of the printer.
b. Use a athead screwdriver to remove the tab.
c. Discard the tab.

8 CLM Laminator
CLM Laminator Quick Install and Upgrade Guide
Remove the Mounting Lock Cover Tab
Do this only if necessary. The lock cover tab may
not be present in some printer models.
To easily determine if the mounting lock cover tab
is present, tip the printer onto its side and look the
shape of the lock cover opening on the underside of
the printer.
If you need to remove the mounting lock cover tab:
a. Carefully tip the printer onto its side.
b. Use a athead screwdriver to remove the mounting lock
cover tab from the bottom of the printer. This allows the
printer to be locked to the laminator.
c. Return the printer to its upright position and discard the
removed tab.
Front of
Printer
Boom of
Printer
Remove the mounng
lock cover tab.
Mounng lock cover
tab is not present. No
acon is necessary.

9 CLM Laminator
CLM Laminator Quick Install and Upgrade Guide
Replace the Output Hopper (Optional)
Cards printed on a laminating system travel through the
laminator and are ejected in the laminator output hopper.
You can replace the printer output hopper with a blank insert
to give the printer a more nished appearance.
a. Remove the output hopper tray by pulling it straight out
from the printer.
b. Slide in the hopper insert that is shipped with the
laminator.

10 CLM Laminator
CLM Laminator Quick Install and Upgrade Guide
Printer—Le Side
Printer—Right Side
Install Vent Covers
The vent covers are supplied with the laminator to give the
printer a nished appearance when it is mounted on the
laminator.
Install the vent covers on the left and right sides of the
printer. The covers snap into the vent openings. The left vent
cover has a large opening to allow space to connect cables.

11 CLM Laminator
CLM Laminator Quick Install and Upgrade Guide
Interconnect
Cable
Laminator
Front
Laminator
Back
b. Open the laminator access door.
c. Slide the printer locking lever in the laminator to the left
to move it to the unlocked position.
Unlock
Lock
Printer Locking
Lever
Laminator
Front
4. Assemble the Printer and Laminator
a. Locate the interconnect cable in the cable routing area
at the top of the laminator and make sure that it remains
accessible.

12 CLM Laminator
CLM Laminator Quick Install and Upgrade Guide
e. Press down on the printer carefully, but rmly, to
position it.
f. Push the printer locking lever to the right to lock the
printer to the laminator. Make sure that the printer is
locked securely to the laminator.
g. Connect the interconnect cable to the interconnect data
port of the printer.
Laminator
Back
Laminator
Front
d. Lift the printer over the laminator and align the pins on
the laminator with the holes on the underside of the
printer.

13 CLM Laminator
CLM Laminator Quick Install and Upgrade Guide
b. Connect the laminator power cord to the laminator and
to the power supply. Plug the power supply cord into the
power outlet.
Back
Front
Back
Front
5. Connect the Power Cords
a. Connect the printer power cord to the printer and to the
power supply. Plug the power supply cord into the power
outlet.

14 CLM Laminator
CLM Laminator Quick Install and Upgrade Guide
6. Load Laminator Supplies
Supplies are ordered separately.
Refer to your printer’s Quick Install Guide to load printer
supplies.
The L1 (green) and L2 (orange) cartridges t only in
their assigned locations inside the laminator. They
are not interchangeable.
a. Open the laminator access door.
b. Remove the L1 (green) cartridge from the laminator.

15 CLM Laminator
CLM Laminator Quick Install and Upgrade Guide
c. Load the overlay onto the cartridge. Make sure that the
overlay spool color matches the cartridge spindle.

16 CLM Laminator
CLM Laminator Quick Install and Upgrade Guide
e. Remove the L2 (orange) cartridge, if installed, from the
laminator.
f. Repeat steps 5c and 5d to load the overlay onto the L2
cartridge.
g. Close and lock the laminator access door when nished.
d. Replace the cartridge in the laminator.

17 CLM Laminator
CLM Laminator Quick Install and Upgrade Guide
7. Power On the System
Press the power button on the front of the printer. The printer
and laminator perform internal checks and initialize supplies.
If you receive a rmware version mismatch error
(message 222), use the Card Printer Firmware Update
program to update the rmware. Refer to “Before You
Begin” on page 2 for more information.
The laminator contains heaters for the L1 and L2 cartridges,
and for the impresser if one is installed. It can take several
minutes for the heaters to reach their correct operating
temperature before the system is ready to print cards.
The laminator status light blinks blue while the heaters are
warming up.
8. Install the Card Printer Driver
Refer to the printer’s Driver Guide to install the Card
Printer Driver and connect the system to a single PC or to
a network.
If you are adding the CLM laminator to an existing CD800
printer, the XPS Card Printer Driver must be at version 5.0
or higher to use the laminator features. Download the
current driver version at www.datacard.com.

18 CLM Laminator
CLM Laminator Quick Install and Upgrade Guide
2
4
5
3
6
7
1
9. Print a Test Card
Use the printer’s LCD panel to print a test card. The
card tests the L1 and L2 laminators (if L2 is installed),
debows the card, and impresses the card if an impresser
is installed. Make sure that cards are loaded in the printer
input hopper before you begin.

19 CLM Laminator
CLM Laminator Quick Install and Upgrade Guide
10. Verify the Test Card
Examine the test card to verify the following:
• The overlays are applied properly:
• Each overlay is applied completely to the card.
• The material adheres well to the edges of the card.
• The overlay does not come off when the card is
bent or twisted.
• The card is debowed correctly.
• The impression is positioned correctly and has the
proper depth.
If you need to adjust the laminator settings, refer to the
“Printer Manager” section of the printer’s Installation and
Administrator’s Guide.
Warning: This product contains chemicals, including lead,
known to the State of California to cause cancer, and birth
defects or other reproductive harm. Wash hands after handling.
For more information on this warning, refer to www.datacard.com/
califpropwarning.

1187 Park Place
Shakopee, Minnesota 55379
952.933.1223 • 952.933.7971 Fax
www.datacard.com/id
© 2014, 2015 Entrust Datacard Corporaon.
All rights reserved.
March 2015
527441-001 Rev C
/