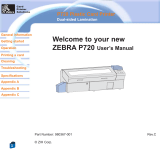Page is loading ...

User’s Manual
P520
Part Number.980312-001 Rev.B
© 2003 ZIH Corp.


iii
FOREWORD
This manual contains installation and operation information for the P520 Series card
printers manufactured by Zebra Technologies Corporation.
RETURN MATERIALS AUTHORIZATION
Before returning any equipment to Zebra Technologies Corporation for in-warranty or
out-of-warranty repair, contact Repair Administration for a Return Materials
Authorization (RMA) number. Repack the equipment in the original packing material
and mark the RMA number clearly on the outside. Ship the equipment, freight prepaid,
to the address listed below:
For USA and Latin America:
Zebra Technologies Corporation
Card Imaging Division
1001 Flynn Road
Camarillo, CA. 93021-8706.USA
Phone: +1 (805) 579-1800
FAX: +1 (805) 579-1808
For Europe, Asia and Pacific:
Zebra Technologies Inc. France
Card Imaging Division
Zone Industrielle, Rue d’Amsterdam
44370 Varades, France
Phone: + 33 (0) 240 097 070
FAX: + 33 (0) 240 834 745
COPYRIGHT NOTICE
This document contains information proprietary to Zebra Technologies Corporation.
This document and the information contained within are Copyrighted by Zebra
Technologies Corporation and may not be duplicated in full or in part by any person
without written approval from Zebra. While every effort has been made to keep the
information contained within current and accurate as of the date of publication, no
guarantee is given that the document is error-free or that it is accurate with regard to
any specification. Zebra reserves the right to make changes, for the purpose of
product improvement, at any time.
TRADEMARKS
P520 is a service mark and Zebra is a registered trademark of Zebra Technologies
Corporation. Windows and MS.DOS are registered trademarks of Microsoft Corp. All
other trademarks or registered trademarks are marks of their respective holders.
iii

iv
PRODUCT WARRANTY STATEMENT
Printers
All Zebra Card Printers are warranted against defects in material or workmanship for
twelve (12) months from the purchase date.
Proof of purchase or shipment date is required to validate the warranty period. The
warranty becomes void if the equipment is modified, improperly installed or used,
damaged by accident or neglect, or if any parts are improperly installed or replaced by
the user.
Note: Products returned must be packaged in the original or comparable packing and
shipping container. In the event equipment is not so packaged, or if shipping damage
is evident, it will not be accepted for service under warranty. Surface transportation
charges for return to customers in the continental United States is paid by Zebra.
Otherwise, Zebra pays CPT (carriage paid to) nearest airport, customer pays
customers, duties, taxes, and freight from airport to destination. If Zebra determines
that the product returned for warranty service or replacement is not defective as
herein defined, the customer will pay all handling and transportation costs.
Printheads
Since printhead wear is part of normal operation, the original printhead is covered by
a twelve (12) month warranty. Warranty period begins on purchase date.
To qualify for this warranty, the printhead must be returned to the factory or to an
authorized service center. Customers are not required to purchase Zebra supplies
(media and/or ribbons) for warranty qualification. However, if it is determined that the
use of other manufacturer supplies has caused any defect in the printhead for which
a warranty claim is made, the user is responsible for Zebra's labor and material
charges required to repair the defect. The warranty becomes void if the printhead is
physically worn or damaged, also if it is determined that failure to follow the
preventive maintenance schedule listed in the User's Guide has caused defect in the
thermal printhead for which a warranty claim is made.
Spare Parts
All parts, maintenance kits, options kits, and accessories are warranted to be free of
defects in material and workmanship for 90 days (except where otherwise denoted)
from date of purchase. This warranty becomes void if the item is modified, improperly
installed or used, or damaged by accident or neglect.

v
DECLARATIONS OF CONFORMITY
Supplemental Information:
This device complies with Part 15 of the FCC Rules. Operation is subject to the
following two conditions: (1) This device may not cause harmful interference, and
(2) this device must accept any interference received, including interference that
may cause undesired operation.
Note:
This equipment has been tested and found to comply with the limits for a class A
digital device, pursuant to Part 15 of the FCC Rules. These limits are designed to
provide reasonable protection against harmful interference when the equipment is
operated in a commercial environment. This equipment generates, uses, and can
radiate radio frequency energy and, if not installed and used in accordance with the
instruction manual, may cause harmfull interference to radio communications.
Operation of this equipment in a residential area is likely to cause harmful
interference in which case the user will be required to correct the interference at his
own expense.
Model: P520 conforms to the following specification:
FCC Part 15, Subpart A, Section 15.107(a) and Section 15.109(a)
Class A digital device
73/23/EEC modified
by 93/68/EEC
EMC Directive
EN 500082-1,1992
Immunity to
Electromagnetic
Disturbances
European Council Directive
Compliance to Standards
89/336/EEC
modified by
92/31/EEC and
93/68/EEC
RF Emissions
control
Low voltage
Directive
EMC Directive
EN 60950
EN 55022-B
Product safety

vi
v
INTRODUCTION
Thank you for choosing the Zebra P520 Plastic Card Printer.
Zebra’s P series card printers offer a low cost, high quality solution to those requiring
computer-controlled printing and encoding of credit card style plastic cards, Card
applications include personalized identification, access control, visitor, membership,
badges and tags.
This manual guides you to efficient start up and operation of your new Card Printer.
P520 PRINTER MODELS
The Zebra Product Number tells a story:
Here is a quick review of the Zebra Card Printer Series numbering and lettering
system to help you.
The P520 Plastic Card Printer employs Dye Sublimation and Resin Thermal Transfer
technologies. Model numbers include identifiers that specify options are shown using
the following lettering conventions:
P520 C - X X X X X - X X X
Smart Card: Software:
O = No O = WindCard Cd only
E = Yes F = Windows driver only
Magnetic Encoder: B = WindCard & drivers
O = No Language:
M = Yes O = No manual
Magnetic Encoder Options: A = English & Spanish
O = No B = French & German
1 = Stripe down HICO I = Italian
2 = Stripe Down LOCO P = Brazilian Portugese
3 = Stripe Up HICO C = Chinese
4 = Stripe Up LOCO J = Japanese
Memory: Power Cord:
O = Standard O = None
Interface: A = 120 VAC
P = Parallel (Centronics 36 pins) E = 220 VAC
U = UK
}
Ship-away kit

vii
vi
ICONS
Throughout this manual, different icons highlight important information, as follows:
Important general information.
Mechanical hazard, such as one associated with moving parts,
capable of resulting in equipment damage or personal injury.
Electrical hazard, such as an exposed voltage point, capable of
causing electrical shock and personal injury.
An area where electrostatic discharge (ESD) can cause
component damage. Use a grounding wrist band.
Elevated temperature hazard, capable of producing a burn.
Keep Card Printer clean by minimizing cover open time.

viii
vii
1
2
3
4
5
6
TABLE OF CONTENTS
GETTING STARTED • • • • • • • • • • 1
1•1 Unpacking your • • • • • • • • • • • • • • • • • • • • • • • • • • 1
1•2 Indicators and control • • • • • • • • • • • • • • • • • • • • • • 3
1•3 Printer installation • • • • • • • • • • • • • • • • • • • • • • • • 4
OPERATION • • • • • • • • • • • • • • 5
2•1 Printer Features • • • • • • • • • • • • • • • • • • • • • • • • • • 5
2•2 Loading Printing Ribbons • • • • • • • • • • • • • • • • • • • 6
2•3 Loading Lamination Patch • • • • • • • • • • • • • • • • • • • 8
2•4 Loading cards • • • • • • • • • • • • • • • • • • • • • • • • • • • 9
A- Card Feeder • • • • • • • • • • • • • • • • • • • • • • • • • • • 9
B- Card Cleaning Cartridge • • • • • • • • • • • • • • • • • • 10
C- Card Thickness Control Lever • • • • • • • • • • • • • • 11
D- Card Output Hopper • • • • • • • • • • • • • • • • • • • • • 11
2•5 Reject Card Box • • • • • • • • • • • • • • • • • • • • • • • • • • 12
2•6 Feeding one card at a time • • • • • • • • • • • • • • • • • • 14
2•7 Printing a test card • • • • • • • • • • • • • • • • • • • • • • • • 15
2•8 Printer menu information • • • • • • • • • • • • • • • • • • • 16
PRINTING A SAMPLE CARD • • • • • • 21
3•1 Install Driver on windows 95/98 • • • • • • • • • • • • • • • 22
3•2 Install Driver on windows 2000 & NT4.0 • • • • • • • • • 23
3•3 Set Printer Driver Option • • • • • • • • • • • • • • • • • • • • 23
3•4 printing a sample card • • • • • • • • • • • • • • • • • • • • • 24
CLEANING • • • • • • • • • • • • • • • 25
4•1 Cleaning system • • • • • • • • • • • • • • • • • • • • • • • • • • 26
4•2 Cleaning the print head • • • • • • • • • • • • • • • • • • • • • 27
4•3 Cleaning the Laminator rollers • • • • • • • • • • • • • • • • 28
4•4 Card Cleaning cartridge • • • • • • • • • • • • • • • • • • • • 29
TROUBLESHOOTING • • • • • • • • • 31
5•1 Interpreting LCD Display messages • • • • • • • • • • • • 31
A- About the Printing Station • • • • • • • • • • • • • • • • • 31
B- About the Laminator Station • • • • • • • • • • • • • • • 34
5•2 Print Quality Issues • • • • • • • • • • • • • • • • • • • • • • • • 35
TECHNICAL SPECIFICATIONS • • • • • 39

ix
viii
APPENDIX A • • • • • • • • • • • • • • 43
Introduction • • • • • • • • • • • • • • • • • • • • • • • • • • • • • • • 43
A- Media Loading orientation • • • • • • • • • • • • • • • • 44
B- Magnetic Encoder Cleaning • • • • • • • • • • • • • • • • 45
APPENDIX B • • • • • • • • • • • • • • 46
Introduction • • • • • • • • • • • • • • • • • • • • • • • • • • • • • • • 46
A- Media Loading orientation • • • • • • • • • • • • • • • • 47
B- Smart Card Contact Station Interface • • • • • • • • • 47
APPENDIX C • • • • • • • • • • • • • • 48
Ribbons • • • • • • • • • • • • • • • • • • • • • • • • • • • • • • • • 48
Cards & Patches • • • • • • • • • • • • • • • • • • • • • • • • • • 50
Accessories • • • • • • • • • • • • • • • • • • • • • • • • • • • • • 51

x

1
GETTING STARTED
1
GETTING STARTED
1 • 1 Unpacking your card printer
Your P210 printer ships in a carton and protective anti-static bag. Keep all packaging
material in case you need to move or re-ship the printer.
While unpacking, inspect the carton to ensure that no damage occured during
shipping.
Please ensure that you have a clean and nearly dust free environment for proper
operation and storage of the printer.

2
GETTING STARTED
In addition to user documentation, make sure the following items are included with
your P210 printer:
If any items are missing, please contact your dealer.
To reorder, please refer to Appendix C of this
manual.
CLEANING KIT
POWER CABLE
PRINTER DRIVER DISK
(floppy or/and CD)
CARD HOPPER
CLEANING CARTRIDGE
CENTRONICS CABLE

GETTING STARTED
3
1 • 2 Indicators and Control
Your P520 printer has an LCD Display, two LED’s and two Panel Buttons.
The 16 character LCD Display is used for:
• Showing the printer’s current status
• Providing operator and service messages
(chapter 5)
The two LEDs are used for:
• Green: Power LED
• Amber: Alert LED (with Beeper)
The Menu Button (left) is a push button used
for:
• Bringing printer into Menu Mode when pressed
with the printer showing READY on the LCD Display.
• Using in Menu Mode to scroll through Menu
Options.
The Clear Button (right) is a push button used
for:
• Clearing an error status (when LCD Display shows
an error and Alert LED is on).
• Invoking automatic retry of the operation which
gave the error.
• Selecting a Menu Option when in Menu Mode.
Note: The buttons beep when pressed.
LCD Display
Menu Button “Next”
Clear Button “Select”
Power LED
Alert LED
LCD
Display:
LEDs:
Panel
Buttons:

1 • 3 Printer Installation
The following will guide you through the installation of your P520 printer.
CAUTION: Limit AC power supplied to the P520
Printer to 110 - 230 V AC, 60 - 50 Hz for an
associated 1,40A - 0,80A. Limit excess current
draw to 16 amps or less, using an associated
circuit breaker or other such device. Never operate
the printer in a location where operator, computer,
or printer can get wet. Personal injury could result.
The
printer must be connected to an earthed electrical
power supply and properly protected against
electrical surges and grounding faults.
1 • Place the printer in a location that allows easy
access to all sides. The printer should never be
operated while resting on its side or upside down.
2 • Place the printer’s power switch in the OFF (O)
position.
3 • Insert the power cable to the printer power
socket and attach to grounded electrical socket of
the proper voltage and type.
4 • Attach interface cable to printer and computer
and then secure.
5 • Switch power on.
CAUTION: Intermittent or unpredictable operation
may occur from unsecured connectors. If
damaged, the power cable must be replaced by an
exact equivalent.
Use only Parallel Cable under 3 Meters in length.
3
4
GETTING STARTED
4

5
OPERATION
2
OPERATION
2 • 1 Printer Features
The following shows the features found on your P520 Printer:
Standard Features: Optional Features:
1 • Print Head Unlock Lever A • Smart Card Contact Station
2 • Print Head B • Magnetic Encoder Station
3 • Card Thickness Control Lever
4 • Card Feeder
5 • LCD Display and two panel Buttons
6 • Card Cleaning Cartridge
7 • Laminator
8 • Laminator Unlock Lever
9 • Card Output Hopper
10 • Rejected Card Box
11 • Cleaning Roller

OPERATION
6
2 • 2 Loading Printing Ribbons
The P520 Printer requires approved ribbons (see Appendix C). The Resin Thermal
Transfer and Dye Sublimation ribbons and Lamination are specifically designed for
your P520 Printer. For optimum performance and printer life (Print Head), always use
approved ribbons.
DO NOT TOUCH the print head or the electronic
components on the print head carriage.
Discharges ofelectrostatic charge from the human
body or other surfaces can damage the print head
or other
electronic components used in this device.
1 • Remove ribbon from packaging.
2 • With printer power ON and Printer Ready status,
open cover and press down on the Print Head
Unlock Lever to open the print head carriage. The
print head carriage will pop open.

OPERATION
7
3 • Load ribbon onto the supply spindle “1”
(under print head carriage) and empty core ( with
tape attached) onto the take-up spindle “2”. Make
sure the ribbon comes off the top of the supply
spindle and feeds to the top of the take-up spindle.
4 • Push down on the Print Head Lock Lever until an
audible “click” signals the locked-down position.
5 • Close Cover
Please note that the ribbon automatically
synchronises whenever the print head lock down
occurs.
The card flipper will not operate and an error will
be indicated if you try to flip a card when the cover
is open.
2
1

OPERATION
8
2 • 3 Loading Lamination Patch
The P520 Printer requires approved patches (see Appendix C).
Clear patches, hologram patches or Overlay varnishes are specifically designed for
your P520 Printer. For optimum performance and printer life (Laminator), always use
approved patches.
1 • Remove patch from packaging.
2 • With printer power ON and printer Ready status,
open cover.
3 • Press down on the Laminator Unlock Lever to
open the laminator bracket. The laminator bracket
will pop open.
4 • Load patch onto the supply spindle “1”
(under laminator bracket) and align the notch of the
empty core with the spindle screw ( with tape
attached) onto the take-up spindle “2” .
Make sure the patch comes off the top of the supply
spindle and feeds to the top of the take-up spindle.
5 • Push down on the Laminator Lock Lever until an
audible “click” signals the locked-down position.
6 • Close Cover
.Please note that the ribbon automatically
synchronises whenever the laminator head
lock down occurs.
2
1

OPERATION
9
2 • 4 Loading Cards
To help you load, print, and collect cards, the P520 has the following items:
A - CARD FEEDER
This items is used for loading cards.
1 • Open Card Feeder Cover by putting your fingers
on both sides and rotating the cover in a clockwise
direction to the open position.
2 • Install cards into Feeder* as shown.
3 • Close Card Feeder Cover.
DO NOT bend cards or touch print surfaces as this
can reduce print quality. The surface of the cards
must remain clean and dust free. Always store
cards in an enclosed container. Ideally, use cards
as soon as possible. If cards stick together,
carefully shuffle them.
* See Chapter 6, Technical Specifications, for card requirements and capacities.

10
OPERATION
B - INSTALL CARD CLEANING CARTRIDGE
This items is used to clean the cards entering the printer.
It must installed before using the printer.
1 • Remove Card Cleaning Cartridge from
plastic bag and peel off protective wrapper from
adhesive cleaning roller.
2 • Open printer cover and remove the yellow
reminder tape from the location for the Cleaning
Cartridge.
3 • Make sure the arrow on top of the assembly is
facing towards the rear of the printer.
Hook assembly into slot on printer and rotate down.
Ensure the assembly locks in place.
/