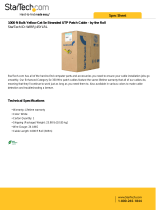Page is loading ...

PRIMACY
LAMINATION
1
USER GUIDE
Evolis © 2017. All rights reserved. September 2017.
Ref. KU-PLA1-061-ENG-Rev.A1

PRIMACY
LAMINATION
2
COPYRIGHT
Evolis © May 2016. All rights reserved.
COPYRIGHT NOTICE
Users must observe the copyright regulations applicable in their country. This manual must not be photocopied, translated, reproduced, or transmitted,
in whole or in part, for any reason and by any electronic or mechanical means whatsoever without the express written consent of Evolis.
All the information contained in this document is subject to change without prior notice.
Evolis cannot be held liable for any errors that may be found in this manual, or for any loss or damage arising accidentally or as a result of dissemination
or use of this manual.
TRADEMARKS
, Evolis Premium Suite
®
and Evolis High Trust
®
are trademarks of Evolis. All other trademarks belong to their respective holders.
WARRANTY
Please refer to the warranty notice supplied with your printer for the terms and conditions and limitations.
ENVIRONMENTAL INFORMATION
Evolis is committed to helping the environment by reducing the energy consumption of its products.
RECYCLING END-OF-LIFE PRODUCTS
Manufacturing the equipment that you have purchased required the extraction and use of natural resources. This equipment may contain materials
that are hazardous to health and the environment.
To prevent the dispersal of such materials into our environment and reduce pressure on our natural resources, we recommend that you use existing
collection facilities. These facilities will re-use or recycle most of the materials in your end-of-life equipment in an appropriate way.
The crossed-out dustbin symbol on your device is a reminder to use these facilities.
For further information on collection, re-use or recycling systems, please contact your local or regional waste management body.
Please do not hesitate to contact us to find out more by visiting our website at www.evolis.com or by emailing the following address: [email protected].

PRIMACY
LAMINATION
3
ABOUT YOUR NEW PRINTER
Using your new Evolis printer, you can create a wide variety of high-quality cards and personalized badges that can be printed and laminated in various
thicknesses, colors, and styles. This printer uses consumables and accessories available from Evolis. For further details, visit our website at www.evolis.com.
WARRANTY REGISTRATION
Please register online at www.evolis.com to receive our special offers and general information.
Once on the website, click Drivers and Support then Register your printer and fill out all the fields, specifying the model and serial number found on
your printer.
GETTING STARTED
The purpose of this user guide is to support you, step by step, in discovering your printer and how it works. Please take some time to read it in order to better
understand your printer and its features, and to save time during installation and use.
As with all Evolis products, a great deal of care has been taken over this manual. Should you find an error, however, please let us know by emailing us at
info@evolis.com.
i
Please read this manual carefully.
CONTENTS
The bookmarks found at the top left of your screen can be used to navigate between the various chapters in this user guide.
ICONS
The following icons are used in this manual to highlight important information:
NOTE
Information providing further details or depth about certain points in the main text.
!
Indicates that failing to take the recommended action is likely to damage your printer.
This symbol indicates that a video showing the procedure is available on the www.evolis.com website and clicking on it takes you straight
to online help.
EPC
This symbol links to Evolis Print Center, accessible from your computer, which you can use to administer and manage your printer and change
its settings.

PRIMACY
LAMINATION
4
1 – GETTING STARTED
UNPACKING
Your printer and its lamination module are supplied with several accessories that should be checked on receipt.
The list of accessories may vary depending on your location.
The printer and its lamination module are shipped in special packaging designed to prevent any damage in transit. If you notice any visible damage,
please contact the shipping company and immediately inform your Evolis reseller, who will tell you the procedure to follow.
Evolis takes great care over the quality of its packaging and we ask that you keep this packaging somewhere clean and dry.
!
You will be asked for the full original packaging (outer box, inner wedges, and protective bags) in the event that the printer and/or the lamination
module are returned. If the printer and/or the lamination module are returned without their original packaging and any components are damaged
in transit, these components will no longer be covered by the warranty. You will be charged for new packaging to ship the system back to you.
Accessories supplied with your printer:
• Power supply unit – SWITCHBOX Type F10723-A, CWT type KPL-065M
or CWT type KPL-065M-VI.
• Mains power cable.
• USB cable.
• Reject hopper.
• Installation, documentation and software CD-ROM.
• Starter cleaning kit.
• Quick installation guide.
• Warranty notice.
Accessories supplied with your lamination module:
• Power supply unit – FSP FSP150 – AAAN2.
• Mains power cable.
• Connector module between the printer and the lamination module.
• Output hopper.
• Starter cleaning kit.
• Quick installation guide.
!
If any of these components are missing, please contact your Evolis reseller. Use only the power supply units provided with your Evolis system:
For the printing module: SWITCHBOX Type F10723-A, CWT type KPL-065M or CWT type KPL-065M-VI.
For the lamination module: FSP FSP150 – AAAN2.
Use only the USB cable supplied with your Evolis printer.
NOTE
The printer and the lamination module must be placed in a dry location, protected from dust and drafts but well-ventilated. Please ensure
you keep the complete system on a flat, sturdy surface able to bear its weight.

PRIMACY
LAMINATION
5
Bouton poussoir
Cartes et ruban
Nettoyage
Imprimante
A
B
Partie impressionPartie lamination
C
DESCRIPTION OF THE PRINTER AND ITS FUNCTIONS
A - Card feeder
B - Reject hopper
C - Control panel
D - USB port (type A)
E - USB port (type B)
F - Ethernet port
G - Power cable socket
H - Space for Kensington lock
I - Space for rear output hopper
H
I
G
D
F
E
Printing
Control button
Cards and ribbon
Cleaning
Printer
Lamination

PRIMACY
LAMINATION
6
K - Card thickness adjustment gauge
L - Cleaning roller
M - Printer dust filter
N - Thermal print head
O - Side panel opening mechanism
P - Space for double-sided printing activation key
Q - Heating head
R - Axles
S - Control panel
T - Jam-clearing wheel
U - Card leveler
V - Dust filter for the lamination module
W - Power cable socket
X - Lamination module serial number label
Y - Printer serial number label
NOTE
Your machine may be supplied with an LCD screen instead of the control panel. Please refer to the LCD screen user guide on how to operate it.
!
Access to the side panels of the machine and the option module installation/removal areas is restricted to your retailer/installer or to experienced
users. The machine should always be disconnected from the power supply (unplugged) before carrying out any work on it.
Please watch the getting started video described in the following chapter.

PRIMACY
LAMINATION
7
1 Place the printer on the connector module.
2 Connect the power cable to the power supply unit, then plug the power cable connector into the printer. Attach all the cables required
(USB, network, etc.) to connect the printer as indicated in the diagram.
3 Connect the power cable to the lamination module power supply, then plug the power cable connector into the lamination module.
4 Carefully place the lamination module onto the connector module, retaining the routing of the cables. The printer and the lamination
module communicate through infra-red connectors.
!
It is important that the print module and the lamination module are placed on a flat surface.
1
3
2
4

PRIMACY
LAMINATION
8
INSTALLATION
Connecting the Printer
Connection to the power supply
!
The printer must be connected to a properly protected and earthed electrical installation.
FI: Laite on liitettävä suojamaadoitus koskettimilla varustettuun pistorasiaan.
NO: Apparatet må tilkoples jordet stikkontakt.
SE: Apparaten skall anslutas till jordat uttag.
DK: Printeren skal tilsluttes til en korrekt beskyttet og jordforbundet el-installtion.
• The print and lamination modules should be connected to their power supplies before proceeding.
• The ends of the 2 power cables should then be plugged into 2 earthed power sockets.
• The system is powered on: the Primacy Lamination control panel lights up showing that the system is working
properly. If the control panel does not light up, then either the installation has not been carried out correctly
or the printer is not working properly. Check the installation.
!
Before attempting any maintenance, always ensure that the power cables are unplugged. For your personal safety, ensure that the cable
and power supply unit remain easy to access, especially in the event of an emergency.
NOTE
To save energy, the printer and the lamination module will automatically switch to standby mode after 10 minutes of inactivity. They will switch
to hibernation mode after 30 minutes in standby mode.
The standby times can be configured in the Evolis Print Center. In standby mode, sending a print request restarts the printer, and briefly pressing
the control button (for 1 second) takes the printer out of hibernation mode.
Connecting the USB cable
!
Under no circumstances should you connect the USB data cable before the installation of the driver is complete.
Please refer to the section on driver installation in this chapter for further details, and follow the instructions carefully.

PRIMACY
LAMINATION
9
Insert the ribbon as shown.
Printing Ribbons
Evolis original High Trust
®
ribbons optimize the operation of your printer and avoid causing damage to it. The use of ribbons from other suppliers is liable
to damage your printer and may void the manufacturer's warranty for the printer.
For optimum print quality, Evolis recommends that the printer is fully cleaned every time the ribbon is changed. See the Servicing and Maintenance chapter
of this manual.
Fitting the ribbon
NOTE
The printer automatically recognizes the ribbon inserted.
Open the cover Close the cover and press until a click
is heard.
1 2 3

PRIMACY
LAMINATION
10
Insert the film as indicated until
you hear a click.
Film for Lamination
Evolis original High Trust
®
film optimize the operation of your lamination module and avoid causing damage to it. The use of film from other suppliers is likely
to damage your printer and may void the manufacturer's warranty for the printer.
For optimal lamination quality, Evolis recommends cleaning the lamination module during the advanced cleaning cycle. See the Servicing and Maintenance
chapter of this manual.
Fitting the film
NOTE
The film inserted is automatically recognized by the lamination module.
Open the door Close the door
click
1 2 3

PRIMACY
LAMINATION
11
Cards
NOTE
For optimum quality, the cards used must be ISO 7810 certified.
Use only the card types recommended by Evolis.
Avoid touching the printable surface of the cards in order to preserve print quality.
Do not use cards that have been damaged, folded, embossed, or dropped on the floor.
Keep your cards protected from dust.
Loading the cards
Insert the cards, 100 cards maximum with 0.76 mm (30 mil)
thickness. Hold and insert the cards as illustrated in the
diagram.
2Open the card feeder.1 Close the feeder.3

PRIMACY
LAMINATION
12
Removing printed cards
Once the print and lamination cycle is complete, the cards are issued into the output hopper at the back of the Primacy Lamination. This output hopper
is designed to collect the printed cards that are laminated and/or encoded. Primacy Lamination has an output hopper with capacity for 100 cards maximum
with 0.76 mm (30 mil) thickness.

PRIMACY
LAMINATION
13
Adjusting the card thickness
The printer is equipped with a manual card thickness adjustment system which can be reached through the feeder when it is open. The printer accepts cards
between 0.25 mm and 1.25 mm thick (10 to 50 mil). The factory setting for card thickness is 0.76 mm (30mil).
Open the card feeder.
Close the feeder.
Adjust the thickness of the cards used by moving
the gauge from right to left to the desired card
thickness.
1
2
3

PRIMACY
LAMINATION
14
Reject/rear hopper management
Primacy Lamination has a reject hopper with capacity for 100 cards maximum (0.76 mm - 30 mil) positioned in front of it.
To empty it, you just need to open the reject hopper and remove any cards it contains.
Evolis recommends that you empty it regularly.

PRIMACY
LAMINATION
15
2 – PRINTING
INSTALLING THE PRINT DRIVER
New advanced functions automate complete printer configuration after the print driver has been installed.
Your printer is supplied with a CD including Evolis Premium Suite
®
software, which contains the print drivers for Windows
®
platforms.
Evolis Premium Suite
®
is an all-in-one software solution for printer drivers that enriches the user experience by making interaction between the printer
and the computer more intuitive.
It is also:
• A printing center that monitors printers and their modules: indicating the printer status, remaining capacity of the ribbon, film, etc.
• A powerful tool to support printer configuration.
• A notification center that alerts users when intervention is required.
• A printer maintenance and administration point.
• A series of wizards to guide you through operations of cleaning, encoding, etc.
• An encoding system (magnetic encoding, etc.).
• Diagnostic tools.
To install the print driver:
On PC: insert the CD into your computer and select the print driver menu. A program will guide you through the entire installation process.
!
Do not connect your USB cable to your computer until prompted to do so by the installation program.
For the connection procedure, see the section on Connecting the Printer in this chapter.
NOTE
Follow the installation procedure carefully. All versions of Windows
®
require the user to have administrator rights to install the driver.

PRIMACY
LAMINATION
16
MANAGING PRINT SETTINGS
Once the ribbon has been installed, your Evolis printer will automatically adapt its parameters and settings to suit the ribbon.
A graphic application called Evolis Print Center is available to help you if necessary to change certain predefined settings.
To access this application:
• From the Start button on the bottom left of your screen in the Windows
®
task bar, select All Programs, Evolis Card Printer, Evolis Premium Suite,
Evolis Print Center.
• The application displays all installed Evolis printers.

PRIMACY
LAMINATION
17
• Select the desired printer.
• Right-click the name of the printer, select Properties to access the settings area or double-click the printer name.
NOTE
Pay attention to the settings defined under the print driver properties and do not hesitate to contact your Evolis reseller for any advice
and assistance needed before making any changes.
NOTE
Please refer to the online Help for more details on the meanings of each of the settings.

PRIMACY
LAMINATION
18
NOTIFICATION OF MESSAGES AND WARNINGS
The Evolis Printer Manager has an additional function allowing the printer to communicate with the user through notifications.
There are several types of notification:
• Messages about the maintenance of the printer.
• Messages and alerts associated with the ribbons, their compatibility with your printer, and the nature of your print requests.
• Alerts about problems that have prevented printing.
When the Evolis Printer Manager is active, a small icon is displayed in the bar on the bottom right of your screen:
The color of the icon varies according to the status of the printer:
• Green: Printer and lamination module ready.
• Orange: Notification of an information message – printing stopped.
• Red: Notification of a warning message – printing stopped.
• Grey: Printer in hibernation mode, disconnected or communication interrupted – printing stopped.
When a notification is issued, it is displayed in a window of the following type:
Get additional help from the Evolis support
site (requires an Internet connection)
Interrupt the print job
Restart the job.
The Evolis Printer Manager can be disabled by right-clicking the Evolis icon in the status bar.
NOTE
The Evolis Printer Manager is the best way of monitoring your printer activity effectively from your workstation.

PRIMACY
LAMINATION
19
PRINTING A CARD
A large number of Windows
®
applications allow documents to be printed (for example the tools in the Microsoft Office suite, i.e. MSWord, MSAccess,
MSExcel, MSPowerPoint).
To familiarize yourself with the layout of a card and how to configure its format and printing, we provide the following example.
In Microsoft
®
Word
After having set the Evolis printer as the default:
• Start the MS-Word application.
• Under Orientation, select Landscape.
• Change the size of your document by selecting type CR80 (or by customizing the document to dimensions of 8.6 cm x 5.4 cm).
You are ready to customize your card by adding the various items that go to make up a card:
• Logo and illustration.
• Identification photo.
• Fixed and variable text.
• Barcodes, etc.
When it is ready, click on File then Print.
NOTE
Your printer is supplied with the cardPresso software that allows you to create and personalize cards.

PRIMACY
LAMINATION
20
4
DOUBLE-SIDED PRINTING
If your printer is single-sided and you want to print double-sided, you can buy a double-sided printing update kit by contacting your Evolis reseller.
The update kit is an activation key that you insert into the printer. This operation is quick and easy.
Follow the procedure below:
1 Switch on your printer. It should not be switched off or in standby/hibernation mode.
2 Open the printer cover.
3 Remove the ribbon from the printer.
4 Insert the key as shown in the diagram.
1
2
3
/