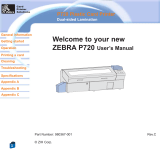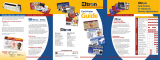iv Zebra ZXP Series 8 Card Printer User’s Manual P1045430-002
: Contents
4 • Printer Settings and Adjustments . . . . . . . . . . . . . . . . . . . . . . . . . . . . 65
Introduction . . . . . . . . . . . . . . . . . . . . . . . . . . . . . . . . . . . . . . . . . . . . . . . . . . . 65
Printer Properties . . . . . . . . . . . . . . . . . . . . . . . . . . . . . . . . . . . . . . . . . . . . . . 66
Printing Preferences . . . . . . . . . . . . . . . . . . . . . . . . . . . . . . . . . . . . . . . . . . . . 78
5 • ZXP Series Toolbox. . . . . . . . . . . . . . . . . . . . . . . . . . . . . . . . . . . . . . . 101
Introduction . . . . . . . . . . . . . . . . . . . . . . . . . . . . . . . . . . . . . . . . . . . . . . . . . . 101
ZXP Series Toolbox Access . . . . . . . . . . . . . . . . . . . . . . . . . . . . . . . . . . . . . 102
Information . . . . . . . . . . . . . . . . . . . . . . . . . . . . . . . . . . . . . . . . . . . . . . . . . . 103
Configuration. . . . . . . . . . . . . . . . . . . . . . . . . . . . . . . . . . . . . . . . . . . . . . . . . 109
Cleaning . . . . . . . . . . . . . . . . . . . . . . . . . . . . . . . . . . . . . . . . . . . . . . . . . . . . 118
Print Test Card. . . . . . . . . . . . . . . . . . . . . . . . . . . . . . . . . . . . . . . . . . . . . . . . 122
Technology . . . . . . . . . . . . . . . . . . . . . . . . . . . . . . . . . . . . . . . . . . . . . . . . . . 123
Advanced Security . . . . . . . . . . . . . . . . . . . . . . . . . . . . . . . . . . . . . . . . . . . . 127
Print Viewer. . . . . . . . . . . . . . . . . . . . . . . . . . . . . . . . . . . . . . . . . . . . . . . . . . 130
6 • Cleaning. . . . . . . . . . . . . . . . . . . . . . . . . . . . . . . . . . . . . . . . . . . . . . . . 131
Cleaning the Printer. . . . . . . . . . . . . . . . . . . . . . . . . . . . . . . . . . . . . . . . . . . . 131
Cleaning the Laminator. . . . . . . . . . . . . . . . . . . . . . . . . . . . . . . . . . . . . . . . . 135
Cleaning the Printhead . . . . . . . . . . . . . . . . . . . . . . . . . . . . . . . . . . . . . . . . . 140
Card Cleaning Cartridge . . . . . . . . . . . . . . . . . . . . . . . . . . . . . . . . . . . . . . . . 141
Cleaning Roller . . . . . . . . . . . . . . . . . . . . . . . . . . . . . . . . . . . . . . . . . . . . . . . 141
7 • Troubleshooting . . . . . . . . . . . . . . . . . . . . . . . . . . . . . . . . . . . . . . . . . 143
OCP Error Messages . . . . . . . . . . . . . . . . . . . . . . . . . . . . . . . . . . . . . . . . . . 144
OCP Test Card Images . . . . . . . . . . . . . . . . . . . . . . . . . . . . . . . . . . . . . . . . .151
Test Card Descriptions . . . . . . . . . . . . . . . . . . . . . . . . . . . . . . . . . . . . . . . . . 152
Ethernet Issues . . . . . . . . . . . . . . . . . . . . . . . . . . . . . . . . . . . . . . . . . . . . . . . 153
8 • Technical Specifications . . . . . . . . . . . . . . . . . . . . . . . . . . . . . . . . . . 155
Standard Features. . . . . . . . . . . . . . . . . . . . . . . . . . . . . . . . . . . . . . . . . . . . . 155
Specifications . . . . . . . . . . . . . . . . . . . . . . . . . . . . . . . . . . . . . . . . . . . . . . . . 156
Declarations of Conformity . . . . . . . . . . . . . . . . . . . . . . . . . . . . . . . . . . . . . . 159
8.02.11b/g Wireless Compliance Information . . . . . . . . . . . . . . . . . . . . . . . .161
A • Printer Configurations . . . . . . . . . . . . . . . . . . . . . . . . . . . . . . . . . . . . 165
B • Setting Custom Card Specifications . . . . . . . . . . . . . . . . . . . . . . . . 167
C • Network Operations . . . . . . . . . . . . . . . . . . . . . . . . . . . . . . . . . . . . . . 191
D • Wireless Network Operations . . . . . . . . . . . . . . . . . . . . . . . . . . . . . . 199
E • Magnetic Card Encoder . . . . . . . . . . . . . . . . . . . . . . . . . . . . . . . . . . . 201
F • Smart Card Options . . . . . . . . . . . . . . . . . . . . . . . . . . . . . . . . . . . . . . 207
G • Packing the Printer for Shipment . . . . . . . . . . . . . . . . . . . . . . . . . . . 213
I • Worldwide Support . . . . . . . . . . . . . . . . . . . . . . . . . . . . . . . . . . . . . . . 219