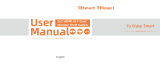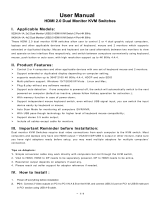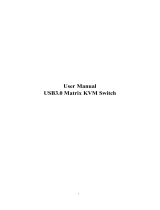Bad Port- Either on the KVM or computer side. On the computer side, swap it
with another computer if available. On the KVM test the failing port with
another computer that is known to be working with the KVM. It the issue is
USB(keyboard/mouse) failure, make sure you have the Online Light on, this
indicates that the USB connection is active.
Generic Adapter/Converters- If you are using adapters/converters is the
connection stream this is often a point of failure.
Non-standard Resolution than the Other Working Monitor- Try to change
resolution for the problematic monitor to the same as the other working
monitor. Its possible that the selected resolution is not supported by the KVM
therefore this will result in a blank screen or flickering.
Docking Station Issues-Its pretty rare to have incompatible docks but it does
happen with some older docking stations for example the HP Ultraslim Dock
2013
Monitor-Make sure the monitor is set to the right input source.
3.3 Dual Monitor Display Troubleshooting
Only One display is working | Display not working | One monitor working only
1. If you have at least 1 video connection from each computer then using the Mode 2
feature (each computer on each monitor) you can test the KVMs output to the
monitors. Both displays should work when Mode 2 is active. This confirms the KVM
output is working fine.
2. If you have only one monitor working, its likely either you're missing the second
video connection or the dock/adapter you're using is incompatible.
Even if the adapter works when not connecting it on the KVM, it is possible that the
adapter does not work well in KVM environment.
3. If PC 1 works good with both monitors but PC 2 does not then you can swap PC 1
over PC 2 Inputs. If PC 1 works fine on both inputs this confirms the KVM is working
fine and the issue is related to PC 2. Could be the port, adapter or dock being used.