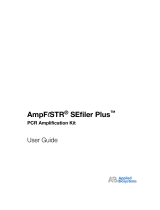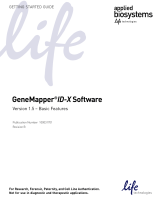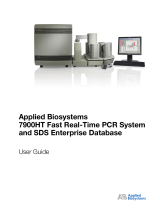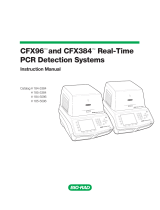Page is loading ...

Configuring GeneMapper® ID Software
using Advanced algorithm analysis
In order to successfully genotype AmpFℓSTR® kit samples, the panels
and bins must be imported. The panels contain:
• marker size ranges
• dye label color
• expected positive control genotypes
• stutter percentages
The bins are 1 bp wide regions within the marker size ranges where
we expect the most common alleles to fall. During analysis of the
allelic ladder, these bins will be offset based on the actual sizes
obtained for all of the alleles in the allelic ladder(s). This accounts for
variation in mobility from run to run, instrument to instrument, and
platform to platform. Panels and bins for all Applied Biosystems
validated STR amplification kits are installed with the GeneMapper®
ID software or available for download from our website. However,
they will first need to be imported into the Panel Manager.
3. In the left navigation pane of the panel manager, highlight
(one mouse click) the top Panel Manager node as shown below:
4. From the File menu, select Import Panels.
5. The Panels folder will open. Select the AmpFℓSTR_Panels_v1.txt
and click Import as shown below:
Importing the Panels and Bins
Follow the steps below to import the panels and bins:
1. Launch the GeneMapper® ID software
2. From the Tools Menu within the main project window, select
Panel Manager. The panel manager will open.

6. In the left navigation pane, you will now see the AmpFℓSTR_Panels.
Highlight the AmpFℓSTR panels folder in the left navigation pane as
shown below:
7. From the File menu, select Import Binset.
8. The Panels folder will open. Select AmpFℓSTR_Bins_v1.txt and click
Import as shown below:
9. At the bottom of the panel manager window, click Apply. This saves
the panel and bin information into the GeneMapper® ID database.
Note! If you do not click Apply, the information will not be saved,
and will not be accessible for data analysis.
10. At the bottom of the panel manager window, click OK. This closes
the panel manager window and saves the imports performed.
Yfiler™ Panels and Bins
Yfiler Panels and Bins were provided during the GeneMapper® ID
software installation. These will need to be imported into the Panel
Manager following the same steps as outlined in the previous section.
For step 5, select AmpFℓSTR_Yfiler_Panel_v1.txt. For step 8, select
AmpFℓSTR_Yfiler_Bin_v1.txt.
CODIS Panels and Bins
Updated CODIS Panels and Bins (v1.1) are available for download
from our Applied Biosystems website. These will need to be imported
into the Panel Manager following the same steps as outlined in the
previous section. The only exception is in Steps 5 and 8 in which the
files will be found in the location selected during download.

An analysis method contains peak detection parameters, the binset to
be used, filtering parameters, and quality assessment parameters. Data
evaluation/validation must be performed to optimize all of these features.
For the purpose of initial software set-up, only the peak detection
parameters and selection of the AmpFℓSTR® binset are necessary.
Follow the steps below to create an Advanced Analysis Method:
1. From the main project window in GeneMapper ID, go to the Tools
menu, and select GeneMapper Manager.
2. Once the GeneMapper Manager is open, click on the Analysis
Methods tab.
3. Click New from the bottom left hand corner.
4. Select HID as the analysis type as shown below:
5. Click OK. The Analysis Method Editor will open.
6. Fill out the general tab as shown below. The red box indicates
where changes have been made. All other fields have been left
blank or as default.
DO NOT CLICK OK. This will close the window completely.
7. Click on the Allele tab.
Creating an Analysis Method for Advanced Algorithm Analysis

8. Fill out the Allele tab as shown below:
9. Click on the Peak Detection tab.
10. Fill out the Peak Detection tab as shown to the right.
The Advanced peak detection algorithm should be selected
by default.
The peak amplitude threshold will need to be determined
based on sensitivity of the instrument during validation
experiments. For the purposes of this software configuration,
leave as default (50).
For Dye Set F: For Dye Set G5:
11. For the purposes of this software configuration, the settings
contained within the Peak Quality and Quality Flags tab can be left
at the default values.
12. Click OK in the bottom on the Analysis Method Editor window.
This will close the Analysis Method Editor. The newly created
Analysis Method will be listed in the Analysis Method tab of the
GeneMapper Manager window and accessible for data analysis.
13. Leave the GeneMapper Manager open for the next section.

Yfiler Analysis Method
The same steps as listed in the previous section need to be followed
with the exception of Steps 6 and 9.
Step 6 change name of Analysis Method to Yfiler Analysis Method.
Step 8 fill out the Allele tab as follows:
Step 9 select AmpFℓSTR_Yfiler_Bins_v1.txt from the
Binset drop down box.
CODIS Analysis Method
The same steps as listed in the previous section need to be followed
with the exception of Steps 6 and 9.
Step 6 change name of Analysis Method to CODIS Analysis Method.
Step 9 select AmpFℓSTR_Bins_v1.1_codis.txt from the Binset
drop down box.
A table focusing on HID analysis has been installed with the GeneMapper
ID software and needs to be imported into the GeneMapper Manager.
This table will provide a start point to include the HID related information.
Additional tables can be created to display only the information of interest.
Follow the steps below to import the table setting:
1. Click on the Table Settings tab within the GeneMapper Manager.
2. From the bottom of the window, click Import.
3. The GeneMapper folder opens. Double-click the Table Settings folder.
Importing Table Settings

4. Choose the AmpFℓSTR Table and click Import as shown below:
The table setting is now imported into the GeneMapper ID
database and will be available for use.
5. Import the remaining plot settings shown above one at a time.
6. Leave the GeneMapper Manager window open for the next section.
Numerous Plot Settings are provided in the GeneMapper ID software
and will need to be imported into the GeneMapper Manager. The
selected features in these plot settings focus on HID analysis. Additional
customized plot settings can be created to display only the information
of interest.
Follow the steps below to import the plot settings:
1. Click on the Plot Settings tab within the GeneMapper Manager.
2. From the bottom of the window, click Import.
3. The GeneMapper folder opens. Double-click the Plot Settings folder.
4. Choose the AmpFℓSTR Genotyping and click Import as shown below:
Note! Each plot setting must be imported separately.
The table setting is now imported into the GeneMapper ID
database and will be available for use.
5. Import the remaining plot settings shown above one at a time.
6. Leave the GeneMapper Manager window open for the next section.
Importing Plot Settings

The software is provided with 4 default size standard definitions imported
into the size standards tab of the GeneMapper manager that can be used
with the Advanced analysis method.
The default size standards include:
User preferences are selected in the Options. These preferences will be
configured only for the user name that is currently logged in (gmid is the
default user name). Therefore if new user names are created, the options
will need to be customized individually.
Follow the steps below to set the options:
1. From the Tools menu of the main project window, select Options.
2. The first tab displayed is the Start Up tab. Leave this set to
Blank Project.
3. Click on the Add Samples Tab.
4. Completing the tab as follows sets up analysis defaults which allow
the user to analyze 5 dye chemistry (Identifiler and Yfiler).
Size Standards
Setting Software Options

or, for 4 dye chemistry kits (Profiler Plus, Cofiler) see below:
Note! It is always best to have the matrix applied within data
collection through the injection list. For this reason, we indicate
within the tab above to “Read from the Sample.”
5. For the purpose of this software set-up, leave the other tabs as default.
You have now configured the GeneMapper® ID software for AmpFℓSTR®
kit analysis.
© 2006 Applied Biosystems. All rights reserved.
Printed in the USA, 03/2006 Publication 112MI21-01
/