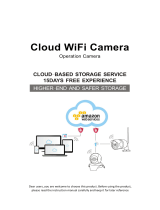Page is loading ...

V1.0
Wansview Cloud APP User Manual
1080P Outdoor Security Camera

Contents
Chapter 2 Install Wansview Cloud APP 04
04
04
05
Chapter 1 Camera Introduction 02
02
03
Chapter3 Setup Mode 06
06
08
10
13
14
14
15
17
19
Chapter 4 Live Feed 12
Chapter 5 Settings and Functions 13
Chapter 6 Optional Storages 20
20
21
Chapter 7 Me page 24
Chapter 8 Alexa Compatibility 25
1.2 Indicator Light Status
2.1 Download app
2.2 Account Register
2.3 Sign in
3.1 Wi-Fi Setup
3.2 Wi-Fi connection by Soft-AP
3.3 Eth connection by cable
5.1 Share device with Family
5.2 Motion Detection
5.3 Motion Alert
5.4 RTSP and ONVIF
5.5 Camera Information
5.6 Advanced Settings
6.1 Memory Card Storage
6.2 Cloud Services
1.1 What's in the Box

02
Chapter 1 Camera Introduction
Microphone
Camera Lens
Photoresistor
Speaker
TF card slot
Antenna
Reset button
RJ45 interface
USB interface
1
1
6 7 8 9
2
3
8 5
2
3
4
5
6
7
8
9

03
Indicator lights status
Camera is powered on
Waiting for connect now
Yellow and green lights are
flashing alternately
Green light is flashing
Yellow light is flashing quickly
Camera is connecting to Wi-Fi
Connect WIFI and Pair sucessfullyGreen light is solid
Reset camera to factory setting
Yellow light on
Camera StatusLight Status
Warm note: Please make sure your router is connected to Internet.
What's in the Box
Camera Power Adapter Antenna RJ45 cable Screwdriver
Installation
Guide
Punch positioning
sticker
Mounting Screws
& Anchors

Chapter 2 Install Wansview Cloud APP
2.1 Download app
Please download Wansview Cloud app from APP store/Google Play.
2.2 Account Register
Enter your email address and the password.
Pay attention that your password MUST be 8-16 characters, and include at least 3 categories
of the following: Digits,Uppercase characters, Lowercase characters, Special characters.
Read and agree the Terms of Use and Privacy Policy, then tap Next.
②
Open the Wansview Cloud app and clickSign up
①
1
2
04

Please go to your mailbox to find a mail that includes a verification code,enter the code to
finish the Sign up.
If you cannot find the mail, please check the spam or and tap Re-send mail. Or you can
contact us by sending an email to [email protected]. You can also choose Phone
number or Google account to sign in.
2.3 Sign in
When using for the first time, you need to enter the email address and password of your app
account to log in.
After signing in successfully, you can set a gesture login or Touch ID. (Wansview cloud
app--Me page--Account security--Touch ID/Gesture login)
3
05

3.1 Wi-Fi Setup
Chapter3 Setup Mode
Note: The camera can only support 2.4Ghz Wi-Fi, it doesn’t support 5Ghz Wi-Fi.
Place the camera near the router within 3 feet and power on the camera with the attached
power cord. Make your phone use the 2.4G Wi-Fi.
Tap Add Device on the APP, and choose the camera model W6.
Select Wi-Fi connection by QR codeCheck if the camera's indicator light is flashing
yellow and green, if yes, tapFlashing.
1
2
3
06

Check the indicator light status. If the connection is successful, the green light will be solid.
You can rename the camera, and start using the camera.
The Wi-Fi name will be displayed automatically, then enter the correct Wi-Fi password and
tap Next.
If Wi-Fi name is not displayed, for Android phone, please go to the Phone Setting--APP Man-
agement--Find Wansview Cloud APP--Permissions--Allow the app to get the location info.
Adjust your screen brightness to the medium,then place the camera lens about 3-8 inches in
front of the phone and make the camera scan the QR code on the phone screen.
When hearing”QR code scanning is successful”, tap Next.
4
5
6
07

3.2 Wi-Fi connection by Soft-AP
Place the camera near the router within 3 feet and power on the camera with the attached
power cord. Make your phone use the 2.4G Wi-Fi.
Tap Add Device on the APP, and choose the camera model W6.
Select Wi-Fi connection by Soft-AP Use your phone camera to scan the QR code on the
camera sticker.
1
2
3
08

Check if the camera's indicator light is flashing yellow and green. If yes, tapFlashing.
Tap Go to Settings--Find a Wi-Fi named WVC*****,connect with this Wi-Fi. Then go back to
Wansview cloud app.
The app will ask you to choose a network. Select 2.4G Wi-Fi and enter the password. The
camera will start connect with the Wi-Fi. After the camera is online, you can rename the camera,
and start using the camera.
4
5
09

3.3 Eth connection by cable
Use the Ethernet cord to connect the camera with router firstly, then plug the camera in via
power cable. Connect your phone to 2.4Ghz WIFI. Run the Wansview Cloud app , tap + , choose
W6 model.
Choose Eth connection by cable.Check if the camera’s indicator light is flashing yellow
and green, if yes, tap Flashing.
1
2
10

Then the W6 camera will be automatically recognized ans searched. Please tap Select. If
the connection is successful, the green light will be solid. You can rename the camera.
After setting up Ethernet cable connecton successfully, if you want to switch it to WIFI
connection. You can go to Devices page--tapSetting--tap Network--enter the Wi-Fi
password. After Wi-Fi connection is successful, you can unplug the Ethernet cable.
3
4
11

Chapter 4 Live Feed
Select to switch the resolution from FHD to HD
Tap to see full screen of live stream
Tap this icon to enable or disable audio
Hold to talk to the camera
Tap to record video manually, and can check the local records from
Me-Local Video
Click to to snap picture to phone storage, and can check the local picture
from Me-Local Photo
User can set up Multiple view mode to view different cameras at the same time.
On multiple view mode, the video streams is applied to 480P resolution.
FHD
12

Chapter 5 Settings and Functions
5.1 Share with Family
Before proceeding the sharing, please ask your family to download Wansview Cloud APP to his
phone and register a new account with their own email information to access APP firstly.
Warm tips The shared link is valid for 30mins only, please delete the record and share again if
it expires).
User can share access to other people, up to 3 people(devices). But the invitee can’t have a full
access to this camera, they only can view the live stream, use the two-way audio, replay the alert
video and the Cloud alarm video.
Tap Settings icon-Invite family members then press to enter share device, you can
share camera feed with family members, camera is up to be shared with 3 devices at a time.
Send the invitation link to your family’s phone and then ask him to click the link and open it via
browser. Tap“Receive”to accept this invitation and confirm that the camera is added to the list
successfully.
1
2
13

Launch Wansview Cloud App and log in to the camera, then tap the setting icon to find
Motion Alert page.
Enable the motion alert and then select the schedule to 24/7 or you can customize the
starting and ending detection time.
5.2 Motion Detection
Motion detection is defaulted to On. The generated alarm video will be stored to the Alert page.
Detection Area: Here allow you to define a specific area that you want your camera to detect
motion in.
Sensitivity Level: User can set the sensitivity of your Wansview camera according to your prefer-
ences. There,you’ll see a slider to adjust the level.
5.3 Motion Alert
Once motion is detected, user will receive a push notification in your Wansview Cloud app as
below. Tap the message to view 10s alarm video recorded by the camera. Wansview Cloud App
also provide the timeline to the user for select and review the specific alarm events.
You may follow the steps below to set motion alert for Wansview cameras via Wansview Cloud App.
1
2
14

Launch Wansview Cloud APP, go to settings--Local Application--Local Account
--Edit the username and password you want.
Go to RTSP page to set a specific port number you want (range of 554-1554), Choose one of
the live-stream URL to copy.
5.4 RTSP and ONVIF
Warm tips : User can check the short videos for the past two days for free, these alert videos are
supported to save to your phone and delete. If Cloud service is subscribed, you can check the
recent 7 days from Cloud page to replay the videos.
Wansview cameras that support RTSP and ONVIF protocol could work with the third-party
software, like iSpy, Blueiris,IP Cam Viewer. They can be used for live viewing and recording of
Wansview cameras.
To connect an IP camera via RTSP, you may follow the below steps to configure the Local
Application under settings page and add camera to iSpy.
You may follow the below steps to replay your alert video:
1
1
15

Launch iSpy software--Add Local Camera--Choose FFMPEG(H264) in Video
Source--put the copied URL here--OK-Name for camera--Success.
3
16

5.5 Camera Information
5.5.1 Camera Time zone
User can set the exact time zone for your camera. If you and your camera are in different time
zones, then the camera will send you real-time alert notification according to your setting.
5.5.2 Device Information
User can check the camera ID, firmware version,IP Address and WIFI Mac information.
If there is red dot on the Settings button, it means the newest firmware version is released and is
available to update by clicking the dot.
5.5.3 Network
User can check the camera’s Wi-Fi name and can set up camera to another Wi-Fi network.
Or if you are using Ethernet cable connection, you can access this page to switch the camera to
WIFI connection directly.
17

5.5.5 Diagnose
If your camera can’t pair success or the APP have any breakdown, user can tap this page to allow
the built-in diagnostics system running to check problem. User could provide the diagnostic
report to Wansview Support to ask for suggestions.
5.5.4 Device Management
User can restart the camera or restore the camera to factory settings by tapping this icon
directly. You can delete the camera from here too. After deleting, the previous data will be
defaulted to zero.
Please note that the camera should be set up again as new if the camera is restored to the
factory settings or being deleted from the Device page.
18

5.6 Advanced Settings
User can rotate the image if the camera is installed upside down.
Enable the night mode to view the camera at dark clearly.
Adjust the power frequency to 50hz or 60hz.
Enable the microphone to pick up and deliver the sound.
Adjust the speaker volume if the audio sound is too low
Hide the actual camera status. If enabled, Solid green light is off.
Image rotation
Auto night vision
AC frequency
Camera microphone
Speaker volume
LED indicator ON/OFF
19
/