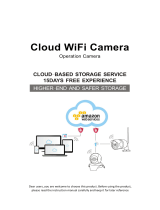Optional Storages
CHAPTER 6
Tap to enter the playback page.
Tap SD card storage,choose the date when the video was recorded.
Use two fingers to zoom in on the timeline to select a more detailed time you want to replay.
Press "1X" to select "2X" or "4X" to fast forward the video if you want.
Tap to delete the video you don’t need and tap to save the important video.
6.1 Memory Card Storage(Memory card not provided)
To find the memory card slot, please push the camera head upward.
6.1.1 Install the micro SD card into camera
Note: Before install/uninstall the SD card, please power off the camera firstly, in case it will damage the SD
card. If SD card can’t be recognized by your camera successfully, please use the reader to format SD card
via FAT 32 on PC and then insert into the camera to try again.
6.1.2 Set up SD card recording on Wansview Cloud APP
Make sure that the SD card is inserted into the camera correctly.
Tap the Settings button and set Motion Alarm and Memory Card Storage to "On".
Select the schedule to 24/7 to allow the camera detecting the motion all day.
Tap the Replay button to see the recording on the memory card.
6.1.3 Playback
You may follow the below steps to playback the videos recorded to your SD card.
Note: Playback is only available when the SD card is inserted and recognized by the camera.
Wansview camera does not support consistently recordings, but only records when it detects motion.
1
2
3
4
1
2
3
4
5
Wansview Cloud APP User Manual
www.wansview.com 16