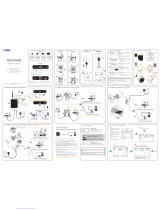Page is loading ...

Tech Spec.
2
Resolution
Video format
View angle
Motion detection distance
Infrared LED
Night vision distance
Min. illumination
Battery capacity
Battery life
Battery charging time
Audio recording range
Memory card
Power source
Operating temperature
Operating humidity
Computer software
Computer platform
Web browser
150°
6 meters / 20 feet
6
2 meters / 7 feet
1 Lux
500mA
50 - 120 minutes (Depending on use environment
and camera configuration)
1 Hour
6 square meters / 20 square feet
Micro-SD card with up to 128GB (FAT32 format)
100-240V AC Power
-10 to 45 °C / -14 to 113 °F
15 - 85% RH
VLC Player / SM Player
Windows XP/Vista/7/8/10 and Mac OS X
IE7 and above, Chrome, Firefox, Safari, etc
AVI (H.264 Compression)
1080P@15fps, 720P@30fps, 640P@30fps, 480P@30fps

Button Operation
3
1 . Sometimes you may be unable to shut down camera by pressing
the Power button, you can try to use Forced Power Off button, See
details in next page “Force shutdown camera”.
2 . If camera doesn’t detect SD card, camera will not record. The
blue or red light will only flash 1 time when you operate the Power
button.
Turn on camera
Turn off camera 1
Quick-press the power button, the camera will
turn on. Camera will be available to operate
after 1 minute. Cam will be automatically
turned on when the USB charger is plugged.
Unplug your USB charger from the camera, press Power button for 8
seconds at least, the cam is turned off.
(When the camera is plugged in, long press the power button means all
indicator lights are turned off, camera will shutdown once the USB
charger is unplugged.)
Start recording
Quick-press power button when camera is running (Ensure the cam
has an SD card in it), the red indicator light will flash 3 times,
camera starts recording.
Stop recording
Quick-press power button when camera is running (Ensure the cam
has an SD card in it), the blue indicator light will flash 3 times,
camera stops recording.
2
2

Button Operation
4
Force shutdown camera
Press the button in the pinhole with a pin tool
to force shutdown the camera when the Power
button doesn't work.
Reset camera / Retore to default
If the cam is plugged with USB charger, please
replug the USB plug 1 time.
Ensure the cam is on, press the sys_reset button
more than 5 seconds with a pin tool
(During this process, all indicator lights will be
turned off).
Camera will reset itself and restore default
settings.
After reset success, the camera will be in Setup
mode, the indicator lights will has red light is ON
only.
APP: HdMiniCam
Name: Cam
Password: 8888
UID:
HLXXXXXXXXXXXXXXXXXXXXX
NOTE: This function will not work when the USB
charger is plugged, to use this function, please take
out the USB charger plug first.
1
1 . The indicator lights may be set to OFF if you disable it on app,
or you had have long-pressed the Power button when the USB
charger was plugged. For this case, in order to reset camera, please
ignore the status of indicator lights, just press and hole the sys_reset
button more than 10 seconds and then release it.

Indicator Lights Status
5
In order to get the cam working propetly,
please read following status carefully.
General Status:
The camera contains 3 indicator lights.
All lights OFF
NOTE: Camera can’t be powered
off when charging.
USB charger is NOT plugged
Yellow OFF: The camera is full charged.
Blue and Red ON: The camera is startup.
Blue ON and Red OFF: The camera is normally working
and the WiFi connection setup successfully.
Blue Blinking: The camera loses WiFi connection. You need to reset
the camera by referring to Page 4 and set up it again.
represents random status.
Blue OFF and Red ON: The camera is in Setup Mode.
In this status, camera is unable to operate and requires for setup.
Yellow ON: The camera is charging.
All lights OFF:
1. The camera is powered off.
2. The indicator lights have been
disabled on HDMINICAM app.
All lights OFF:
1. The indicator lights have been
disabled on HDMINICAM app.
2. Long press Power button when USB
charger is plugged, all indicators will
be turned off. Cam will shut down once
the USB plug is taken out.
USB charger is plugged

When the camera running, operate the Power button will be able to
control camera to start or stop recording onto SD card, See what light
status you will get when you operate the Power button:
Indicator Lights Status
6
When the camera detects an SD card:
Recoding Status:
Blue light is flashing 3 times: The camera stops recording
when quick-pressing Power button.
Red light is flashing 3 times: The camera starts recording
when quick-pressing Power button.
Not detects SD card:
Blue light is flashing 1 time: No SD card detected or
the SD card is not FAT32 format
Red light is flashing 1 time: No SD card detected or
the SD card is not FAT32 format
To get the camera properly recorded video to SD card, please format the SD card
to FAT32 format, see FAQ E.
When camera starts recording, it records a 3-minute video clip
by default when sensing motion. You can alter the recording
duration time on app.
represents random status.

Connect Camera to Phone
7
1. Download HDMINICAM app
2. Make sure the camera is in Setup Mode
3. Go to phone WiFi settings
The HdMiniCam app is available on Apple app store
and Google play store. Directly search “HDMINICAM”
to download.
In Setup Mode, the camera’s lights will be
(Blue OFF, Red constant ON). If the status
is incorrect, please replug the USB plug and
then RESET the camera by refering Page 4.
In Setup Mode, camera will
broadcast a WiFi SSID, find out
it in your phone WiFi settings.
Select it and get your phone
connected to this WiFi SSID.
Please note that the WiFi SSID
is the camera UID number.

Connect Camera to Phone
8
4. Go to HDMINICAM app
In general, the camera will be automatically added to HDMINICAM
app. If not, please tap “+” icon -> Add new online Camera.
5. Setup WiFi for camera
Tap icon and select Device Settings (Advance Config).
NOTE: If you don’t have a need to view feeds on phone, and just
want camera only work as video recorder and save video clips
onto SD card, just stop here.

10
Connect Camera to Phone
7. Complete setup and view live feed now
Learn about the buttons on live view:
After save the WiFi setting, the camera status will reboot itself, The
status will be changed from Device Reboot to Online within 1 minute.
Then you can view camera wherever you are!
Switch the resolution of live view.
Turn on/off the indicator lights.
Manually turn on/off the night vision.
Adjust the image contrast ratio.
Adjust the image brightness.
Turn ON/OFF the speaker of app.
Turn ON/OFF the microphone.
Snapshot current picture.
Start/Stop recording onto app.
Screen flips horizontal.
Screen flips vertical.
NOTE: Remotely accessing camera must require your home
router is Internet access.
1
2
3
4
5
6
7
8
9
10
11

11
Download the PC tools from Titathink support website:
https://support.titathink.com/downloads/software/pctools.zip
View Camera on Computer
1. Download and install PC software
After you install it successfully, find the IPCMultiView
on desktop and click on it.
Enter username and password to go ahead.
2. Login this software
NOTE: The default password for this software is empty,
so please leave it blank.
NOTE: This ZIP file contains Windows version software and
Apple OS version software.
admin

12
View Camera on Computer
Click on to add the camera.
Click the “+” icon to add New IP Camera.
3-1. Add camera to software
NOTE: In order to add camera to PC software successfully, the
camera must be in same local area network as the computer.
Or the camera is connected to an Internet WiFi.
Change the video saved path
Add a New IP camera

13
Highlight the “New IP camera”, you need to enter the camera’s
UID and Password. Next, click OK to save.
Click the Connect all cameras button to build the connection.
You will be able to view camera on your computer.
The camera UID and Password can be found at the rear side of
camera body. The paddword is 8888 by default, if it’s changed on
phone app, please use yours.
View Camera on Computer
3-2. Add camera to software
4. Build connection between camera and software

14
Before reading FAQ, please note that most of problems can be solved after
the camera is fully charged and perform a reset operation.
Please learn how to reset the camera by referring to page 3.
FAQ:
When the camera is being weird or it is always dropped, please fully charge
it and do a reset operation.
A. The night vision image is poor quality.
B. The camera can not be found when adding camera to app.
Limited by size, the camera is low power consumption design. So in order to make
camera works long time with battery in night and prevent the camera to be
overheated, the infrared lights will work on low power mode. So the night vision
only can cover 2 meters / 7 feet range. The image will be poor quality if the camera
is placed in complete dark environment. So if the night vision is necessary for you,
you can leave a light around the camera or place an external infrared illiminator.
Besides, you can adjust app->Device Settings->IR-LED Config->Set to Bright 99.
This way may improve the image quality a little.
First of all, please power the camera with power adapter. And then check if the RED
indicated light is lighted constantly, if not, please do a reset operation.
Next, please ensure your phone has connected to the WiFi SSID which broadcasted
by camera, and then try again.
C. You can not get the camera connected to WiFi.
First of all, please make sure the WiFi password you entered is correct. Please note
that the password is case sensitive.
Next, please ensure your WiFi is NOT working on 5GHz WiFi band. Because
the camera is only compatible with 2.4GHz WiFi band. In generals, most of routers
can broadcast both 2.4GHz WiFi band and 5GHz WiFi band. You can access your
router to check if the 2.4GHz WiFi SSID is enabled or not.
If the camera has a successful WiFi connection, its blue indicated light will be lighted
constantly.

15
NOTE: If you set Record option to Record When Alarms. You need to set on
app->Device Settings->Alarm Config->Turn on Motion Detection Sensitivity.
FAQ:
D. The camera on app says Device Request or Device Offline.
Firstly, see what they means:
Device Request: The app is trying to communicate with camera, if success, it will
switch to Online. Otherwise, it will switch to Device Offline.
Device Offline: The app lost communication with the camera.
Device Offline indicates the connection between camera and app is lost. You can
check following points:
1. Make sure your phone is in same network as camera’s. Or make sure phone
network is Internet access.
2. Make sure the WiFi password you entered to camera is correct. The password
is case sensitive.
3. Make sure the WiFi network used by camera is 2.4GHz WiFi. Please read FAQ-C.
4. If you meet this problem outside, please make sure your home router is Internet
access, or you can reboot the router once time.
5. Make sure the camera battery life is enough, plug in power adapter and try again.
E. The SD card can not save video recordings.
1. Make sure the SD card is FAT32 format. If you’re not sure, please use a computer
to format the SD card. Or directly format it on the app->Device Settings->
SD Card Record Config->Format.
2. Please check on the app->Device Settings->SD Card Record Config->Make sure
the Record option is not set to Record Off.
F. You can not receive any app pushing notification.
1. Please check on the app->Device Settings->Alarm Config->Make sure
the Motion Detection Sensitivity and Push Notifications options are enabled.
2. Check your phone settings:
For Android: System Settings->Application->HDMINICAM->Notification->
Allow Notification.
For iOS: Settings->Notification->HDMINICAM->Allows notification.

16
FAQ:
G. How to change the resolution of recordings.
Please go to app->Device Settings->SD Card Record Config->Resolution.
H. The time stamp on video clips is not correct.
Please go to app->Device Settings->Time Setting->Sync With App Time.
I. The recordings on SD card has no sound.
Please go to app->Device Settings->SD Card Record Config->Turn on the
Sound Record option.
J. How to know whether the camera battery is full charged or not?
When the yellow indicated light is turned off automatically, that means the camera
has a fully charged.
K. The camera can not be powered off or restarted by pressing the Power button.
First of all, the correct operation of powering off camera is press and hold the Power
button for 3 seconds at least until you see all indicated lights are off. If this is not
working, that means the camera’s program is crashed. Please use the pin tool to
press the Force Shutdown button. See the details in page 4.
L. The live feed is dark and red, how to fix it?
This indicates the camera’s battery life is going to be dead. Please shut down the
camera and plug in the power adapter to charge. Besides, please do a reset
operation before using it again. See page 4 to learn about how to reset the camera.
M. I can access camera in local network, but I can not access it from outside.
You need to check the router is Internet access firstly, sometime, the router may
block the camera to access Internet, you can check if the camera is in the whitelist
of router or take a try to restart the router. Next, you need to ensure your phone
is Internet access no matter your phone using cellular network or other WiFi network.

17
FAQ:
N. How to disable the indicator lights?
Please go to app->Device Settings(Advance Config)->Misc Settings->Set the
Work LED to OFF.
O. How to set camera record in schedule time?
Please go to app->Device Settings(Advance Config)->SD Card Record Config
->Set Record option to Timing Record, then you will have two options to configure
the StartTime and EndTime.
P. The cam is still online after I press the Power button, the cam plugs with USB
Charger.
The camera can’t be powered off when the USB charger is plugged. When the USB
charger is plugged, long-press the Power button will only turn off all indicator lights,
the camera won’t shut down. Unless you take out the USB plug or use a pin tool to
press Force Shutdown Button.
Q. When I plug in the SD card, the SD card won’t lock.
Please ensure the logo side of SD card faces down, push it in until it locks in place.
If you already tried both side, please contact us.
R. Can you place the mini camera in area where has moisture?
The mini camera is non-waterproof, please don’t place it nearby water or any place
has moisture.
S. Where can you purchase the magnetic bracket?
You can browse our official website: www.titathink.com to buy.

FAQ:
T. What is the default password of camera.
The default camera password is 8888. It can be found in the label on mini camera.
U. What is an eligible camera password for security privacy.
An eligible camera password must contain 8 characters at least. It should contain
capital, lowercase letter, number and special characters like !@#$%^&*. Don’t use
simple password like ‘admin’, ‘123456’ or something contains repetitive letters.
18

www.titathink.com
support.titathink.com
Download the newest quick guide on support site:
https://support.titathink.com/knowledgebase/download-pdf/
Support mail: support@titathink.com
Phone: +86 0775-8602-0195
Skype ID: titathink
Chat us: https://app.purechat.com/w/titathink-support
Address: 2/f., Co-talent Park
Liuxian Road, Ban’an District
ShenZhen
CN
Ver 2
/