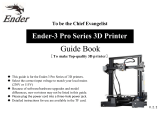Page is loading ...

ME CREATOR 2
Desktop 3D Printer
——USER MANUAL——

TERMS
Please be advised of the following terms (the “Terms”) regarding this User Manual (this “Manual”):
All information in this Manual is subject to change at any time without notice and is provided for
convenience purposes only. Geeetech reserves the right to modify or revise this Manual in its sole discretion
and at any time. You agree to be bound by any modifications and/or revisions. Contact the Geeetech Support
Team for up-to-date information.
DISCLAIMERS
Neither Geeetech nor any of our affiliates warrants the accuracy or completeness of the information,
products, or services provided by or through this Manual, which are provided “as is” and without any
express or implied warranties of any kind, including warranties of merchantability, fitness for a particular
purpose, or non-infringement of intellectual property. To the fullest extent permissible by the applicable law,
we hereby disclaim all liability for product defect or failure or for claims that are due to normal wear,
product misuse or abuse, product modification, improper product selection, noncompliance with any codes,
or misappropriation. To the fullest extent permissible by the applicable law, we hereby disclaim any and all
responsibility, risk, liability, and damages arising out of death or personal injury resulting from assembly or
operation of our products. Geeetech assumes no responsibility, nor will be liable, for any damages to, or any
viruses or malware that may infect, your computer, telecommunication equipment, or other property caused
by or arising from your downloading of any information or materials related to Geeetech products.

Content
TERMS ...................................................................................................................................................................................... 2
DISCLAIMERS ........................................................................................................................................................................ 2
SAFETY INSTRUCTION ........................................................................................................................................................ 4
ABOUT MECREATOR2 .......................................................................................................................................................... 1
PREPARING WORK ................................................................................................................................................................ 4
1. Check Power Supply ............................................................................................................................................................. 8
2. Software Resources ............................................................................................................................................................... 8
2.1 Repetier-Host ............................................................................................................................................................... 8
2.2 Arduino IDE ................................................................................................................................................................ 8
2.3 Firmware...................................................................................................................................................................... 8
3 USB Driver Installation .......................................................................................................................................................... 9
3.1 USB Driver Installation for Win7 OS .......................................................................................................................... 9
3.2 USB Driver Installation for Mac OS ........................................................................................................................... 9
4. Set up Repetier Host ............................................................................................................................................................ 10
4.1 Create New Printer .................................................................................................................................................... 11
4.2 Connection ................................................................................................................................................................. 12
4.3 Printer ........................................................................................................................................................................ 15
4.4 Extruder ..................................................................................................................................................................... 16
4.5 Printer shape .............................................................................................................................................................. 17
4.6 Connect the Printer .................................................................................................................................................... 19
5. Function Testing .................................................................................................................................................................. 20
5.1 Repetier-Host Test .................................................................................................................................................. 20
5.2 LCD Controller Test ............................................................................................................................................... 27
6. Build platform Leveling ...................................................................................................................................................... 34
7 Slic3r Setting ........................................................................................................................................................................ 37
7.1 Printing Setting .......................................................................................................................................................... 39
7.2 Filament Setting ......................................................................................................................................................... 40
7.3 Printer Setting ............................................................................................................................................................ 41
7.4 Other parameters ....................................................................................................................................................... 44
8 Start Printing ......................................................................................................................................................................... 50
8.1 Load the Printing Model ............................................................................................................................................ 50
8.2 Slicing ........................................................................................................................................................................ 51
8.3 Stand-alone Printing with SD card ............................................................................................................................ 55
9.FAQ ...................................................................................................................................................................................... 58
9.1 How to upload the firmware? .................................................................................................................................... 58
9.2 Change the motor direction ....................................................................................................................................... 60
9.3 Motors can not work .................................................................................................................................................. 61
9.4 Extruder can not work/ extrusion not fluent .............................................................................................................. 61
9.5 Printing quality optimization ..................................................................................................................................... 61

SAFETY INSTRUCTION
Do read all the instructions and cautionary markings in this manual before operating your Me Creator.
Me Creator2 printers contain heated moving parts.Never reach inside the printer while it is in operation
or before it has cooled down.
Never leave your Me Creator2 printer unattended while powered on or printing.
Disconnect your Me Creator2 printer from the power supply and computer when not in use.
Do not print using materials that have not been approved by GEEETECH for use with the MeCreator2.
Only operate your Me Creator 2printer in a well-ventilated space away from moisture and heat sources
with a working smoke/fire alarm.

SHENZHEN GETECH TECHNOLOGY CO,.LTD
1
ABOUT MECREATOR2
MeCreator2 makes solid, three-dimensional objects out of melted Filament such as PLA or ABS. First,
use software to translate 3D design files into instructions for the MeCreator2. Then transfer those
instructions to the MeCreator2 via USB drive, USB cable. The MeCreator2 will melt filament such as PLA
or ABS and squeeze it out onto the build plate in thin lines to build your object layer by layer. This method
of 3D printing is called fused deposition modeling(FDM).
MeCreator 2 is our new desktop 3D printer with half-opened and box-type design and
160x160x160mm building volume. It is optimized and improved based on the previous MeCreator, bringing
MeCreator 2 with more exciting features.
Like MeCreator, MeCreator 2 will be delivered after assembly as well, which saves you from the
trouble of assembling. Get a MeCreator 2 now, and welcome to the wonderful world of 3D printing!

SHENZHEN GETECH TECHNOLOGY CO,.LTD
2
1 Extruder 2 Y Axis Motor 3 X Axis Motor 4 building platform 5 heat bed

SHENZHEN GETECH TECHNOLOGY CO,.LTD
3
6. LCD 2004 screen 7. Reset button 8. knob
9. USB port 10.power input port 11.power switch

SHENZHEN GETECH TECHNOLOGY CO,.LTD
4
PREPARING WORK
1. Opening
Step1. Open the box, taking out the foam box containing your MeCreator 2.

SHENZHEN GETECH TECHNOLOGY CO,.LTD
5
Step 2 Remove the Me Creator 2 from foam box and set it down on a stable surface.
Step3 Remove the zip tie that prevent the extruder from moving during shipping.
Note: Do not move the building platform up and down with force or it will not be leveled. If you want to
raise it, please use manual control on Repetier Host to move the Z axis.

SHENZHEN GETECH TECHNOLOGY CO,.LTD
6
2. Checking accessories
Filament holder Filament spool Tape
Power cord USB A-B cable Starter filament

SHENZHEN GETECH TECHNOLOGY CO,.LTD
7
3. Assemble the filament holder
Assemble the filament holder together with the M3 bolt and nut.
4. Paste the tape
Peel off the back of the tape and past it on the building platform smoothly. Make sure the platform is
completely covered.

SHENZHEN GETECH TECHNOLOGY CO,.LTD
8
1. Check Power Supply
The power supply unit and control board of Me Creator 2 are installed in the bottom of the printer, saving
space, as well as lowering the gravity center of the printer to provide stable support for printing. The printer
uses DC12V, 29A power supply, choose 110V or 220V according to national power using standard. Please
make sure that the voltage of the power supply conforms to current national power using standard. You can
check the power identifier on the shell of the printer to confirm it.
2. Software Resources
2.1 Repetier-Host
The Repetier-Host is a simple to use host software, which is be compatible with most firmwares around. You
can add and position your STL files on the simulated print bed and slice them all together. For slicing you
can use the built-in Slic3r slicer. Just call "Slice & Load" and the job gets delegated to the current slicer,
showing its output in the log window.
Download the Repetier host V 1.6.0 here.
For detailed information of Repetier Host please refer to our wiki.
For detailed using methods of the slicing software, slic3r, which comes with Repetier Host, please also refer
to our wiki.
2.2 Arduino IDE
The open-source Arduino Software (IDE) makes it easy to write code and upload it to the board. It runs on
Windows, Mac OS X, and Linux. The environment is written in Java and based on Processing and other
open-source software.
This software can be used with any Arduino board.
Download Arduino-1.0.1- here.
2.3 Firmware
MeCreator 2 uses GT2560 control board, you can download the corresponding firmware here.
To know how to upload the firmware, please refer to FAQ.

SHENZHEN GETECH TECHNOLOGY CO,.LTD
9
3 USB Driver Installation
3.1 USB Driver Installation for Win7 OS
Power the MeCreator 2 up and connect it to computer with the USB cable, the driver will be installed
automatically. After installation, please enter Device manager and find the USB Serial Port which is the
communication port for the printer and computer.
If the driver can not be automatically installed, please download the USB driver here and manually install it.
3.2 USB Driver Installation for Mac OS
For installing the driver and uploading the firmware in Mac OS, please refer to FAQ.

SHENZHEN GETECH TECHNOLOGY CO,.LTD
10
4. Set up Repetier Host
The next step should be, to configure your printer so you can connect your computer with the host. Open
Repetier Host.
When you start Repetier Host for the first time, you need to set up parameters for MeCreator 2. Click the
Printer Settings on the top right corner, you will be presented with the following window.

SHENZHEN GETECH TECHNOLOGY CO,.LTD
11
4.1 Create New Printer
At the top you see a drop down box, with the currently selected printer. At the start you have only the
default printer. To create a new printer you only need to change the printer name and press “Apply”.
The new printer will start with the same settings as the last selected printer.

SHENZHEN GETECH TECHNOLOGY CO,.LTD
12
There are six tags in Printer settings in total. Detailed configurations of the 4 relevant tags are as follow.
4.2 Connection
In this first tab, you set how to connect with your printer. In “Port” you select the port, where your
printer is connected. At the opening of the window, all available ports were scanned and added to the list.
If you connect your printer when this menu is already open, click “Refresh Ports” to detect the new
port. Select the right one. Then select the baud rate entered into the firmware
Choose right Port and Baud Rate. For other parameters please leave them as default, and click Apply.

SHENZHEN GETECH TECHNOLOGY CO,.LTD
13
Port:Get the printer connected to the port of computer, which is corresponding to the USB Serial Port
in the Device manager.
Baud Rate: Corresponding to the Baud Rate in firmware. Generally it is set as 250000.
Note: If the operating system is Mac OS, please set the baud rate of the firmware and Repetier Host as
115200.
Open the firmware in Arduino, and modify the baud rate to 115200 in Configuration.h. Shown as
following picture.
After modification, re-upload the firmware:

SHENZHEN GETECH TECHNOLOGY CO,.LTD
14
After successfully modifying the baud rate in firmware, change the baud rate in Repetier-Host to 115200
as well.
About how to upload the firmware, please refer to FAQ.
Note: After re-uploading the firmware, you may need readjust the motor direction of the printer. For
detailed methods please refer to following motor testing part.

SHENZHEN GETECH TECHNOLOGY CO,.LTD
15
4.3 Printer
The second tab defines important behavior you want. The Travel feed rate and Z-axis feed rate are used,
when you move the extruder with the manual controls. The temperatures are set in the manual controls as
start values. You can change them there any time.
Set the parameters as shown in the picture
Travel Feed Rate: 3000 mm/min
Z-axis Feed Rate: 100mm/min
We suggest you to cancel the option of Go to Park Position after Job/Kill, or it may cause that the print
head impacts the printed model when it moves to starting position after finishing printing.

SHENZHEN GETECH TECHNOLOGY CO,.LTD
16
4.4 Extruder
In the “Extruder” tab you can define the numbers of extruder, the max temperatures, that are shown in the
manual control. The max volume per second defines the maximum amount of filament in mm³, the extruder
can melt per second.
Number of the extruder: 1
Number of the extruder: 0.4mm
/