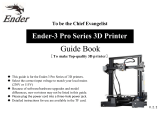Page is loading ...

ARDUINO
MATERIA 11
USER MANUAL
Revision 02
24 noveMBeR 2014

2User Manual
Arduino Materia 101
WELCOME TO 3D PRINTING
© 2011-2015 Arduino LLC. All rights reserved.
The Arduino name and logo are trademarks of Arduino, registered in the US
and in the rest of the world.
Other product and company names mentioned herein are trademarks of their
respective companies.
Materia 101 is designed by Sharebot for Arduino.
ARDUINO.CC/MATERIA101

3User Manual
Arduino Materia 101
Technical Support
Technical Specifications
Warning: Temperature
01 – Preliminary Operations
The anatomy of the Arduino Materia 101
Opening the package
The printers position
Assembling the spool-holder
Unblocking the extruder
02 – The 3D printing Process
Model
Downloading from internet
From a 3D model to a printing file
A good STL, a good slicing, a good print
Printing file
Storing the files
03 – LCD panel
Informative mode
The control knob
Access to principal menu
1° level active printer
1° level printer in print
“Prepare” Menu
“Tune” Menu
05
06
07
08
09
09
09
10
10
11
12
12
12
12
13
13
15
16
16
16
16
17
17
17
INDEX
04 – Configuring the printer
Loading the filament
Preparing the printing bed
Learning to set up the plate
Calibration
Regulating final leg of axis Z
Calibrating axes X and Y
Recovering of scraps and usage of
M99 (software calibration)
Squaring off axes X and Y (hardware calibration)
Putting in tension the extruder’s rubber bands
05 – Our first print from a SD Card
SD card
Printing profiles
Starting the print
Stopping the print
Modifying printing parameters
Detaching the 3D printed object
06 – Creating G-Code files
Slic3r
Configuring Slic3r
Loading the model to print
Basic parameters of Slic3r
Slicing
07 – Materials and printing plate
How ABS behaves
How PLA behaves
How other materials behave
18
19
19
19
19
20
20
20
20
21
22
23
23
23
23
24
24
25
26
26
26
26
27
28
29
29
29

4User Manual
Arduino Materia 101
08 – Consideration about
model orientation
Orientation
Just one object?
Support structures
Printing Details
09 – Everyday maintenance
Cleaning the printer
Printing bed
Feeding mechanism
Nozzle
Lubrification
Tightening the belts
Correct ventilation
Updating the firmware
31
32
32
32
33
35
36
36
36
36
36
36
36
37

5User Manual
Arduino Materia 101
TECHNICAL
SUPPORT
If you have any problems in using our printers, the
procedure to be followed is as follows:
— Check the manual and guides available on the web site;
— Contact the dealer from which you purchased the machine;
— Contact technical support by filling out the
form beside remember to fill in all fields.
Our technicians will get in touch with you within 3 working days.
In case your printer should re-enter in the factory to be repaired,
our technical support will give as sign a file number to return
and we will provide all the additional information required.
Attention: the package should be the original
one, penalty forfeiture of the guarantee.
Upon receiving your printer, our technicians will assess whether the
problem stems from a failure, in this case the repair under warranty
will be carried out for free, or by improper use of the printer or by
an improper use of material not approved by Arduino: in the latter
case we will provide you with a quote to request your consent to
repair. For out-of-warranty printers may be required a quote for
the inspection. Troubleshooting is a very important task for us and
we think is necessary to share experiences, problems and solutions.
Because of that please give priority to the use of the forum that
will also allow others to take advantage of our and your efforts.
If you are interested in customized assistance
programs please contact [email protected]

6User Manual
Arduino Materia 101
TECHNICAL
SPECIFICATIONS
Printing technology:
Fused Filament Fabrication
Mono extruder printing volume:
140 x 100 x 100 mm +/- 5mm
Theorical positioning resolution axes X and Y:
0,06 mm
Positioning resolution axis Z:
0,0025 mm
Extruder hole diameter:
0, 35 mm
Filament to be extruded diameter:
1,75 mm
PLA best extruding temperatures:
200-230°
Tested and supported printing filament:
PLA
Experimented printing filaments:
Cristal Flex, PLA Termosense, Poliuretano
Termoplastico (TPU), PLA Sand, PLA Flex, PET
External Dimensions:
310 x 330 x 350 mm w
Weight:
10 kg
Consuption:
65 watt
Electronic PCB Arduino Mega 2560 with Open Source Firmware
Marlin (link to be decided).
LCD Screen of 20 x 4 with an encoder menu of navigation
Presetted printing values for PLA.
Extruder block with regulation pressure upon filament.

7User Manual
Arduino Materia 101
ATTENTION
TEMPERATURE
The fusion and extrusion system of the thermoplastic filament
requires a heated end up to temperatures of 250 degrees
and more. The contact, even for a very limited time, with the
heated part causes burns. You must avoid to put your hands
or other body parts in the printing area when printing and
for minutes after the printing process is over. The current
temperature of the extruder is indicated on the LCD screen.

8User Manual
Arduino Materia 101
1
Your Arduino Materia 101
is equipped with a series
of accessories that
allow you to make it
immediately operative.
PRELIMINAR OPERATIONS

9User Manual
Arduino Materia 101
ANATOMY OF ARDUINO
MATERIA 101
Your professional 3D printer Arduino Materia
101 is a tool of precision, ideated, developed
and assembled in Italy by qualified staff.
Before leaving the factory it was submitted
to a quality control and to a quality test
that guarantees its operation. It’s very
important, before you can use the printer,
knowing all the technical terms used in
this handbook and identify all the specific
components that form a Arduino Materia 101.
Fig. 1:
1. Z axis carriage
2. Glass print bed
3. Clips for print bed
4. Print bed adjustment screws
5. LCD panel
6. ON/OFF switch
Fig. 2:
1. Extruder
2. Extruder cable
3. Filament inlet hole
4. Fan for cooling printed material
5. Print bed adjustment screws
OPENING THE PACKAGE
Your Arduino Materia 101 is equipped with
a series of accessories that allow you to
make it immediately operative; there is
no software because it is open source and
constantly updated. To download the latest
version, please visit the Arduino website.
With care and without damaging the
packaging, remove the various elements
that hold the printer inside the cardboard
box. Then lift the printer out of the box by
grabbing it by the internal metal frame.
IMPORTANT: Do not pull the soft black cord
on the left side that goes to the extruder;
it is a power cord and NOT a handle.
Continue taking the rest of the parts from
box and check if the parts correspond with
the list below.
Warning:
Do not throw away the original
package. You could use it if you have
to repackage the printer or move it.
In the package you will find:
— Assembly kit for spool-holderi
— Power cable
— SD Card with a few objects pre-loaded for you
— USB cable
— Spray
— Glass printing bed
WHERE TO PLACE
THE PRINTER
For proper operation, the printer must work
in a clean and dust-free environment with an
ambient temperature between 5°C and 35°C
It is also preferable to use a location
away from drafts or air conditioning.
The power switch is located on the front of
the printer. On the bottom of the printer
there is a air intake for the fan that cools the
electronics. This must be left unobstructed.
Remember that the filament (plastic wire)
is usually delivered on a spool and that this
should be put on the spool holder, included
in the package. The recommended position
is behind the printer, on the same level
as the printer, but there are alternative
positions possible if there are any walls or
shelves near the machine. The important
thing is that the wire is easily accessible. You
can even put multiple spools on the spool
holder without any hindrance or prevention
of the filament reaching the extruder. For
this reason, the printer must be placed
in a position that has at least 35 cm of
space in the back or on one of the sides.
Fig. 1 Fig. 2
1
1
4
5 5
3
4
2
2
3
65

10 User Manual
Arduino Materia 101
ASSEMBLING THE
SPOOLHOLDER
To assemble the spool-holder please
see chapter 3, figures 9, 10 and 11 of
the assembly manual. Remember that
the wire must run unhindered and
facing the direction of the extruder.
UNBLOCKING THE EXTRUDER
To avoid damage during transport, the extruder
is secured with clamps. The clamps must
be carefully cut and removed to allow the
extruder to move freely. DO NOT feed the
printer until you have done this step, otherwise
you will damage the motors and mechanics.
Remove all the packaging
inside the machine.

11 User Manual
Arduino Materia 101
2
Before you start
printing with your
Arduino Materia 101, it is
important to understand
how you arrive at a
finished object.
THE 3D PRINTING PROCESS

12 User Manual
Arduino Materia 101
Before you start printing with your
Arduino Materia 101, it is important to
understand how you arrive at a finished
object. This allows you not only to know
what you need to do to give form and
substance to your ideas, but to identify
any constraints and limitations of the
technology used by the printer.
In the table (Fig.1, page 17) the steps required
make successful 3D print are summarized.
MODEL
It all starts with creating or downloading
a three-dimensional model of the object
that you want to print. The creation is
done through one of the many modeling
programs available over the internet as
freeware, shareware or software for a fee.
There are many and each of them has
different characteristics. In this respect it is
worth noting that you can have different
modeling requirements and this is reflected
in the variety of applications. Some are
more suited to mechanical design, artistic
modeling, and others for architectural design.
Remember that 3D modeling is primarily
used to create objects that either a machine
can make or for 3d rendering of a 2D
animation or picture. In the first case, the
object is designed to be made in the physical
world and should therefore be subject to
certain limitations that are taken for granted
in the “real world”. For example that a cube
needs 6 sides to be a cube. In the latter,
the aim is to create an image or animation,
nothing more: the model might then be
flawless as a image, but might be physically
impossible to print.
When you choose the program that you want
to use for your models, you must ensure
that it is able to create a file suitable for the
production of a physical object (especially
3D printing). The programs that are made
for rendering and animation might not be
suitable for making 3d printed objects.
DOWNLOADING FROM
INTERNET
The net offers many ready-made 3D models,
but there is a difference between the models
that “look good” and those that “print well”.
A good indicator of an object that is
printable is if it is offered in the STL-
format (sites that share or sell printable
objects often use this format).
If there is no STL-file, it is likely that
the intended use of the object is
something besides 3d printing and
the results can not be guaranteed.
FROM A 3D MODEL TO
A PRINTING FILE
The real “secret” of three-dimensional
printing is the transformation of the
three-dimensional object into a sequence
of two-dimensional slices that, through
overlapping, reconstruct the object. Imagine
a series of slices of bread: The stack rebuilds
the loaf from which they were cut from.
In the case of 3D-printing every slice may
consist of two-dimensional shapes not
connected together, because it is their
addition to the layers below and above
that will amount to a finished object.
Thanks to this breakdown, the objects can be
as complex as desired. The printer will draw
one layer after another without overlap. A
layer shaped like a square or a doodle have
the same difficulty for the printer.
The postprocessing-program takes a bunch
of parameters and applies them in the
process of cutting the 3d model into 2d
slices. This process is simply called “slicing”
and programs that do this are called “slicers”.
To be able to this in a proper manner the
slicer needs a mesh of surfaces shaped like
triangles in 3d space. The mesh has to be
closed and not have any surfaces missing.
The triangle faces should be correctly
oriented, not confusing the “insides” with
the “outsides”. Sometimes the model is
incorrectly made. If it is a small issue, for
example a missing triangle, the program
might be able to fix the issue. Otherwise,
the resulting errors might prevent the
correct reproduction of the object.
A GOOD STL,
A GOOD SLICING,
A GOOD PRINT
The STL file is the starting point for the
entire procedure, so anything you do
not want to print should be removed
from the file (hidden objects, etc.).
The 3D drawing must be a solid, not what
only appears to be a solid. Similarly, the
design must be as clean and precise as
possible. Articles must have an inside and
an outside that are well defined so that the
surfaces perfectly match each other without
leaving holes. Most 3D design software gives
you the possibility to carry out an analysis
of borders to check for holes.
The 3D drawing must be oriented in such
a way as to have a face adjacent to the
XY plane of your drawing software. In
other words, the design should not “float
in a vacuum”, otherwise the machine

13 User Manual
Arduino Materia 101
will not print. If you are working on a STL
downloaded from the internet or given to
you by a client, there is free software for
checking and correcting STL-files, such
as Netfabb. The “slices” are printed in a
specific format (called G-code). This format
is nothing more than a set of instructions
for moving the instrument (cutter, laser
or extruder head) along a path (X, Y, and Z
axes). Each slice contains the commands
to move the extruder on the x and y-axis
and extrude the molten plastic to create
one layer after another and finally make
a whole object. At the end of each layer,
the G-code tells the machine to lower the
z-axis just enough to add a new layer.
Every 3D object can be transformed
with the process of slicing in a variety
of G-code files, each different from
the others depending on the slicing
parameters being used. For example:
the slices have the inside full, empty or
partially empty, or the walls are made
with one, two, three or more passes.
Even the thickness of each layer is one of
the parameters. The same object can be
printed full, empty, with 100 or 200 slices
and more or less robust and stiff despite
all versions having a similar appearance.
PRINTING FILE
The G-code files containing instructions for
moving the various mechanical parts of the
printer according to the specific parameters
and settings have a limited compatibility
between different printers. The STL file of
the template can be used by anyone with a
3D printer to create a printing G-code. The
G-code file works for the printer for which
it was created, but could be unusable with
other printers. G-code files found on the
internet might not be compatible with your
Materia 101 3d printer and might damage
the printer if you try and print them.
The file also sets temperatures for the
extruder and the heated printing bed,
tying the file not only to the printer
but also to the material being used.
As you shall see in the following pages,
with the LCD Panel, it is possible to modify
some parameters when printing. Arduino
Materia 101 offers you the possibility to
edit the G-code in order to adapt it to
different materials without having to redo
the process of slicing. See table on page 17.
STORING THE FILES
The process consists of the stages:
modeling, creation of STL files, slicing into
a G-code file and print. Save the original
file of the 3D modeling program you use,
so as to keep any primitives (mathematical
descriptions of shapes) that compose
the object. Similarly, the STL files should
be stored in order to slice with different
settings. Save the G-code, even in different
versions for the same model, so you can
repeat a print with specific features used
in that particular G-code file, of which
you already know the final results.

14 User Manual
Arduino Materia 101
Printing Environment
— Common used CAD software
— Common used CAD software
— Slic3r Software
— 3D Printer: Arduino Materia 101
Operation
— Design the object
— Import/save file in .stl format (or .obj)
— Generate command file for3D printer
— Select file and preloaded filament profile
Output
— Common used format for your file
— File .stl
— File .gcode
— Printed object
Printing Steps Table
Fig. 2

15 User Manual
Arduino Materia 101
3
LCD PANEL
Arduino Materia 101 is
a printer that supports
both stand-alone
operation and control
from a computer (OS
X, Windows or Linux).
In both cases, the
LCD Panel provides
functionality for booth
status and editing.

16 User Manual
Arduino Materia 101
Arduino Materia 101 is a printer that supports
both stand-alone operation and control
from a computer (OS X, Windows or Linux).
In both cases, the LCD Panel provides
functionality for booth status and editing.
INFORMATION SCREEN
When the printer is printing or waiting
for a job, it fills the the screen’s 4 rows
(composed of 20 characters) with
the following information (Fig.1):
The first line contains the extruder’s
actual temperature followed by a zero.
The temperature is in degrees Celsius.
The second line on the left indicates
the current extruder-position in X-and
Y-coordinates, and on the right, you see
the position of the bed, or z-axis. The
value is in millimeters, with two decimals
to indicate hundredths of millimeters.
The third row on the left shows the Feed
Rate percentage of the expected print speed
within the G-code. A lower percentage
will slow down the speed and higher
values increase the speed. You change the
speed by turning the knob on the printer
when you are in the information screen.
Also on the third line, in the center, is the
percentage of the file that has been read
from the SD card. It starts with 0%, then goes
up to 100% when the print is completed.
To the right of this is the elapsed time from
the start of printing, expressed in hours and
minutes.
The fourth line contains messages that
can be generated by the G-code file with
a special command, or the firmware of the
printer in specific situations.
THE CONTROL KNOB
To the right of the display is a knob which
rotates with small clicks and can be pressed
as a button. With this knob you can interact
with Arduino Materia 101: turning it clockwise
will decrease the selected value, turning it
anti-clockwise will increase the selected
value. During menu scrolling, rotation anti-
clockwise moves the marker downwards,
and clockwise moves it upwards.
When the display is on the information
screen mentioned in the beginning of this
chapter, the rotation of the knob changes
the Feed Rate percentage, increasing or
decreasing the speed of all the movements
and therefore also the printing speed.
ACCESS TO THE
PRINCIPAL MENU
Pressing the knob on the information screen
will access the main menu. Remember that
the menu displayed depends on the state
of the printer. If it is waiting to run a job, it
offers the menu “prepare” and while you
are printing it offers the menu “tune”.
The voices and the features available in these
two modes are different and it is important
to know them, to avoid losing time looking
for functions that are in another mode.
1st level
— Info Screen
— Prepare
— Print from SD
— Reset
1° level printer in print
— Info Screen
— Tune
— Pause Print
— Stop Print
— Reset
“PREPARE” MENU
This menu is used to set up and manage
the printer for subsequent operations
such as printing or shutting down.
Fig. 1

17 User Manual
Arduino Materia 101
From here you can disable the motor,
set the x, y and z axis to zero, heat and
cool down the extruder, manually move
the different motors on the printer,
and change plastic filament. In the next
chapter you will use this menu to adjust
the level of the printing surface.
The menu consists of:
— Disable steppers
— Auto Home
— Preheat
— Cooldown
— Move Axis
— Change Filament
“TUNE” MENU
The “Tune” menu only appears when the
printer is performing a job. When you
are in the information screen and press
the knob, the name “Tune” will appear
at the top of the principal menu.
The tune menu consists of:
— Speed
— Nozzle
— Fan speed
— Flow
— Change filament
Inside, there is an additional menu named
“Speed” that allows us to change the overall
printing speed. The speed is expressed as
a percentage and its function is identical
to the feed rate information on the
information screen and can be altered
in the same manner. Below “Speed”, the
temperature is set for the extruded plastic,
under the item “nozzle”. The value is in
degrees Celsius and any change must be
confirmed by pressing the menu knob.
The next item is the fan speed, adjustable
from 0 to 255; with very low values the
fan may not even spin. The flow value
set in the G-code is expressed as 100%;
increase or decrease this to adjust for
unforeseen changes (such as forgetting to
declare the correct filament diameter).
Concerning the changing of the filament
while printing: the procedure comes from
the need to replace the filament when the
spool is finished, but this option can also be
used to change the color of the filament.
The procedure starts with moving the
extruder to the parking area, then the
stepper-motor of the extruder expels the
current filament-thread and the internal
buzzer is activated as soon as the extruder
is unloaded. When you have positioned
the new wire in the extruder inlet hole
and it hits the drive gear, you must press
the knob to start pulling the filament and
let it extrude until the old plastic is fully
replaced with the new stock. When the
new filament is flowing well, press the
menu knob again to resume printing.

18 User Manual
Arduino Materia 101
4
CONFIGURING THE PRINTER
Your Arduino Materia
101 is a product built
with care, both in design
and in the assembly
of the machine.

19 User Manual
Arduino Materia 101
Your Arduino Materia 101 is a product built
with care, both in design and in the assembly
of the machine. To keep it in optimal
functionality, it is necessary to compensate
with some everyday adjustments. For
example: due to the expansion and
contraction of the motors, that become
hot and cold in a fluctuating manner.
With each print, the entire machine is subject
to vibrations and movements. In the long
run this can loosen the four screws that
hold the print bed. This leads to not having a
precise uniform distance between the glass
plate and the nozzle of the extruder, which
then inevitably fails to apply the first layer
with the accuracy and uniformity that is
necessary for quality printing. Straight out
of the box, the Arduino Materia 101 should
be calibrated with exact factory settings,
but vibrations from a long journey may
have altered the factory calibration (Fig.1)
LOADING THE FILAMENT
To be able to print you must load a wire
of thermoplastic into the extruder, which
pushes the wire into the “hot-end” and
then becomes fluid, and may be extruded.
The Arduino Materia 101 has a specific
menu option to load or change filament
and it is located under the menu “Prepare”.
When chosen, it starts heating the
extruder and when the right temperature
is reached, you can load or unload the
filament (the procedure is identical to the
option accessible from the menu “Tune”
described in the previous chapter).
It is prohibited by the firmware to
extrude plastic when the hot-end is cold
and filament should not be forced by
pulling or pushing it into the extruder.
To load the filament in a correct manner,
cut the plastic wire end (to remove
any old melted wire ends), activate the
“change filament” option and make
sure that the wire runs past the feeding
sprocket and into the hole below (Fig.2).
PREPARING THE
PRINTING BED
Remove the glass print bed from the
printer by releasing the clips. Spray a thin
layer of hair spray evenly over the entire
surface. Now wait for the hairspray to dry
completely and then place the glass on the
print bed and secure it with the binder clips.
Never apply the spray inside the printer
(do it in a well ventilated room, by a
window, or outdoors), this might severely
damage the mechanical components
and void the warranty. After a series of
prints or when the glass plate has bumps
of dirt and residue, remove the glass and
wash it in lukewarm water. Always be
careful when removing the glass plate.
Position the glass printing bed in the
printer with the two clips, as seen in
picture below. The position of the clips
is not binding or final. As long as they do
not invade any useful print area, you can
change the position based on what you
are printing. The most important thing is
that the nozzle does not hit the clamps.
CALIBRATING THE
BUILD PLATE
This, though initially a bit tiresome, will
become a habit that you do before every
print of higher quality. It will not even take
you a minute when you get used to it. With
experience, you will be able to take action
when printing the first layer if you notice
any irregularities in the plastic being laid
down. In general, it is a good idea to observe
the first layer of the print and take notice
of the shape of the deposited material on
the print surface. It should be pushed “into”
the surface so that it gets a good grip and
does not lose its grip later in the print.
Fig. 1 Fig. 2

20 User Manual
Arduino Materia 101
ADJUSTING THE AXIS
Z ENDSTOP
There is a way of adjusting the overall
distance from the nozzle to the print
surface. To do this, adjust the Z axis “end-
stop” (a simple on-off switch). Turn the
black knob in the back of the machine (see
picture); clockwise to increase the distance
and counterclockwise to decrease the
distance between the surface and nozzle.
On your Arduino Matter 101, it is recommend
that you always have at least one
inch of space on the z-axis adjustment bolt
available, as seen in Fig . 3 (see section 3e
Figures 7 and 8 of the assembly manual).
CALIBRATING THE
X & Y AXIS
There is also, for subsequent regulations that
require only a rapprochement or removal of
the nozzle, the ability to adjust the Z limit,
running ahead or by delaying it. To adjust
the limit switch intervention Z let’s turn
the black knob on bottom of machine (see
picture); clockwise increase the distance
plate-nozzle going to decrease the total
travel of Z, while turning it counterclockwise
decrease the distance plate-nozzle,
lengthening the total travel of Z.
— Compensation for backlash and
usage of M99 (software calibration)
If you have backlash on the Y or X axis,
you will notice it by looking at any hole or
circle you print. Notice the direction of the
backlash, for example, if the circle appears to
be flatter on the X axis (towards the front of
the printer), as shown in the figure above, it
means that you have backlash on the Y-axis.
The first intervention is to check the tension
of the belts on the axis with the backlash,
after that you can use software to correct
the error. In the start of G-code of Slic3r or
the slicing software being used, enter the
command: M99 X0 Y0.2 Z0 E0, where “Y0.2”
stands for the backlash to be compensated
for on the Y-axis. “0.2” stands for 0.2 mm.
Enter the value and use the Materia101_test_
print.zip from our support site to see if the
value inserted is the correct one to remove
the backlash from the axis permanently.
— Squaring off axes X and Y
(hardware calibration)
If your circles are ovals, groups of boxes are
not square or if the infill of the boxes are
not connecting with the outer shell, maybe
you need to realign the X and Y axes.
To verify that the X and Y axes are
perpendicular, you can use the file
“Materia101_test_print.zip”, downloadable
from our website, which contains a print
of two boxes. After you are done printing
the test, measure the two perpendicular
sides of one of the printed boxes: if they are
still incorrect (not the same length or not
perpendicular) you will have to recalibrate
the X and Y axes. This procedure requires
a certain dexterity and experience on the
machine: If you are not sure about it, avoid
it. Go to the Prepare menu, select “Auto
Home”; Now unscrew the bolt that tightens
the strap on the left shoulder of the machine.
Then slide a single tooth of the belt over
through the shoulder, forwards or backwards,
to correct for un-squareness of the axis;
tighten the belt and repeat the test print.
See Chapter 7, image 17 of the Assembly
Manual for the squaring procedure.
TIGHTENING THE
EXTRUDER SPRINGS
Your Arduino Materia 101 is equipped with a
spring suspended idler. This solution allows
the extruder to compensate for thickness
variations in the filament and give the
same amount of pressure all the time.
The correct pressure from the idler allows
for optimum feeding of the filament to the
extruder. To check if the tension on the springs
are correct, enter the “Prepare” menu and
choose the option “Change filament”. Wait
until the machines ejection cycle is done and
insert the filament. While loading, hold the
filament thread with your fingers and try and
keep it from being pulled into the extruder. If
there is a “slip” of the drive gear (the sprocket
doing the pulling), tighten the springs until
you hear a sound like a “tak tak tak”. This
means that the tension is high enough.
At the same time, the tension on the springs
can not be too high. This is to protect the
motor when it is under stress and reduce
the the risk of the motor losing steps.
Fig. 3
/