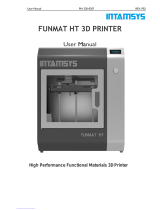Page is loading ...

NWA3D A5 User Manual
2. Assembling the Spool Holder
1. Loosen the nuts on the two bolts
installed on the spool holder side
pieces until they are near the end
of the bolt threads—but don’t
remove them completely.
2. Slide the base of the spool
holder into the side piece while
at the same time sliding the nut
into the small groove in the base.
3. Attach the side piece to the base by
tightening the bolt with a 3mm hex
key (Allen) wrench. Do not
over-tighten.
4. Repeat Steps 2 and 3 to attach the
other side piece.
3
© 2017 NWA3D LLC

NWA3D A5 User Manual
3. Leveling the Build Plate
Click here to watch the video on how to level the build plate
To build good parts, the build plate needs to be level, and the nozzle needs to be
about 0.1–0.2mm from the build plate in all locations. If you have a LokBuild print
surface, we recommend a distance of 0.2mm. This is about the thickness of two
pieces of printer paper (or one piece folded in half to double its thickness). If you
use painter’s tape as your print surface, we recommend a distance of 0.1mm. This is
about the thickness of a single piece of printer paper. You want to adjust the height
of the build plate so that you can barely slide the paper between the nozzle and the
build plate with only a little resistance.
1. Select Prepare > Preheat PLA. This will heat the nozzle to melt any hardened
plastic that might be on the nozzle and affect the leveling process.
2. Select Prepare > Auto home. This will move the X, Y, and Z axis stepper motors to
to their home positions (0,0,0).
3. When the motors stop, select Prepare > Disable steppers. This will allow you to
move the “hot end” of the extruder assembly (X axis) and build plate (Y axis) by
hand.
4. Pro Tip: The Z axis stepper is also disabled, and you don’t want it to move at all.
So you should handle the printer gently during the leveling process. Keep it on a
flat surface and don’t tip it while leveling.
5. Slide a piece of paper between the nozzle and the build plate. For LokBuild print
surfaces, first fold the paper in half to double its thickness to about 0.2mm.
6. Move the hot end (X axis) and build plate (Y axis) so that the nozzle is directly
above one of the three wingnuts under the bed. Adjust each of the wingnuts
under the bed until the paper slides with just a tiny bit of drag. We recommend
adjusting the wingnut on the left first, then the two on the right, then repeating
the adjustment at all three locations at least once more.
7. Make sure the paper slides with just a bit of drag at all locations on the build
plate, including the center of the build plate. Try and get the amount of tension
on the paper to be consistent at all locations.
8. Select Prepare > Auto home, then Prepare > Disable steppers, and recheck in
several places. This is to make sure the Z axis lead screw didn’t rotate during the
leveling process.
4
© 2017 NWA3D LLC

NWA3D A5 User Manual
9. The first layer of the print will show whether the distance between the nozzle
and build plate is correct. Refer to the following graphic for clarity:
a. If the bed is too high, the extruded plastic will squeeze out the sides of the
nozzle. The nozzle will plow the plastic and leave a first layer that is too thin.
b. If the bed is too low, the extruded plastic may not stick to the build plate.
Parallel lines of filament on the first layer will look rough, with high tracks
and low valleys.
c. After you have fine-tuned the bed level during the first layer, you may want
to stop the build, clear the build plate, and restart the build.
5
© 2017 NWA3D LLC

NWA3D A5 User Manual
4. Loading and Removing Filament
1. Loading filament
a. Load a spool of filament into the spool holder. Slide the bolt through the
spool’s center hole, and then place the bolt into the recessed grooves on the
spool holder.
b. Cut the end of the filament at an angle so the irregular melted plastic doesn’t
cause a clog. It will also be easier to feed into the extruder and Bowden tube.
c. Feed the end of the filament into the extruder by hand as you squeeze the
extruder release lever.
d. Push the filament all the way through the white Bowden tube until it stops
when it hits the back of the nozzle.
e. Select Prepare > Preheat PLA.
6
© 2017 NWA3D LLC

NWA3D A5 User Manual
f. When the printer is fully heated, you may want to remove all of the filament
color left in the printer from previous prints before you start a new print. To
do this, you can manually push filament through the nozzle until the new
color starts coming out of the nozzle.
g. Pro Tip: Never leave the printer preheated with material inside of it for long
periods of time. This will cause the filament to bake inside of the extruder
assembly and can cause it to clog.
2. Removing filament
To remove the filament cleanly, you should do a “soft pull.” This involves heating
the nozzle to 100°C, then pulling the filament out of the printer.
a. Select Prepare > Preheat PLA and wait until the nozzle temperature reaches
100°C. (You can also select Control > Temperature > Nozzle, spin the
temperature to 100°C, and then navigate back to the Info Screen.)
b. Wait for the nozzle to reach the set temperature.
c. When the nozzle temperature is about 100°C, squeeze the extruder release
lever and pull the filament out of the extruder.
d. Cut the end of the filament to remove the irregular plastic at the end.
e. Pro Tip: Feed the end of the filament into the hole on the side of the spool.
This will insure it doesn’t get tangled and cause a build to fail the next time
you use it.
7
© 2017 NWA3D LLC

NWA3D A5 User Manual
5. Operation: The Four Steps of 3D Printing
3D printing involves these four steps:
1. Create a 3D file (Make)
2. Slice the file for 3D printing (Slice)
3. Send the file to the printer (Transfer)
4. Select the file on the printer (Print)
1. Create or find a 3D file
a. You can create a 3D model—a digital geometry—using any CAD
(computer-aided design) software program. We recommend free programs,
such as TinkerCAD, OnShape, and Blender. Another is SketchUp, which has
free licenses available for schools. These programs take some time to learn,
and can be challenging. But they are also rewarding, especially when you see
your own creation being printed on your 3D printer!
Every CAD program allows users to save or export digital files for 3D
printing. You want to save your file as an STL file (“filename.stl”). The STL file
is the standard file format for 3D printing. In some programs, it’s as easy as
the Save command. In others, you need to select the File > Export option, and
choose the STL format. OBJ files can also be sliced and 3D printed.
b. You can find 3D models in many online libraries of digital content.
Thingiverse.com, GrabCAD.com, and Instructables.com are examples, and
many other sites exist.
2. Slice the file for 3D printing
Click here to learn how to setup and use Cura for the NWA3D A5
Slicing is the process of converting your 3D model into the layered print
language your printer can understand, called G-Code. We recommend using free,
open-source slicer programs. Our favorite slicers are Cura and Repetier Host.
Both are free and easy to use. We’ve included Cura and its setup .ini file on your
printer’s SD card because it’s easier for beginners. We recommend that you
install Cura on a PC or Mac and use it to do your slicing.
There are a lot of slicers that will create G-Code automatically for your printer.
All you have to do is input the correct settings for your printer (using the files we
included), import your 3D model, and select save the G-Code. It’s that easy!
8
© 2017 NWA3D LLC

NWA3D A5 User Manual
a. Install Cura on a PC or Mac (both the .exe and .dmg versions are included on
your microSD card).
b. Open the Cura application. You’ll be given several options. In the Add new
machine wizard, choose “Other” in the “Select your machine” step, and then
“Mendel” in the “Other machine information” step (RepRap (Marlin/Sprinter)
G-Code Flavor, if it asks).
9
© 2017 NWA3D LLC

NWA3D A5 User Manual
c. Once you add the new machine, click Machine > Machine settings and change
the machine settings to: Max width 125, Max depth 150, Max height 100,
Extruder count 1, and Heated bed unchecked. You can also rename the
machine to “A5” or “Our A5” if you’d like. Click “OK.”
d. Select File > Open Profile and select “NWA3D A5 Printer Profile.ini” from the
microSD card. This is the medium-quality settings for the A5 printer.
e. The “A5 Printer Profile.ini” settings in Cura for the A5 are shown on a screen
capture on the microSD card. They are also shown in the following image:
10
© 2017 NWA3D LLC

NWA3D A5 User Manual
f. Use these default settings for printing. You may need to change the support
type to “Everywhere” depending on the shape of the part you are printing.
Also, you can change the layer height from 0.2mm to 0.1mm for a smoother
part, although the print will take longer. As you become more advanced with
3D printing, you may want to experiment with many settings. But remember
that you can always revert to these default settings at any time by reloading
the .ini file on your microSD card, or ask us for help by filling out a
Troubleshooting Request.
g. Load the model file in Cura. Rotate the file to the best orientation for printing.
You may want to scale the file at this point as well.
11
© 2017 NWA3D LLC

NWA3D A5 User Manual
h. When you are satisfied with the Cura settings and the position, orientation,
and scale of the model, select the “Save toolpath” (or “SD” if the microSD card
is inserted) icon or File > Save GCode. Save the file to the microSD card that
came with your printer.
3. Send the file to the printer
a. Remove the microSD card from the computer.
b. Insert the microSD card into the slot on the front of the A5 control board,
underneath the knob.
c. By using this method, no computer needs to be plugged into your printer and
it will run autonomously until the print is finished.
4. Print!
a. On the NWA3D A5 control screen, select Init./Change SD card, the last
selection on the bottom of the main screen.
b. Select Print from SD.
c. Select your print (.gcode) file.
d. Watch the 3D printer create your model!
12
© 2017 NWA3D LLC

NWA3D A5 User Manual
6. Troubleshooting
This section covers the most common printing problems and how to fix them.
Because 3D printing is still an emerging technology, a small level of tinkering and
troubleshooting is needed. But if this section doesn’t solve your printing problems,
then contact us by filling out the Troubleshooting Request on our website. We’re
here to help you every step of the way to get you 3D printing!
1. Step-by-Step Troubleshooting
a. Step 1: Diagnose the problem.
This may seem obvious, but many problems can be solved if you take a step
back and see exactly what the printer is doing incorrectly.
b. Step 2: Determine if the problem is mechanical or digital.
●Mechanical problems are in the actual operation of the printer, such as
the motors that drive the X, Y, and Z axes, the motor that pushes the
filament, the nozzle heater, and the level of the build plate. The most
common mechanical problems are caused by a build plate that is not
adjusted correctly, a clogged nozzle, or an unplugged connector on a
motor or limit switch.
●Digital problems are in the slice file that you prepare in Cura or other
slicing program. Important slice file settings include layer height, print
(nozzle) temperature, and print speed.
c. Step 3: Fix the problem.
Once you’ve discovered what the actual problem is, you can fix it with the
following procedures. (If none of these fix the problem, contact us!)
2. Mechanical problem #1: Leveling the build plate
Click here to watch how to level the build plate
a. If the nozzle is digging into the build plate or is so close that no filament can
extrude, you’ll know the build plate is too close.
b. If your print looks like spaghetti or the nozzle knocked the model off of the
build plate, then you’ll know the build plate is too far away.
c. Many of the failures in 3D printing are caused by a build plate that is not level
or is not the correct distance from the nozzle. See the section “Leveling the
Build Plate” in this manual.
13
© 2017 NWA3D LLC

NWA3D A5 User Manual
3. Mechanical problem #2: Filament is not coming out of the nozzle
Click here to watch the three ways to unclog a nozzle
When filament is not coming out of the nozzle, the nozzle may be clogged. You
have three good options for clearing a clogged nozzle:
●You can pull the clog out of the nozzle using the “soft pull” method.
●You can “floss” the clog out of the nozzle using a nozzle cleaner.
●You can heat the nozzle and push the clog through the nozzle.
NOTE: Never leave your printer nozzle at build
temperature (220°C) while the printer is idle. The melted
plastic remaining in the nozzle will “bake” onto the nozzle
and become a hard carbon blockage.
a. Try to pull the clog out of the nozzle using the “soft pull” method:
●Turn the machine on, select Prepare PLA, and wait until the temperature
reaches 100°C.
●When the nozzle temperature reaches 100°C, squeeze the extruder
release lever with your right hand and pull the filament out of the
extruder with your left hand.
●Inspect the end of the filament. If the end of the filament has the shape of
interior of the nozzle—a thicker cone-shaped plug—you have
successfully pulled all of the filament out of the nozzle, including the clog.
●If the clog did not clear using the “soft pull” method, clip the melted end of
the filament off, reload it, and select Prepare > Cooldown and wait five
minutes for the hot end to cool off. Then repeat the process.
14
© 2017 NWA3D LLC

NWA3D A5 User Manual
NOTE: Every time you change filament on your 3D printer,
remove the filament with the nozzle at around 100°C. This
“soft pull” method usually removes all the old color of
filament from the hot end, so when you begin printing
again, the new color will begin printing immediately.
b. Use a nozzle cleaner to clear the nozzle:
●Remove the filament using the “soft pull” method.
●Select Prepare > Preheat PLA. Wait for the nozzle to reach the set
temperature of 190°C for PLA.
●Raise the Z axis carriage by selecting Prepare > Move axis > Move 1mm >
Move Z and spinning the knob. (You can also manually rotate the lead
screw to move the carriage up.)
●When the nozzle has reached 190°C, use pliers to carefully insert the
nozzle cleaner up into the tip of the nozzle. IT IS VERY HOT, SO BE
CAREFUL NOT TO BURN YOURSELF! Squeeze the extruder release lever
with one hand and push the filament into the extruder manually.
●Alternate “flossing” with the nozzle cleaner and pushing the filament
through the extruder until a consistent bead of filament is extruded
through the nozzle.
●Reload the filament using the soft pull method.
c. Try to push the clog through the nozzle:
●Select Prepare > Preheat PLA. Wait for the nozzle to reach the set
temperature of 190°C for PLA.
●When the nozzle has reached 190°C, squeeze the extruder release lever
and load the filament. When the filament would normally stop, keep
pushing to manually push the filament out of the hot end nozzle of the
extruder assembly.
●Watch the filament to ensure it is not curling as it comes out of the nozzle.
After pushing several inches of filament through, it should be going
relatively straight. If it isn’t, turn off the printer and do another soft pull
(step a).
4. Digital problems: Slicer settings
Click here to learn how to setup Cura for the NWA3D A5
Sometimes, models don’t print correctly because the settings in the G-Code are
wrong. Here are some steps to make sure your Cura settings are correct.
15
© 2017 NWA3D LLC

NWA3D A5 User Manual
a. Check your slice file in Cura. Make sure the print is centered in the build area,
making good contact with the build surface, and isn’t too big for the build
envelope.
b. Check the slice settings. Make sure that the layer height is between 0.1mm
(high quality prints) and 0.3mm (low quality prints).
c. Check the speed and temperature. For PLA, they should be set to 30–50mm/s
and 220°C.
d. Make sure the filament diameter is 1.75mm and the flow rate is 100%.
e. Make sure the Heated bed checkbox is unchecked in the Machine settings
window (the NWA3D A5 does not have a heated bed).
f. Check the Fill Density (infill) and make sure it is at least 5%. You may need to
adjust this value to your liking for your model.
g. Your part may need supports. If it’s rounded you may need to select
“Everywhere” for the support type. If it’s intricate, it may need to select “Raft”
for the Platform adhesion type. (A raft is a hatch pattern on the build plate
that the model will print on.) If the part warps when you begin to build it, you
may need to select “Brim” Adhesion support type and reslice the file. (A brim
will help the part stick so it doesn’t curl up at the edges.)
h. If your slice settings are really messed up, try re-loading the Printer
Profile.ini file from the microSD card. The profile will configure medium
quality settings that will automatically reset all the values to ones that will
work well. Click File > Open Profile to navigate to the printer profile “NWA3D
A5 Printer Profile.ini” that came on the microSD card in the Cura folder. Your
settings should look like this:
16
© 2017 NWA3D LLC

NWA3D A5 User Manual
7. Additional Resources
nwa3d.com
NWA3D Troubleshooting Request
How to unclog a nozzle video
How to level the build plate video
How to set up Cura for the NWA3D A5 video
The Simplify3D Troubleshooting page provides good explanations and photographs
of common problems in 3D printing:
https://www.simplify3d.com/support/print-quality-troubleshooting/
17
© 2017 NWA3D LLC
/