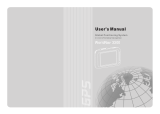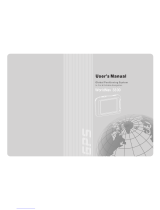Page is loading ...

1
Extra Features Manual
iFly 740

2
Thank you for purchasing the iFly 740
▪
The iFly 740 Owner’s Manual is for your convenience and safety when using this product.
▪
Before operating the iFly 740, and to take full advantage of this aviation navigation system, please read the manual carefully and
follow its instructions.
▪
Depending on the navigation system model type, the contents of this owner’s manual may vary. The navigation system and the
owner’s manual are subject to changes in function or performance without prior notice for the convenience of users.
▪
iFly GPS will not be responsible for any equipment damage resulting from improper installation or use.
Safety precautions
For your safety, and your passengers, please follow these safety warnings.
▪
Make sure that the device is installed securely to prevent the device from coming off or moving during operation.
▪
The GPS receiver might not function normally in some aircraft that have heated windows or when recessed fitted into the panel.
In these cases, please contact our sales representative to buy an external GPS antenna, which is sold as an optional item
▪
GPS signals might be affected under hangers, in built-up areas or in know dead spots due to weak electrical waves.
▪
Use the navigation device only for situational awareness. Chart data must be updated regularly to maximize safety.
▪
Store device out of direct sunlight to prevent it from damage due to overheating.
▪
Make sure that water or other liquids do not get inside the product. This could cause fire or electric shock.
▪
To reduce the risk or electric shocks, do not open the cover (or back). There are no user-serviceable parts inside.
▪
The GPS receiver operates optimally at 14 to 140 degrees. If the temperature is too low or too high, the product might not
function correctly. Make sure that the optimal temperature is maintained.
▪
If the suction mount is attached to the glass for a long time, it might come off due to reduced adhesiveness.
▪
The memory card (SDHC) could be damaged if used with any other devices.
▪
Do not remove the memory card (SDHC) while the product is in operation. It may cause mechanical problems.
▪
Do not touch the product with wet hands. It might cause electric shock or damage.
▪
Do not disassemble or drop the product. It might cause damage or a mechanical breakdown.
▪
Use only the specified power adaptor. Using a different type of adaptor might cause damage or a mechanical breakdown.
▪
Touch the LCD with fingers or blunt devices only. If a sharp drill or a nail is used, it might cause damage.
▪
Use only soft and dry cotton cloth when cleaning the product. Do not use strong solvents such as alcohol, benzene, or thinners, as
these might damage the surface of the product.

3
Table of Contents
1. GETTING STARTED ............................................................................................ 4
COMPONENTS (DEFAULT+OPTION) ............................................................. 4
EXTERNAL APPEARANCE OF IFLY 740 ...................................................
5
INSTALLING IFLY 740 ...............................................................................
8
TAKING OUT MEMORY CARD ..................................................................................
9
TURNING POWER ON....................................................................................................
9
MAIN MENU SCREEN .................................................................................................
10
2. PROGRAMS AND ITS BASIC OPERATION .................................................... 11
USING INTERNET FEATURE ....................................................................................
11
USING MULTIMEDIA .................................................................................................... 11
USING IFLY STREETS ................................................................................................
18
USING APPLICATIONS ICON ...................................................................................
18
USING SETTING ICON ................................................................................................
21
3. ADDITIONAL FUNCTIONS ............................................................................... 27
MULTI-TASKING ........................................................................................................... 27
QUICK VIEW FUNCTION ..........................................................................................
27
SCREEN SAVE ................................................................................................................. 27
USING A REMOTE CAMERA ....................................................................................
27
USING REMOTE CONTROL (OPTIONAL)................................................
28
4. COMMON KNOWLEDGE ON GPS .................................................................. 29
WHAT IS GPS? .......................................................................................... 29
CAUSE OF ERROR OCCURRENCE IN GPS..............................................
30
CAUTIONS DURING USE OF GPS ............................................................
30
5 SUPPORT GUIDE ................................................................................................. 30
SELF CHECK LIST BEFORE CONTACTING TECHNICAL SUPPORT
... 30
CAUTIONS DURING USE ............................................................................................
31
PRODUCT SPECIFICATION ......................................................................................... 31

4
1. Getting Started
©
Components (default+option)
iFly 740 MAIN BODY
SDHC MEMORY CARD
SUCTION MOUNT
SOFT CASE
CIGARETTE JACK
AC-DC ADAPTER
REMOTE

5
© External Appearance of iFly 740
(Front View)
(Front side information)
1. Touch screen
Operate all functions by touching the screen with the stylus pen provided.
2. Indication light
3. Remote Control sensor
Indicates battery-charging status.
If the battery is fully charged, the red light will be turned off automatically.
Operate various functions with Remote control (Option).
2 & 3

6
(Rear View)
(Rear Side Information)
1
External GPS
Connection Terminal
External connection in order to improve reception efficiency of GPS.
- For panel mounts or recessed installations.
* Option-sold separately
2
Speaker
Audible alerts, vocal guidance and audio output.
3
Mount Holder
Mount area. For Ram Ball or Suction Mount attachment.

7
(Side View)
1
POWER
Power button to turn device on and turn off.
2
EXT -IR/SIO
IR wired relocation port for panel installs that cover the bezel.
3
USB
Connect USB to Serial Cable for NMEA output. Input from serial
ADS-B or AHRS device. External USB memory storage for video
or image files or loading GPX flight plan files.
4
DC 12V/24V
12v/24v input for AC-DC adapter o DC hardwire connection to
ships power source.
5
R-CAM
Connect a remote camera. It detects camera automatically and
displays camera view.
For more details, please refer to “using R-Cam”. (page 26)
6
AV-IN
Used to connect an external video and audio device.
7
AUX
Audio output to headphone/headset jack or Aux output to audio
panel.
8
AV-OUT
Outputs composite video and stereo audio to an external AV
device. Pass-through from AV-IN
9
SD MMC
Memory Card for Software and Data.

8
10.
BAT S/W
(ON/OFF)
Turns internal battery On / Off. Isolates
system.
the battery
out
of the
11
IO
(DC/SIO/GPIO)
2 Serial ports and DC power in. (Reserved for future expansion)
12
USB (DEVICE)
Connect a mini USB cable. (Reserved for future expansion)
13
DEBUG
Service Port
14
EXT-SD/USB
For connecting extended SD/USB box.
expansion)
(Reserved
for
future
©
Installing IFLY 740
①
Press the suction cup against windscreen
②
Align and connect the 4 prongs of the suction mount into the 4 slots on the back of the GPS.
③
Slide the Suction plate update to secure the mount to the back of the iFly 740.
④
After installation, make sure the device is fixed firmly and then use it.
Do not install where Pilot’s view
is blinded.
Do not install on an unsafe
glare shield.
„
„

9
© Taking out Memory Card
Press Memory Card lightly. It will click and eject upon release.
©
Turning Power On
Connect power (DC cigar jack or AC adaptor) to the IFLY 740.
Press down the power button on the right hand side for one or more seconds to apply power.
If battery is fully charged, the device can be used without external power connection. However we strongly
recommended you to connect power (DC cigar jack or AC adaptor).
1) Once power is connected, the LED on the front panel turns on. And after 2 or
more seconds the Logo Screen is displayed.
2) After about 7 seconds Main Menu Screen is displayed.

10
©
Main Menu Screen
The Main Menu consists of several program icons. Each program can be launched by touching the screen. If an
application is already running you will switched back to it on the screen.
It supports multi-tasking, so you can listen to music while navigation is on.
Configuration of Main Menu Screen
1. Navigation
An icon to launch iFly GPS.
2. Update
An icon to Update iFly GPS via Wi-Fi or Update Package of USB or SD card.
3. Customer
To open iFly Streets. *Must have the iFly Streets option installed.
4. Applications
An icon to launch application.
Including clock, calendar, calculator, memo and AV-IN icons
5. Settings
An icon to launch settings function.
Including sound, screen brightness, option, initial and network icons.
6. Multimedia
An icon to launch multimedia.
It may play music, video and photo.
7. Battery Charge Meter
Shows the current battery status.
When you connect the power, it automatically start charging, meanwhile you
may see this icon.
8. Time icon
Shows the current time.
9. LCD on/off button
Click this button once to turn off the LCD backlight.
Click any spots to turn on the LCD.
7

11
2. Programs and its Basic Operation
©
Using Internet Icon
Execute this by pressing Internet icon on the Main Menu.
②
1. Menu
There are some icons for easy operation.
2. Exit
Exit the current menu and return to the main menu
©
Using Multimedia Icon
When you press Multimedia icon on the Main Menu, it shows music, video and photo icons as below image.
1
Music icon
An icon to open music player.
2
Video icon
(Not Available)
3
Photo icon
An icon to open image viewer.

12
❖❖
MUSIC
1) Getting started
Execute this by pressing Music icon on the Main Menu.
1. Title bar
Shows the name of current playing file.
2. Progress Bar
Shows the process time of the current playing file.
3. Previous file
Play the previous audio file.
4. Play or Pause
Toggles between play and pause of current file.
5. Stop
Stops playing.
6. Next file
Plays the next audio file.
7. Play list
To add and delete files for playing.(please see the next page for details)
8. Music configuration
Play mode:
Repeat one, Repeat all one time, Repeat all,
In order play, shuffle play
Equalizer type:
Pop, Classic, Techno, Rock, Live, Normal
9. Mute
Mutes the sound.
10. Volume
Controls the volume.
11. Time
Shows the current time.
12. Return
Close the current menu and return to main menu.
13. One-touch button
Directly go to the navigation screen.
14. Close
Close the viewer and return to main menu.

13
2) Play list
Press the “Play list” button to show play list
4 5
1
3
2
1.File list
Select files or folders.
When you click a file, all files will add to the current play list.
Meantime, it plays automatically and returns to the music play screen.
2.Delete
Delete a file from the current play list
3.File scroll bar
Scroll files,
4.Upper folder
Move to the upper folder
5.close
Go back to the music play screen.
3) Available File Format & Codec
Supported Codec
- MP2, MP3, MIDI ,OGG, AAC, WAV, FLAC, BSAC,DTS
File format
- Ogg Media (*.ogg) / MP3 (*.mp3) / WAV
[Note]: Because of codec licensing some files may not play.

14
❖❖
PHOTO
1) Getting Started
Launch this function by pressing photo icon in the Main Menu.
2) Configuration of Screen
9 10 11 12
1
8
2 3 4 5 6 7
1. Screen
It shows images.
2. Play slide show
To show images in the play list one by one.
3. Time setting (slide)
Time setting for slide show.
(3sends, 5seconds, 7seconds, 10seconds, 15seconds)
4. Booting image
Using the current image for booting image.
5. Rotate
Rotate the image to 90° clockwise.
6. Play list
To add and delete images for playing.
7. Page information
Shows the processing pages of current playing file.
8. Scroll bar
Change play list page.
9. Time
Shows current time.
10. Return
Close the current menu and return to main menu.
11. One touch button
Directly go to the navigation screen.
12. Close
Close the viewer and return to main menu.

15
3) Full Screen
In full screen, there are some buttons as below.
<Previous
<Next file>
<Full screen/Return to Image

16
©
Using iFly Streets
Please press iFly Streets icon in the Main Menu to launch the iFly Streets navigation. You must have an SD card with
the iFly Streets upgrade in order for this to function. If you do not, a message will advise you to contact Adventure Pilot
to purchase an iFly Streets card.
Please see the iFly Streets Manual located at iFlyGPS.com under the Support Tab and then select Product Manuals.
©
Using Applications icon
When you press Application icon on the Main Menu, it consists of 5 icons as below.
1 Clock
An icon to open the Clock function.
2 Calendar
An icon to open the Calendar function.
3 Calculator
An icon to open the Calculator function.
4 Memo
An icon to open the Memo function.
5 AV-IN
An icon to open the AV-IN function.
❖❖
Clock
Getting Started
Start this by pressing the Clock icon, you may choose any types of clock as your basic clock image.
<Analogue Clock 1> <Analogue Clock 1> <Digital Clock>
Note: the current time will be displayed on the entire screen by clicking Setting icon in the main menu and then click
Screen icon again, and you may see Analogue clock 1, Analog clock 2 and Digital clock.

17
❖❖
Calendar
Getting Started
Launch this program by pressing the Calendar icon on menu.
❖❖
Calculator
Getting Started
Launch this program by pressing the Calculator icon on menu.
❖❖
Memo
Getting Started
Launch this program by pressing the Memo icon on menu.

18
❖❖
AV-IN
1) Getting Started
Connect the AV cable between AV device and AV-In jack.
Launch this function by pressing the AV-IN icon on the launcher screen to see the AV screen from the AV device.
[Note]: AV cable is supplied in separate sales and only the following pin type jack is supported.
2) Configuration of Screen
You can see the video screen and sound supplied from to AV-IN jack. If you touch the screen, current set volume,
volume button, close button as shown below are displayed. These buttons disappear after 3 seconds.
1
Volume UP
Increase volume
2
Mute
Mute sound
3
Volume DOWN
Decrease volume
4
Close
If you touch the screen, it returns to the main menu.
1
VOL +
MUTE
VOL -

19
©
Using Setting Icon
When you press Application icon on the Main Menu, it shows 7 icons as below images.
1. Sound
Start the Sound control settings.
2. Screen
Start program, Main screen, screen saver, Clock,
Calibration settings.
3. Brightness
Start the Back Light control settings.
4. Option
May customize below settings:
TV OUT, AV-IN/Rear camera, Parking line, Time zone,
Day light saving time, Map path, customer path
5. Initial
An icon to call back GPS Rest and Factory Reset
functions.
6. System
Shows system information.
7. Network
Shows Wi-Fi settings.

20
❖❖
Sound
1) Getting Started
Launch this program by pressing the Sound icon on menu.
2) Configuration of Screen
1 Sound
System volume: You can adjust the volume for the system.
Earphone/Speaker volume sync, Button sound, System
booting sound: You may select and click the button as the
above image.
2. Close
Close the current menu and return to main menu.
❖❖
Screen
1) Getting Started
Launch this program by pressing the Screen icon on menu.
2) Configuration of Screen
/