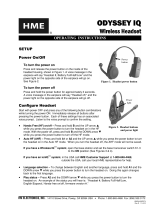• TERMINATION. Without prejudice to any other rights, HME may terminate this EULA if you fail to comply with the terms and
conditions of this EULA. In such event, you must destroy all copies of the SOFTWARE and all of its component parts.
• EXPORT RESTRICTIONS. You acknowledge that the SOFTWARE is subject to U.S. and European Union export jurisdiction.
You agree to comply with all applicable international and national laws that apply to the SOFTWARE, including U.S. Export
Administration Regulations, as well as end-user, end-use and destination restrictions issued by U.S. and other governments.
• NO LEGAL ADVICE. You agree and acknowledge that HME is not engaged in rendering legal, accounting, or other profes-
sional advice. If legal advice or other expert assistance is required, the services of a competent professional person should be
sought. Any sample documents included with the SOFTWARE are for illustration only and should not be used as the basis for
any transaction or advice.
GOVERNING LAW
(a) If you acquired this SOFTWARE in the United States, this EULA is governed by the laws of the State of California.
(b) If you acquired this SOFTWARE in Canada, unless expressly prohibited by local law, this EULA is governed by the laws
in force in the Province of Ontario, Canada; and, in respect of any dispute which may arise hereunder, you consent to the
jurisdiction of the federal and provincial courts sitting in Toronto, Ontario. If this SOFTWARE was acquired outside the
United States, then local law may apply.
LIMITED WARRANTY
(a) LIMITED WARRANTY FOR SOFTWARES ACQUIRED IN THE U.S. AND CANADA. HME warrants that (a) the SOFT-
WARE will perform substantially in accordance with the accompanying written materials for a period of ninety (90) days
from the date of receipt, and (b) any Support Services provided by HME shall be substantially as described in applicable
written materials provided to you by HME, and HME support engineers will make commercially reasonable efforts to
solve any problem issues. Some states and jurisdictions do not allow limitations on duration of an implied warranty, so
the above limitation may not apply to you. To the extent allowed by applicable law and not disclaimed in this Agreement,
implied warranties on the SOFTWARE, if any, are limited to ninety (90) days.
(c) CUSTOMER REMEDIES. HME’s and its suppliers’ entire liability and your exclusive remedy shall be, at HME’s option,
either (a) return of the price paid, if any, or (b) repair or replacement of the SOFTWARE that does not meet HME’s Limited
Warranty and which is returned to HME with a copy of your receipt. This Limited Warranty is void if failure of the SOFT-
WARE has resulted from accident, abuse, or misapplication. Any replacement SOFTWARE will be warranted for the
remainder of the original warranty period or thirty (30) days, whichever is longer. Outside the United States, neither these
remedies nor any product support services offered by HME are available without proof of purchase from an authorized
international source.
(d) NO OTHER WARRANTIES. THE LIMITED WARRANTY ABOVE IS EXCLUSIVE AND IN LIEU OF ALL OTHER CONDI-
TIONS AND WARRANTIES FOR THE SOFTWARE AND DOCUMENTATION. HME AND ITS SUPPLIERS MAKE NO
OTHER CONDITIONS OR WARRANTIES, EXPRESS, IMPLIED, STATUTORY OR OTHERWISE, AND EXPRESSLY
DISCLAIM ALL OTHER CONDITIONS AND WARRANTIES, INCLUDING BUT NOT LIMITED TO IMPLIED CONDITIONS
OR IMPLIED WARRANTIES OF MERCHANTABILITY, FITNESS FOR A PARTICULAR PURPOSE, AND NONINFRINGE-
MENT FOR THE SOFTWARE AND DOCUMENTATION, TO THE FULLEST EXTENT PERMITTED BY APPLICABLE
LAW.
(e) NO LIABILITY FOR CERTAIN DAMAGES. EXCEPT AS PROHIBITED BY LAW, HME AND HME’S SOFTWARE SUP-
PLIERS SHALL HAVE NO LIABILITY FOR ANY INDIRECT, SPECIAL, CONSEQUENTIAL OR INCIDENTAL DAMAG-
ES ARISING FROM OR IN CONNECTION WITH THE USE OR PERFORMANCE OF THE SOFTWARE. THIS LIMITA-
TION SHALL APPLY EVEN IF ANY REMEDY FAILS OF ITS ESSENTIAL PURPOSE. IN NO EVENT SHALL HME’S
OR HME’S SOFTWARE SUPPLIERS’ LIABILITY EXCEED THE LICENSE FEE PAID BY YOU. THIS LIMITATION OF
LIABILITY AND RISKS IS REFLECTED IN THE PRICE OF THE SOFTWARE LICENSE.
• U.S. GOVERNMENT RESTRICTED RIGHTS. The SOFTWARE, including accompanying documentation, is deemed to be
“commercial computer software” and “commercial computer software documentation”, respectively, pursuant to DFAR Section
227.7202 and FAR Section 12.212, as applicable. Any use, modication, reproduction, release, performance, display or disclo-
sure of the software and accompanying documentation by the U.S. Government shall be governed solely by the terms of this
Agreement and shall be prohibited except to the extent expressly permitted by the terms of this Agreement.
You must afx the following legend to each copy of the Software:
Use, duplication, reproduction, or transfer of this commercial Software and accompanying documentation is restricted in accor-
dance with FAR 12.212 and DFARS 227.7202 and by a license agreement. Contact HM Electronics, Inc., 2848 Whiptail Loop,
Carlsbad, California, 92010
U.S.A. Web:
www.hme.com. Email: [email protected]. Phone: 1-800-848-4468.HME DISCLAIMS ANY REPRESENTATION OR WARRANTY MADE BY ANY DISTRIBUTOR, RESELLER OR DEALER TO
YOU WHETHER EXPRESSED OR IMPLIED.