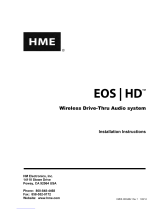Page is loading ...

Carlsbad # 1
VERSION: 4.0B13M10F6
08:50:48
06:00
09:00
NOVEMBER 4
MONDAY
DAYPART - 1
BREAKFAST 1
SHIFT - 1
MORNING
06:00
12:00
3:55
2:50
1:16
0:42
Pull-Forward
Mobile Pickup
Leaderboard Ranking
Car Count Current Hour
9
Menu 1 Time
0:25
Hour AVG
0:22
% Goal Metric
80%
Goal
98%
of 12
Service Time
0:32
Hour AVG
0:30
Goal
0:29
0:30
Goal
Lane Total Time
2:45
Hour AVG
3:00
Goal
2:41
Cars per Hour
41
Best
30
Prev
34
Pace
30
Goal
3
MENU 1
CASHIERSERVICE
PF
WINDOW
PRE-MENU
2:41 0:45
0:22
MENU 1
00:00
00:03
ZOOM Nitro® Drive-Thru Timer System Quick Start Guide
© 2023 HM Electronics, Inc. All rights reserved. HME# PUB-00065 Rev D 09/12/23
ZOOM Nitro Drive-Thru Timer Overview
Measures drive-thru lane events for comparison to your service time goals at
up to eight detection points in the drive-thru lane. The Dashboard displayed
below provides an example overview for a single-lane drive-thru with six lane
detectors (MENU 1, CASHIER, SERVICE, and three Pull-Forward detectors) as well
as two independent detectors (Mobile Pickup).
Lane Total Time
White number by car indicates total
time car has been in lane. Car color
changes based on Total Time goals.
Event Time
The amount of time car has spent at a detection point.
Lane Total Time
Is the Total Time tracked from a starting detection point (usually the first
detector in the lane, “MENU 1” in this example) to the departure from the
last detection point in the lane (“SERVICE” in this example). Cars will dis-
play “0:00” until they arrive/depart the first detection point.
MENU 1 Detection
Point: First detection
point, others include
CASHIER & SERVICE.
Goal
The target goal time for a detection point.
Cars Per Hour
Total number of cars
served for the current
hour.
Best: Best result ever
achieved for an hour.
Prev: The result of the
previous hour.
Pace: Predicts the final
result for the hour
based on current count.
Goal: The target result
desired for the hour.
Average Time
Average time car has spent at a detection point.
Menu
Click to open sidebar menu (see
Dashboard image on page 2).
Pull-Forward
Awaiting orders at areas
off the drive-thru lane or
at a PF window help keep
the lane fluid and free
from congestion.
Mobile Pickup
Parking areas reserved
for call-in orders.
These are independent
detectors (not part of
the drive-thru lane).
So what’s with the colors?
Color-coded cars and values provide an easy method for identifying how a metric is
performing against a preset goal. Goals are used to motivate performance.
• A green car or value like this
0:32
2:01
0:29
0:32
2:01
0:29
indicates you are exceeding your goal.
• A yellow car or value like this
0:32
2:01
0:29
0:32
2:01
0:29
indicates you are meeting your goal.
• A red car or value like this
0:32
2:01
0:29
0:32
2:01
0:29
indicates you are not meeting your goal.

Leaderboard Ranking
Car Count Current Hour
9
Menu 1 Time
0:25
Hour AVG
0:22
% Goal Metric
80%
Goal
98%
of 12
Service Time
0:32
Hour AVG
0:30
Goal
0:29
0:30
Goal
Lane Total Time
2:45
Hour AVG
3:00
Goal
2:41
Cars per Hour
41
Best
30
Prev
34
Pace
30
Goal
3
2
© 2023 HM Electronics, Inc. The HME logo and product names are registered trademarks or trademarks of HM Electronics, Inc. All rights reserved.
1. To edit your Dashboard, use a mouse connected to the
USB port on the CU or use a back-oce PC if congured
on the same network. Click on to open screen below.
2. Click on the SECURITY
3. Log in to the system.
Note: The manager
assigns permissions and
passwords. If you do not
have a password, contact
HME Technical Support
at the number below
to obtain a temporary
Manager password.
4. Once logged in,
click on DASHBOARD
SETTINGS in the
sidebar menu to edit.
Timer Signal Processor (TSP)
Receives event data from car
detections in a drive-thru lane or
reserved parking location.
TSP Mounted location:
Control Unit (CU) Receives and
processes data from the TSP to
provide information for the ZOOM
Dashboard display.
CU Mounted location:
Need more help?
Your System
How to make changes to your ZOOM Nitro Timer
ZOOM Nitro
™
A copy of this guide and more information can be found by scanning
this QR code above. When you land on the web page, navigate to
Drive-Thru Timer Systems and click/tap on ZOOM Nitro to expand.
Or go to: https://www.hme.com/qsr/drive-thru-user-manuals
Need help? Call 1-800-848-4468, options 1,2,3
or email us at [email protected]
HME, INC.
2848 Whiptail Loop, Carlsbad, CA 92010 USA
Fax: 858-552-0172 | www.hme.com
Dashboard Layout
Click to open pane and select your desired layout.
Language
The default language is English. Click on Canadian flag for French.
Also, visit the HME Training Portal at:
https://www.hme.com/training
Lane and Data
Section Graphics
Click on a graphical
element on the
Dashboard to open
it for editing.
In this example,
the lane graphic is
selected. Use the
fields under Lane
Settings to edit
what is displayed.
Drive-Thru Leaderboard®
The Drive-Thru Leaderboard shows the top three and
bottom three stores ranked against others in your network.
Your store will be outlined and displayed with its closest
competitors.
Your Store
Your store will always be outlined and displayed
with its closest competitors.
Top 3 Stores
Top 3 performing stores in your network.
/