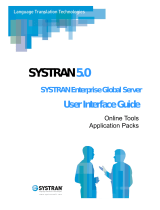SYSTRAN v6 Quick Start Guide 16
SYSTRAN Translation Project Manager (STPM)
SYSTRAN Translation Project Manager (STPM) is a “translation workbench” which you
can use to create, manage, and refine localization projects.
Using STPM, you can perform side-by-side comparisons between original and
translated documents and effect changes to both. You can add terms to User
Dictionaries (UDs) and process dictionary updates. In addition, the software offers a
selection of powerful built-in review tools, including terminology review, analysis of the
original document, full sentence review, use of alternative meanings, and other
advanced features.
To derive full benefit from STPM you are strongly encouraged to refer to the
using SYSTRAN Translation Project Manager section in your SYSTRAN v6
User’s Guide and online Help.
How Does STPM Work?
An STPM Project is defined by its indicated language pair, its related document files
(source, target), and by a number of STPM-specific elements. It can consist of just a
single file, or multiple files within a large Project consisting of hundreds of files and
elements. In addition, any accessible file of a supported file format can be included in
an STPM Project, as can Web documents obtained via an input Web address (URL).
SYSTRAN Premium Translator provides multiple file capability within STPM, while
SYSTRAN Business Translator use is limited to single file projects.
In STPM, the files that comprise a Project are not actually source and target files, but
are instead non-WYSIWYG simplified mirrored versions of those files, the use of which
frees you from document-related concerns (such as file formats) and enables you to
concentrate on the translation tasks at hand. Then, once work on the files is completed,
these simplified files are transformed back to their native file format when they are
exported. Another key benefit of this methodology is that all actions taken on files within
STPM are separate from the original source files, which thus remain intact.
Exploring the STPM User Interface
The SYSTRAN Translation Project Manager offers a two-panel layout, with the Corpus
Explorer at the left and the Document Viewer at the right. A third panel, the Context
Action Pane, is easily accessed via the View|Context Action Pane menu command.