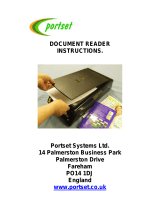Page is loading ...

i
Introduction
This manual is for the users of ATLAS V14.0, and is designed to assist them in getting the most
out of the software.
Before You Get Started
Please verify the following:
● One of the following operating systems has been installed on your PC and is operating
normally:
• Windows Vista
®
Ultimate
• Windows Vista
®
Enterprise
• Windows Vista
®
Business
• Windows Vista
®
Home Premium
• Windows Vista
®
Home Basic
•Microsoft
®
Windows
®
XP Professional
•Microsoft
®
Windows
®
XP Home Edition
•Microsoft
®
Windows
®
2000 Professional
Hereafter, all the operating systems mentioned above will be referred to as Windows®
● The Japanese Kana-Kanji Conversion function is operating normally.
Thank you for purchasing EJ/JE translation software "ATLAS V14.0."
This product is equipped with various functions such as Translation editor and Web translation.
By using these functions according to your needs, efficient translation is possible.
We hope that this manual is of help to all users.
December 2007
● Microsoft, Windows, Windows Vista, Internet Explorer, PowerPoint, Outlook and Excel are
either registered trademarks or trademarks of Microsoft Corporation in the United States and/
or other countries.
● Adobe, Acrobat, Adobe Reader and Acrobat Reader are either registered trademarks or
trademarks of Adobe Systems Incorporated in the United States and/or other countries.
● Lotus and Lotus Notes are registered trademarks of Lotus Development Corporation.
● Eudora is a registered trademark of QUALCOMM Incorporated.
● Becky! Internet Mail is a registered trademark or trademark of RimArts, Inc.
● Other company and product names in this manual are trademarks or registered trademarks of
their respective owners.
● Screen shots are reprinted with permission from Microsoft Corporation.
ATLAS V14 User's Guide
B1WD-0991-01EN(00)
Edition 1 December, 2007
The contents of this manual may be revised without prior notice.
All Rights Reserved, Copyright© Fujitsu Limited 2007
Printed in Japan

ii
Contents and Use of This Manual
◆ Organization of This Manual
This manual is intended for users installing ATLAS, using ATLAS for the first time, or wanting
to check particular functions while using ATLAS.
This manual is composed of "Introduction," "Basics," "Advanced Techniques" and
"Appendix." Read them according to your need.
• Introduction "Welcome to ATLAS"
Explains preliminary operations of each ATLAS function. Be sure to read this before
operation.
• Basics "Try Using ATLAS"
Explains ATLAS functions.
Read this when you want to check various functions available in ATLAS.
• Advanced Techniques "Hints for achieving better Translation Results"
Explains how to use ATLAS effectively, including how to add words/translation memory items
and how to set the translation environment.
• Appendix
Explains supplementary uses of ATLAS such as shortcut key list and troubleshooting.
Methods for translating using the separately sold Translation Server are also described.
◆ Notations
◆ Notes on screen/illustration/translation sample
This manual uses Windows XP screens in the examples.
Screens, illustrations and translation samples used in this manual are for reference only.
Notations Meaning
Notes on using ATLAS.
Be sure to read these before operation.
Hints for operation.
Be sure to read these before operation.
Explains useful functions.
[Translation Editor]
Names of windows, dialog boxes, menus, commands and
buttons appearing in dialog boxes are enclosed in square
brackets ([ ]). Letters that appear in parentheses following menu
names or "..." indicating that a dialog box will be displayed are
omitted in this document.
<<Ctrl>> key Double angle brackets indicate names of keys on the keyboard.
<<Ctrl>> + <<F4>> key
Indicates that you should press the key on the right while
pressing down the key on the left.

iii
They may differ slightly depending on your PC or ATLAS settings.
◆ Abbreviations
In this manual, product names are abbreviated as follows:
This manual explains basic use of ATLAS and information helpful for translation. For detailed
explanation of ATLAS, refer to Help.
Official names Abbreviated names
Windows Vista
®
Ultimate
Windows Vista
Windows
Windows Vista
®
Enterprise
Windows Vista
®
Business
Windows
Vista
®
Home Premium
Windows Vista
®
Home Basic
Microsoft
®
Windows
®
XP Professional
Windows XP
Microsoft
®
Windows
®
XP Home Edition
Microsoft
®
Windows
®
2000 Professional Windows 2000
Microsoft
®
Office Word 2007 Word 2007
Word
Microsoft
®
Office Word 2003 Word 2003
Microsoft
®
Word Version 2002 Word 2002
Microsoft
®
Word 2000 Word 2000
Microsoft
®
Office Excel
®
2007 Excel 2007
Excel
Microsoft
®
Office Excel
®
2003 Excel 2003
Microsoft
®
Excel
®
Version 2002 Excel 2002
Microsoft
®
Excel
®
2000 Excel 2000
Microsoft
®
Office PowerPoint
®
2007 PowerPoint 2007
PowerPoint
Microsoft
®
Office PowerPoint
®
2003 PowerPoint 2003
Microsoft
®
PowerPoint
®
Version 2002 PowerPoint 2002
Microsoft
®
PowerPoint
®
2000 PowerPoint 2000
Microsoft
®
Windows Mail 6 Windows Mail
Microsoft
®
Office Outlook
®
2007
Outlook
Microsoft
®
Office Outlook
®
2003
Microsoft
®
Outlook
®
Version 2002
Microsoft
®
Outlook
®
2000
Adobe
®
Acrobat
®
8
Acrobat
Adobe
®
Acrobat
®
7
Adobe
®
Acrobat
®
6
Adobe
®
Acrobat
®
5

iv
Adobe
®
Reader
®
8 Adobe Reader 8
Adobe Reader
Adobe
®
Reader
®
7 Adobe Reader 7
Adobe
®
Reader
®
6 Adobe Reader 6
Adobe
®
Acrobat
®
Reader 5 Adobe Acrobat Reader 5
Lotus
®
Notes
TM
R7.0-7.0.2, R6.5-6.5.5,
R6.0.1-6.0.5, R5.0
Lotus Notes Mail
Eudora 7J rev2.0, Eudora 7J rev1.0, 7J,
6.2J, 6J, 5.1J, Mini
Eudora
Becky! Internet Mail Ver.2, Ver.1 Becky!
Windows
®
Internet Explorer
®
7
Internet Explorer
Microsoft
®
Internet Explorer 6
Accela BizLingo V3.0 Translation Server
ATLAS Double Pack V9.0-V13.0 ATLAS or ATLAS V9-V13
ATLAS Translation Standard V14.0 ATLAS or ATLAS V14
Official names Abbreviated names

v
Table of Contents
Introduction Welcome to ATLAS
Functions of ATLAS . . . . . . . . . . . . . . . . . . . . . . . . . . . . . . . . . . . . . . . . . . . . . 2
Starting ATLAS . . . . . . . . . . . . . . . . . . . . . . . . . . . . . . . . . . . . . . . . . . . . . . . . 4
Translation by Comparing Original and Translated Text [Translation Editor] . 5
Loading a document in < Translation Editor> . . . . . . . . . . . . . . . . . . . . . . . . . . . . .5
Translation using <Translation Editor> . . . . . . . . . . . . . . . . . . . . . . . . . . . . . . . . . .7
Selecting a Character String or a Cell . . . . . . . . . . . . . . . . . . . . . . . . . . . . . . . . . . .9
Displaying other possible translations and modifying translated text
[Change Word] . . . . . . . . . . . . . . . . . . . . . . . . . . . . . . . . . . . . . . . . . . . . .11
Saving the translation results . . . . . . . . . . . . . . . . . . . . . . . . . . . . . . . . . . . . . . . . .12
Selecting a Text String as a Translation Unit [Insert Control Brackets] . . . . . . . . .12
Selecting a Non-Translation Text String [Insert Non-Translation Brackets] . . . . . .14
Translating Word Files [Word Translation] . . . . . . . . . . . . . . . . . . . . . . . . . . . 15
Translating in Acrobat [Application Translation] . . . . . . . . . . . . . . . . . . . . . . . 17
Translating Contents of the Clipboard [Clipboard Translation] . . . . . . . . . . . 20
Translating Web Pages with Internet Explorer [Web Translation] . . . . . . . . . 22
Translating Mail [Mail Translation] . . . . . . . . . . . . . . . . . . . . . . . . . . . . . . . . . 24
Adding Words [Dictionary Tool] . . . . . . . . . . . . . . . . . . . . . . . . . . . . . . . . . . . 26
Utilizing Translation Memory [Translation Memory] . . . . . . . . . . . . . . . . . . . . 29
Typical Use of Translation Memory . . . . . . . . . . . . . . . . . . . . . . . . . . . . . . . . 31
Finding Detailed Information [Help, Internet Update] . . . . . . . . . . . . . . . . . . . 35
Basics Try Using ATLAS
Chapter 1 Basic ATLAS Functions . . . . . . . . . . . . . . . . . . . . . . . . . . . . . . . . 40
1.1 Flow of Automatic Translation . . . . . . . . . . . . . . . . . . . . . . . . . . . . . . . . . . . . .40
1.2 Flow of Translation Using Translation Memory . . . . . . . . . . . . . . . . . . . . . . . .42
1.3 Suitability of Translation of Various Types of Documents . . . . . . . . . . . . . . . .46
1.4 Setting the Translation Environment [Translation Environment] . . . . . . . . . . .47
1.5 Applications that can be used with ATLAS . . . . . . . . . . . . . . . . . . . . . . . . . . .52
Chapter 2 Basic Operation of Translation Editor . . . . . . . . . . . . . . . . . . . . . . 53
2.1 [Translation Editor] Window . . . . . . . . . . . . . . . . . . . . . . . . . . . . . . . . . . . . . .53
2.2 Translation . . . . . . . . . . . . . . . . . . . . . . . . . . . . . . . . . . . . . . . . . . . . . . . . . . .56
2.3 Switching between EJ and JE Translation Directions [Translation Direction] .57
2.4 Saving the Translation Results . . . . . . . . . . . . . . . . . . . . . . . . . . . . . . . . . . . .57
2.5 Checking a Translated Word . . . . . . . . . . . . . . . . . . . . . . . . . . . . . . . . . . . . .60
2.6 Checking the Translation Results [Confirmation Translation] . . . . . . . . . . . . .61
2.7 Merging/Dividing the Original Text . . . . . . . . . . . . . . . . . . . . . . . . . . . . . . . . .61
2.8 Disabling Translation and Editing [Translation Lock] . . . . . . . . . . . . . . . . . . .63
2.9 Checking Spelling Errors [Spelling Check] . . . . . . . . . . . . . . . . . . . . . . . . . . .64
2.10 Exporting Undefined Words to an add all text file [Export Undefined Word] .65
2.11 Changing Characters [Convert] . . . . . . . . . . . . . . . . . . . . . . . . . . . . . . . . . .66

vi
2.12 Formatting Translated Text[Translated Sentence Format] . . . . . . . . . . . . . .67
2.13 Marking a Translated Word from a Dictionary
(other than the Standard Dictionary) [Dictionary of Origin Marks] . . . . . .68
2.14 Searching for and Replacing a Text String [Find] . . . . . . . . . . . . . . . . . . . . .69
2.15 Selecting a Translated Word Used for Further Translation [Change Word] .72
2.16 Specifying Parts of Speech for EJ Translation . . . . . . . . . . . . . . . . . . . . . . .73
2.17 Reading Sentences in the Translation Editor . . . . . . . . . . . . . . . . . . . . . . . .74
2.18 Printing the Translation Results . . . . . . . . . . . . . . . . . . . . . . . . . . . . . . . . . .76
Chapter 3 Basic Operation of Application Translation . . . . . . . . . . . . . . . . . . 78
3.1 Preparation (Setup of Application Translation) . . . . . . . . . . . . . . . . . . . . . . . .79
3.2 Translating by Acrobat / Adobe Reader . . . . . . . . . . . . . . . . . . . . . . . . . . . . .83
3.3 Translating a Word File . . . . . . . . . . . . . . . . . . . . . . . . . . . . . . . . . . . . . . . . . .88
3.4 Translating an Excel File . . . . . . . . . . . . . . . . . . . . . . . . . . . . . . . . . . . . . . . . .95
3.5 Translating a PowerPoint File . . . . . . . . . . . . . . . . . . . . . . . . . . . . . . . . . . . . .98
Chapter 4 Basic Operation of Clipboard Translation . . . . . . . . . . . . . . . . . . 101
4.1 [Clipboard Translation] dialog box . . . . . . . . . . . . . . . . . . . . . . . . . . . . . . . .101
4.2 Hiding [Clipboard Translation] dialog box . . . . . . . . . . . . . . . . . . . . . . . . . . .102
4.3 Changing the [ATLAS Clipboard Translation] Dialog Box Display . . . . . . . .103
Chapter 5 Basic Operation of Web Translation . . . . . . . . . . . . . . . . . . . . . . 104
5.1 About the ATLAS Tool Bar . . . . . . . . . . . . . . . . . . . . . . . . . . . . . . . . . . . . . .104
5.2 Displaying the Original Text . . . . . . . . . . . . . . . . . . . . . . . . . . . . . . . . . . . . .106
5.3 Choose whether or not to perform the translation simultaneously
with the display of the page . . . . . . . . . . . . . . . . . . . . . . . . . . . . . . . . . .107
5.4 Reading Sentences Aloud . . . . . . . . . . . . . . . . . . . . . . . . . . . . . . . . . . . . . .108
Chapter 6 Translating Mail [Mail Translation] . . . . . . . . . . . . . . . . . . . . . . . 109
6.1 Starting Mail Translation . . . . . . . . . . . . . . . . . . . . . . . . . . . . . . . . . . . . . . . .109
6.2 Layout of [Mail Translation] toolbar . . . . . . . . . . . . . . . . . . . . . . . . . . . . . . . .110
6.3 Setting the Mail Translation shortcut key . . . . . . . . . . . . . . . . . . . . . . . . . . .110
6.4 Automatically Starting Mail Translation . . . . . . . . . . . . . . . . . . . . . . . . . . . . .111
Chapter 7 Quick ATLAS Basics . . . . . . . . . . . . . . . . . . . . . . . . . . . . . . . . . . 112
7.1 Using the [Quick ATLAS] icon . . . . . . . . . . . . . . . . . . . . . . . . . . . . . . . . . . . .112
7.2 Clicking to Translate [Mouse Translation] . . . . . . . . . . . . . . . . . . . . . . . . . . .113
7.3 Translating while entering text [Key Type Translation] . . . . . . . . . . . . . . . . .115
7.4 Automatically Translating Text on the Clipboard
[Automatic Clipboard Translation] . . . . . . . . . . . . . . . . . . . . . . . . . . . . . .117
7.5 Layout and Type of Dialog Box (Mouse Translation /
Key Type Translation / Automatic Clipboard Translation) . . . . . . . . . . . .119
7.6 Automatically Starting Quick ATLAS . . . . . . . . . . . . . . . . . . . . . . . . . . . . . . .121
Chapter 8 Using the Dictionary . . . . . . . . . . . . . . . . . . . . . . . . . . . . . . . . . . 122
8.1 About Dictionaries . . . . . . . . . . . . . . . . . . . . . . . . . . . . . . . . . . . . . . . . . . . . .122
8.2 Setting Dictionaries to be Used for Translation
[Dictionaries Used in Translation] . . . . . . . . . . . . . . . . . . . . . . . . . . . . . .126
8.3 Working With User Dictionaries . . . . . . . . . . . . . . . . . . . . . . . . . . . . . . . . . .127
8.4 Setting Changeable Dictionary . . . . . . . . . . . . . . . . . . . . . . . . . . . . . . . . . . .133
8.5 Displaying Contents of Changeable Dictionary
[Display All Changeable Dictionary] . . . . . . . . . . . . . . . . . . . . . . . . . . . .135
8.6 Adding Words . . . . . . . . . . . . . . . . . . . . . . . . . . . . . . . . . . . . . . . . . . . . . . . .136
8.7 Finding Words Registered in Dictionaries . . . . . . . . . . . . . . . . . . . . . . . . . . .149
8.8 Changing Word Settings . . . . . . . . . . . . . . . . . . . . . . . . . . . . . . . . . . . . . . . .151
8.9 Deleting Words [Delete] . . . . . . . . . . . . . . . . . . . . . . . . . . . . . . . . . . . . . . . .153

vii
8.10 Listing All Words and Translation Memory
[Word and Translation Memory File Output] . . . . . . . . . . . . . . . . . . . . . .154
Chapter 9 Using the Common Dictionary . . . . . . . . . . . . . . . . . . . . . . . . . . 157
9.1 About the Common Dictionaries . . . . . . . . . . . . . . . . . . . . . . . . . . . . . . . . . .157
9.2 Setting a Common Folder for the Common Dictionary . . . . . . . . . . . . . . . . .160
9.3 Creating a Common Dictionary . . . . . . . . . . . . . . . . . . . . . . . . . . . . . . . . . . .161
9.4 Uploading / Downloading Common Dictionaries . . . . . . . . . . . . . . . . . . . . .163
9.5 Changing the Common Dictionary Administrator . . . . . . . . . . . . . . . . . . . . .165
9.6 Deleting a Common Dictionary . . . . . . . . . . . . . . . . . . . . . . . . . . . . . . . . . . .168
9.7 Common Folder Management Tool . . . . . . . . . . . . . . . . . . . . . . . . . . . . . . .169
9.8 Problems & Solutions . . . . . . . . . . . . . . . . . . . . . . . . . . . . . . . . . . . . . . . . . .169
Chapter 10 Using the Translation Memory . . . . . . . . . . . . . . . . . . . . . . . . . 174
10.1 Searching Stored Translation Memory Data . . . . . . . . . . . . . . . . . . . . . . . .175
10.2 Starting Translation Memory . . . . . . . . . . . . . . . . . . . . . . . . . . . . . . . . . . . .183
10.3 Working with the [Translation Memory] Window . . . . . . . . . . . . . . . . . . . . .185
10.4 Storing Translation Memory Items . . . . . . . . . . . . . . . . . . . . . . . . . . . . . . .191
10.5 Deleting Translation Memory Items . . . . . . . . . . . . . . . . . . . . . . . . . . . . . .198
10.6 Using the Text Alignment Support Tool . . . . . . . . . . . . . . . . . . . . . . . . . . . .199
Advanced Techniques Hints for Achieving Better Transla-
tion Results
Chapter 1 Setting the Translation Style [Translation Style] . . . . . . . . . . . . . 204
1.1 Translation Style (EJ Translation) . . . . . . . . . . . . . . . . . . . . . . . . . . . . . . . . .205
1.2 Translation Style (JE Translation) . . . . . . . . . . . . . . . . . . . . . . . . . . . . . . . . .213
Chapter 2 Adding Words . . . . . . . . . . . . . . . . . . . . . . . . . . . . . . . . . . . . . . . 219
2.1 Available Combinations of Parts of Speech . . . . . . . . . . . . . . . . . . . . . . . . .219
2.2 Entering Text into an Add All Text File . . . . . . . . . . . . . . . . . . . . . . . . . . . . .220
2.3 Adding All Words [Adding All] . . . . . . . . . . . . . . . . . . . . . . . . . . . . . . . . . . . .228
2.4 Adding Multiple Words at Once from Excel . . . . . . . . . . . . . . . . . . . . . . . . .229
Chapter 3 Managing Data of User Dictionaries . . . . . . . . . . . . . . . . . . . . . . 231
3.1 Extracting Data from User Dictionaries [Extract Dictionary Data] . . . . . . . . .231
3.2 Merging Data of User Dictionaries [Merge Dictionary Data] . . . . . . . . . . . .232
3.3 Rebuilding User Dictionaries [Reindex Dictionary] . . . . . . . . . . . . . . . . . . . .234
3.4 Backing Up User Dictionaries [Backup Dictionary] . . . . . . . . . . . . . . . . . . . .236
3.5 Restoring User Dictionaries [Restore Dictionary] . . . . . . . . . . . . . . . . . . . . .238
Chapter 4 Hints on Pre-/Post-editing for EJ Translation . . . . . . . . . . . . . . . 240
4.1 Hints for Creating/Modifying Original Text . . . . . . . . . . . . . . . . . . . . . . . . . .240
4.2 Major Problems and Their Solutions for EJ Translation . . . . . . . . . . . . . . . .243
Chapter 5 Hints on Pre-/Post-editing for JE Translation . . . . . . . . . . . . . . . 246
5.1 Preparing Appropriate Original Japanese Text . . . . . . . . . . . . . . . . . . . . . . .246
5.2 Refining Translation to Proper English . . . . . . . . . . . . . . . . . . . . . . . . . . . . .251
5.3 Major Problems and Their Solutions for JE Translation . . . . . . . . . . . . . . . .253
Chapter 6 Setting the Translation Environment
[Translation Environment Settings] . . . . . . . . . . . . . . . . . . . . . 256
6.1 Displaying Lists of Translation Environments . . . . . . . . . . . . . . . . . . . . . . . .256
6.2 Creating/Editing Translation Environments . . . . . . . . . . . . . . . . . . . . . . . . . .257
6.3 Deleting Translation Environments . . . . . . . . . . . . . . . . . . . . . . . . . . . . . . . .258
6.4 Importing/Exporting Translation Environment . . . . . . . . . . . . . . . . . . . . . . . .259

viii
6.5 Translation Environment Options . . . . . . . . . . . . . . . . . . . . . . . . . . . . . . . . .261
Chapter 7 Editing the Main Window . . . . . . . . . . . . . . . . . . . . . . . . . . . . . . 263
Appendix
A List of Shortcut Keys . . . . . . . . . . . . . . . . . . . . . . . . . . . . . . . . . . . . . . . . 266
B Error Messages . . . . . . . . . . . . . . . . . . . . . . . . . . . . . . . . . . . . . . . . . . . . 268
C For Users of Other ATLAS Series Software . . . . . . . . . . . . . . . . . . . . . . 271
C.1 Users of ATLAS V14 and V8 . . . . . . . . . . . . . . . . . . . . . . . . . . . . . . . . . . . .271
D Uninstalling ATLAS . . . . . . . . . . . . . . . . . . . . . . . . . . . . . . . . . . . . . . . . . 273
D.1 Uninstalling Application Translation . . . . . . . . . . . . . . . . . . . . . . . . . . . . . . .273
D.2 Uninstalling ATLAS . . . . . . . . . . . . . . . . . . . . . . . . . . . . . . . . . . . . . . . . . . . .274
E Managing Dictionaries on Translation Server . . . . . . . . . . . . . . . . . . . . . 275
E.1 About Translation Server . . . . . . . . . . . . . . . . . . . . . . . . . . . . . . . . . . . . . . .275
E.2 Configuring Settings for Connecting to the Server . . . . . . . . . . . . . . . . . . . .276
E.3 Uploading Dictionaries . . . . . . . . . . . . . . . . . . . . . . . . . . . . . . . . . . . . . . . . .277
E.4 Downloading Dictionaries from the Server . . . . . . . . . . . . . . . . . . . . . . . . . .281
E.5 Deleting a User Dictionary from the Translation Server . . . . . . . . . . . . . . . .282
E.6 Scheduling Dictionary Synchronization and Confirming Results . . . . . . . . .285
Index . . . . . . . . . . . . . . . . . . . . . . . . . . . . . . . . . . . . . . . . . . . . . . . . . . 289

Introduction
Welcome to ATLAS
After installation, try using ATLAS.This part describes operations
introducing the basic functions of ATLAS.
Functions of ATLAS
.................................................................................. 2
Starting ATLAS
......................................................................................... 4
Translation by Comparing Original and Translated Text [Translation Editor]
.... 5
Translating Word Files [Word Translation]
................................................. 15
Translating in Acrobat [Application Translation]
.......................................... 17
Translating Contents of the Clipboard [Clipboard Translation]
..................... 20
Translating Web Pages with Internet Explorer [Web Translation]
................ 22
Translating Mail [Mail Translation]
............................................................. 24
Adding Words [Dictionary Tool]
................................................................. 26
Utilizing Translation Memory [Translation Memory]
.................................... 29
Typical Use of Translation Memory
............................................................ 31
Finding Detailed Information [Help, Internet Update]
.................................. 35

2
Introduction
Functions of ATLAS
Explains ATLAS translation functions and their supplementary functions.
■ ATLAS translation functions
ATLAS is equipped with various translation functions.
■ Translation support functions
ATLAS is equipped with the following functions for supporting translation.
●
Dictionaries
ATLAS analyzes words and grammatical information in the dictionaries to create translated
text. ATLAS provides the following three types of dictionaries:
● "Standard Dictionary" which is provided as the default dictionary
● "Technical Dictionaries" listing technical terms for different fields
● "User Dictionaries" to which users can add words and translations
The "User Dictionaries" includes "Common Dictionaries" which can be shared by multiple
users.
●
Translation Memory
Using the ATLAS Translation Memory increases work efficiency when translating or creating
large amounts of manuals and technical documents with a common sentence style. The
translations created by users are stored and accumulated in the Translation Memory as
translation memory items. They are automatically retrieved from the Translation Memory and
displayed the next time similar sentences are translated.
Reusing these stored translation memory items helps to minimize the correction work,
increasing translation efficiency.
●
Assistance
To obtain better translations, ATLAS is equipped with functions to find typos in the original
text (spell check) and to divide sentences into independent clauses with meaning (sentence
division).
Function Explanation
Translation Editor Translates by comparing original and translated text. You can load
documents such as word files directly, edit loaded documents and
translation results, and reflect translation results without changing
layout of the original document. In this way, Translation Editor
increases efficiency of the translation process. From Translation
Editor, you can start Translation Memory, which allows you to
compare text to data stored in the translation memory.
Application Translation ATLAS can translate a document that has been opened by another
application such as Microsoft Word or Excel in collaboration with
those applications.
Web Translation Translates a Web page on Internet Explorer.
Mail Translation Translates E-mail.
Clipboard Translation Translates the copied text on the clipboard.
Key Type Translation You can translate text without lifting your hands from your keyboard.
Mouse Translation Translates sentences you want to translate on a Web page or on
applications by simply clicking the mouse.

3
Functions of ATLAS
Introduction
●
Translation Environment Settings
You can set dictionaries used and translation styles as the translation environment for each
type of document to be translated (Thesis, Letter/Mail, Contract, etc) to obtain better
translations.
●
Reading Option
When Microsoft Agent is installed, the ATLAS speech function can read text aloud during
Web Translation, Translation Editor or other ATLAS functions.
●
Internet Update
Internet Update allows you to download the latest user dictionaries that can be used with
ATLAS and product plug-ins from the ATLAS Internet Update Web page and integrate them
with your existing ATLAS environment to further improve your translation results.
●
Collaboration with ATLAS Translation Server
If you install the ATLAS Translation Server on a server machine, its translation engine can be
used for translation. This enables dictionaries to be shared, resulting in uniform translation
quality.

4
Starting ATLAS
You can start up ATLAS from the [Start] menu.
1
Click the [Start] button, then select [Programs] / [All Programs],
[ATLAS V14.0] and [ATLAS].
ATLAS starts up and the Main Window appears.
Clipboard
Activates Clipboard Translation.
Translates text copied to the clipboard.
Web
Activates Web Translation.
Translates Web pages on
Internet Explorer.
Environment
You can customize the
translation environment
according to the type of
document to be translated.
Help
Starts up Help or
Internet Update.
Quick ATLAS
Activates Quick ATLAS.
The [Quick ATLAS] icon
appears on the task tray.
Mail
Activates Mail Translation.
Translates E-mail.
Tool
Activates the Dictionary tool functions.
You can add words to User Dictionaries.
Server
Used to work with dictionaries
in the ATLAS Translation Server
and configure server settings.
Editor
Activates [Translation Editor].
Entered sentences can be translated.
Useful Tool
Click the [Useful Tool] button,
select [Text Alignment Support
Tool] to start this tool and
create translation memory.

5
Introduction
Introduction
Translation by Comparing Original
and Translated Text
[Translation Editor]
Use the Translation Editor to translate by comparing original and translated
text. The Translation Editor enables you to edit loaded documents before
translation and edit translation results.
Loading a document in < Translation Editor>
1
Click the [Editor] button in the Main Window.
2
Click the [Open] button.
3
Select the file you want to translate, and then click the [Open] button.
Each sentence of the loaded file is displayed in each [Original text] cell on the
[Translation Editor] window.
2.Click
1.Select the file

6
Introduction
4
Click the [All Sentence Translation] button.
5
Select [Save As] from the [File] menu.
Loading a file from Windows Explorer
You can load a file from Windows Explorer. To do so, right-click a file on the
Windows Explorer, select [Send To] and then [ATLAS Translation Editor].
Also, you can drag and drop a file from Windows Explorer into the Translation Editor.
Files the Translation Editor can read
The Translation Editor can read the following types of files.
Text files (.txt), Horizontal translation files (.trc), Combined translation file (.trd),
Original files (.jpn / .eng), Vertical translation files (.tra) , Translation files (.eng /
.jpn), Rich text format files (.rtf), Excel books (.xls / .xlsx / .xlsm / .xlsb), Word
document files (.doc / .docx / .docm), PDF files (.pdf)*1, PowerPoint files (.ppt /
.pptx / .pptm)
*1: ATLAS can only read PDF files when Acrobat has been installed. ATLAS cannot
read PDF files when only Adobe Reader is installed.
Translation starts
Translated text

7
Translation by Comparing Original and Translated Text [Translation Editor]
Introduction
6
Specify the type of file and file name, then click the [Save] button.
Translation using <Translation Editor>
■ Translating all sentences [All Sentence Translation]
1
Open the file you wish to translate.
Loading a file from Windows Explorer
You can load a file from Windows Explorer. To do so, right-click a file on the
Windows Explorer, select [Send To] and then [ATLAS Translation Editor].
Also, you can drag and drop a file from Windows Explorer into the Translation
Editor.
Entering original text from the keyboard
You can input text directly in the Original text cells with the keyboard.
Pasting original text via clipboard
You can load documents created with other applications into the Translation Editor,
via the clipboard.
Check the translated text by re-translation
You can re-translate the translated text back to the original language by selecting
[Confirmation Translation] from the [Translation] menu.
Creating Translation Memory
You can store an edited and completed translation sentence as a translation
memory item to enable the reuse of translation data. For details, refer to "Utilizing
Translation Memory [Translation Memory]" on page 29.
Select the translation environment
You can select the translation environment used with the Translation Editor. For
details, refer to "1.4 Setting the Translation Environment [Translation Environment]"
in "Basics", on page 47.
Files the Translation Editor can Save
The Translation Editor can save the following types of files. For details, refer to "2.4
Saving the Translation Results" in "Basics", on page 57.
• Combined translation files (.trd)
• Horizontal translation files (.trc)
• Vertical translation files (.tra)
• Original files (.jpn / .eng)
• Text files (.txt)

8
Introduction
2
Click the [All Sentence Translation] button ( ).
■ Translating one cell only [Translate Single Sentence]
1
Double-click the Sentence Number button of the Original text cell you wish
to translate.
Translation begins.
You can also translate one cell by clicking the [Translate Single Sentence] button
( ) on the tool bar or by selecting [Translate Single Sentence] from the right-click
menu.
Translated text
Translation starts
Double-click
Translated text
Translation starts

9
Translation by Comparing Original and Translated Text [Translation Editor]
Introduction
■ Translating selected area [Selected Area Translation]
1
Select the character strings in the cell or the Sentence Number button you
wish to translate.
You can select multiple cells located in separate places by clicking the Sentence
Number button while holding down the <<Ctrl>> key.
2
Select [Selected Area Translation] from the right-click menu.
You can also translate the selected area by clicking the [Selected Area Translation]
button ( ) on the tool bar.
Selecting a Character String or a Cell
■ Selecting a character string
Select the character string or strings you wish to translate by dragging the mouse (by holding
down the mouse left button).
Highlight by dragging
(Move while pressing the left button)
Click sentence number button
while pressing <<Ctrl>> key

10
Introduction
■ Selecting a cell
The following explains how to select a text area to edit by cells.
To unselect a cell, click any position of the Original text or Translated text cells.

11
Translation by Comparing Original and Translated Text [Translation Editor]
Introduction
Displaying other possible translations and
modifying translated text [Change Word]
1
Double-click the translated word you wish to change in the Translated text cell
or the original word in the Original text cell.
2
Right-click the selected word in the Translated text cell or the Original text cell,
and select [Change Word] from the right-click menu.
3
Select the translated word you wish to replace it with and click the [Replace]
button.
Only the selected translated word is replaced.
If an appropriate translation is not found in the list, you may register a new word by
clicking the [Add Word] button.
For details about word registration, refer to "8.6 Adding Words" in "Basics", on page
136.
For details about selecting translation, refer to "2.15 Selecting a Translated Word Used
for Further Translation [Change Word]" in "Basics", on page 72.
Double-click either one
Check to increase the chance that the
selected translation is used the next time it
appears
1.Select translation
2.Click

12
Introduction
Saving the translation results
1
Click the [Save As] button ( ) on the tool bar.
2
Specify a file type and name, and click the [Save] button.
The file is saved as a horizontal translation file (.trc).
For the formats in which files can be saved, refer to " ■ Files created by ATLAS" in
"Basics", on page 57.
Selecting a Text String as a Translation Unit [Insert
Control Brackets]
■ When translating an English text into Japanese
You can select a text string as a clause. The following example shows the selected string in
a pair of brackets ([ ]).
Ex. × : If not specified ○: If specified
Original text Translated text
×
I looked up the word in the dictionary.
私は辞書の単語を調べま し た。
○
I [looked up the word] in the dictionary.
私は辞書でその単語を調べま し た。
1.Select the file type
2.Enter file name
3.Click
/