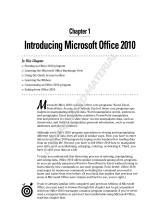Page is loading ...

Chapter 1: Customizing
PowerPoint
In This Chapter
Changing around the Quick Access toolbar
Choosing what appears on the Status bar
Choosing a PowerPoint color scheme
T
his short chapter describes a handful of things you can do to customize
PowerPoint. Don’t be afraid to make like a software developer and
change the program to your liking. Many people are wary of retooling
PowerPoint, but you can always reverse the changes you make if you
don’t like them, as I explain throughout this chapter.
This chapter shows how to put your favorite button commands on the
Quick Access toolbar. Instead of fishing around for your favorite commands,
you can assemble them on the Quick Access toolbar and locate them right
away. You also discover how to change around the Status bar and dress up
PowerPoint in a new set of clothes.
Customizing the Quick Access Toolbar
The Quick Access toolbar, located in the upper-left corner of the screen,
offers three important buttons — Save, Undo, and Repeat. No matter
where you go in PowerPoint, these buttons are ready and waiting on the
Quick Access toolbar. However, which buttons appear on the Quick Access
toolbar is entirely up to you. You can put your favorite buttons on the tool-
bar and keep them within reach. And if the Quick Access toolbar gets too
big, you can move it below the Ribbon, as shown in Figure 1-1. Adding but-
tons to and removing buttons from the Quick Access toolbar is, I’m happy to
report, a piece of cake. And moving the toolbar below the Ribbon is as easy
as pie.
35_040629 bk07ch01.qxp 11/29/06 12:23 AM Page 571
COPYRIGHTED MATERIAL

Customizing the Quick Access Toolbar
572
Adding buttons to the Quick Access toolbar
Use one of these techniques to add buttons to the Quick Access toolbar:
✦ Right-click a button you want to see on the toolbar and choose Add to
Quick Access Toolbar on the shortcut menu (refer to Figure 1-1). You
can also add a gallery to the toolbar by right-clicking the gallery and
choosing Add Gallery to Quick Access Toolbar.
✦ Right-click any button or tab and choose Customize Quick Access
Toolbar on the shortcut menu. You see the Customize category of the
PowerPoint Options dialog box, as shown in Figure 1-2. On the Choose
Commands From drop-down list, select the name of the tab with the
button you want to add to the Quick Access toolbar. Then select the
button’s name and click the Add button.
To restore the Quick Access toolbar to its original three buttons (Save,
Undo, and Repeat), click the Reset button on the Customize tab of the
PowerPoint Options dialog box (refer to Figure 1-2).
Unless you declare otherwise, changes you make to the Quick Access tool-
bar apply to all the presentations you work on. You can, however, construct
a toolbar for a single presentation. If your presentation requires choosing
many commands that pertain to graphics, for example, you can load the
Quick Access toolbar with commands from the (Drawing Tools) Format tab
and make your work a little easier. To alter the Quick Access toolbar for a
single presentation, go to the Customize category of the PowerPoint Options
dialog box (refer to Figure 1-2), open the Customize Quick Access Toolbar
drop-down list, choose the name of your presentation, and then start alter-
ing the toolbar.
The Quick Access toolbar below the Ribbon.
Right-click a button to add it to the toolbar.
Figure 1-1:
Merely by
right-
clicking, you
can add a
button to
the Quick
Access
toolbar.
35_040629 bk07ch01.qxp 11/29/06 12:23 AM Page 572

Book VII
Chapter 1
Customizing
PowerPoint
Customizing the Quick Access Toolbar
573
Changing the order of buttons
on the Quick Access toolbar
Follow these steps to change the order of buttons on the Quick Access
toolbar:
1. Right-click any button or tab and choose Customize Quick Access
Toolbar.
The Customize category of the PowerPoint Options dialog box appears
(refer to Figure 1-2).
2. Select the name of a button on the right side of the dialog box and
click the Move Up or Move Down button.
3. Repeat Step 2 until the buttons are in the right order.
4. Click OK.
Select a button and click Add.
Select a tab.
Figure 1-2:
Use this
dialog box
to add,
remove, and
reorder
buttons.
35_040629 bk07ch01.qxp 11/29/06 12:23 AM Page 573

Customizing the Quick Access Toolbar
574
Removing buttons from the Quick Access toolbar
Use one of these techniques to remove buttons from the Quick Access
toolbar:
✦ Right-click a button on the toolbar and choose Remove from Quick
Access Toolbar on the shortcut menu, as shown in Figure 1-3.
✦ Right-click any button or tab and choose Customize Quick Access
Toolbar. You see the Customize category of the PowerPoint Options
dialog box (refer to Figure 1-2). Select the button you want to remove
on the right side of the dialog box and click the Remove button.
Placing the Quick Access toolbar
above or below the Ribbon
The Ribbon is the stretch of ground along the top of the screen where the
tabs and buttons are found. If your Quick Access toolbar is too large, con-
sider placing it below the Ribbon, not above it (refer to Figure 1-1). Follow
these instructions to place the Quick Access toolbar above or below the
Ribbon:
✦ Quick Access toolbar below the Ribbon: Right-click the toolbar and,
on the shortcut menu, choose Show Quick Access Toolbar Below the
Ribbon.
✦ Quick Access toolbar above the Ribbon: Right-click the toolbar and,
on the shortcut menu, choose Show Quick Access Toolbar Above the
Ribbon (refer to Figure 1-3).
The PowerPoint Options dialog box offers a check box called Show Quick
Access Toolbar below the Ribbon (refer to Figure 1-2). You can select this
check box as well to move the toolbar below the Ribbon.
Figure 1-3:
Right-click a
button or tab
to remove it.
35_040629 bk07ch01.qxp 11/29/06 12:23 AM Page 574

Book VII
Chapter 1
Customizing
PowerPoint
Customizing the Status Bar
575
Customizing the Status Bar
The Status bar along the bottom of the window gives you information
about your presentation. It tells you which slide you’re looking at and
the theme you chose for your presentation. It also presents the View
buttons, the Fit to Page button, and Zoom controls, among other
amenities.
To choose for yourself what appears on the Status bar, right-click it. You see
the pop-up menu shown in Figure 1-4. By selecting and unselecting items on
this menu, you can decide what appears on the Status bar.
Select or unselect these options to take command of the Status bar:
✦ View Indicator: In Normal view, tells you which slide is displayed and
how many slides are in your presentation. I see no reason for jettisoning
this one.
✦ Theme: Tells you which theme you selected for your presentation.
✦ Spell Check: Displays an icon that indicates whether spelling errors are
found on a slide.
Figure 1-4:
Right-click
the Status
bar to
customize it.
35_040629 bk07ch01.qxp 11/29/06 12:23 AM Page 575

Changing Color Schemes
576
✦ Language: Lists which language has been assigned to text you select.
This one is useful if yours is a polyglot presentation. See Book II,
Chapter 4.
✦ Signatures: Shows whether a digital signature has been assigned to this
presentation.
✦ Information Management Policy: Declares whether information rights
management services have been applied to this presentation.
✦ Permissions: Shows that only co-workers given permission can view or
edit the presentation.
✦ View Shortcuts: Displays the Normal, Slide Sorter, and Slide View but-
tons. This one is essential.
✦ Zoom: Displays the Zoom box, the percentage reading that you can click
to see the Zoom dialog box. This one is also essential.
✦ Zoom Slider: Displays the Zoom slider, which you can slide to shrink or
enlarge slides on your screen — an essential item.
✦ Fit to Page: Displays the Fit to Page button in Normal view, which
enables you to enlarge or shrink the slide such that it fits the screen and
you can see it better.
Changing Color Schemes
Figure 1-5 shows three color schemes with which you can dress up
PowerPoint: Blue, Silver, and Black. Which do you prefer? Follow these
steps to choose a color scheme for PowerPoint:
1. Click the Office button and choose PowerPoint Options.
You see the PowerPoint Options dialog box.
2. Click the Popular category.
3. Open the Color Scheme drop-down list and choose an option.
4. Click OK.
How do you like your new get-up?
35_040629 bk07ch01.qxp 11/29/06 12:23 AM Page 576

Book VII
Chapter 1
Customizing
PowerPoint
Changing Color Schemes
577
Figure 1-5:
Take your
choice of
these color
schemes:
Blue (top),
Silver
(middle), or
Black
(bottom).
35_040629 bk07ch01.qxp 11/29/06 12:23 AM Page 577

Book VII: PowerPoint for Power Users
578
35_040629 bk07ch01.qxp 11/29/06 12:23 AM Page 578
/