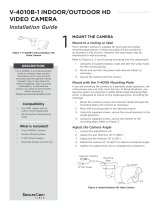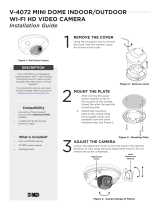Page is loading ...

V-4050D-1 INDOOR/OUTDOOR HD
VIDEO CAMERA
Installation Guide
DESCRIPTION
Figure1: V-4050D-1 Indoor/Outdoor HD
Video Camera
The DMP V‑4050D‑1is an indoor/
outdoor wired or wireless
dome video camera that allows
you to view live and recorded clips
through the Virtual Keypad™ App.
It also allows for motion‑triggered
video clip email notifications. To
activate the camera, you need an
active Dealer Admin account at
dealer.securecomwireless.com.
Compatibility
• Any DMP system with an
active Virtual Keypad app
• All SecureCom Cameras and
NVRs
What is Included?
• One V‑4050D‑1Camera
• Camera Mounting Base
• 12VDC Power Supply
• Mounting Screws and Hex Key
1MOUNT THE CAMERA
Mount to a Ceiling or Wall
The V‑4050D‑1Camera is suitable for both wall and ceiling
mounting applications. Ceiling mounting will be covered as
an example in this section. However, the same steps may be
referenced for wall mounting.
Refer to Figures 2, 3, and 4during mounting and lens adjustment.
1. Using the included template, mark and drill the screw holes
for the mounting base.
2. Route and connect the power and network cables as
necessary.
3. Secure the camera with the screws.
Mount with the V‑4000Mounting Plate
If you are mounting the camera to a standard single‑gang box, the
camera base may not fully cover the box. In these situations, you
have the option of using the V‑4000White Steel Mounting Plate
which is designed to mount to the single‑gang box, providing full
coverage.
1. Route the camera’s power and network cables through the
mounting plate and connect as necessary.
2. Place the mounting plate in the desired location.
3. Using the supplied screws, secure the mounting plate to the
single‑gang box.
4. Using the supplied screws, secure the camera to the
mounting plate. Refer to Figure3.
Adjust the Lens
1. Loosen the adjustment nut.
2. Adjust the pan direction (0° to 360°).
3. Adjust the tilt direction (0° to 90°).
4. Rotate the camera (0° to 360°) to adjust surveillance angle.
5. Tighten the adjustment nut to complete the installation.
Figure2: Indoor/Outdoor HD Video Camera
Safety Strap
Network
Interface
Power
Mounting
Base
IR LED’s
Cover
Lens
Hex Key

2 V-4050D-1 VIDEO CAMERA | DIGITAL MONITORING PRODUCTS
Figure4: Adjust the Lens
Figure3: Mounting with the V‑4000Mounting Plate
2The V‑4050D‑1can be configured to communicate to the SecureCom Video server in several ways. Which
option you choose depends on whether or not a DMP wireless access point (WAP) is available. The
following sections outline the step‑by‑step processes for setting up a V‑4050D‑1camera.
Connect to V‑IP1006RR WAP
Auto Pair
1. Verify that the V‑IP1006RR WAP is powered.
2. Plug the 12VDC power supply into the camera power connection, then connect it to a power outlet or
connect the PoE Ethernet cable. Auto pairing will begin immediately.
Wireless Connection
1. Plug the 12VDC power supply into the camera power connection, then connect it to a power outlet.
2. Use the supplied hex key to remove the cover from the mounting base.
3. Press the WPS button on the back of the WAP for up to 1.5seconds. The
Security LED will flash to indicate that the WAP is sending a security key
to the camera.
4. Within 1minute of pressing the WPS button on the WAP, press and
hold the WPS/RESET button located on the side of the camera for
three seconds. Refer to Figure5. Once the camera and router are fully
connected, the WPS LED on the WAP turns on steady.
5. Reinstall the cover on the mounting base.
Connect to a Non‑DMP WAP with WPS
1. Plug the 12VDC power supply into the camera power connection, then connect it to a power outlet or
connect the Ethernet cable for PoE.
2. Use the supplied hex key to remove the cover from the mounting base.
3. Refer to the router’s instruction manual to place the router in WPS mode.
4. Within 1minute of pressing the WPS button on the WAP, press and hold the WPS button on the camera
for three seconds. See Figure4. Once the camera and router are fully connected, the WPS LED on the
WAP turns on steady.
5. Reinstall the cover on the mounting base.
Use a Wired Connection
1. Plug an Ethernet cable with an active Internet connection into the network interface cord on the
camera before powering the camera. See Figure1.
2. Plug the 12VDC power supply into the camera power connection, then connect it to a power outlet or
connect the PoE Ethernet cable.
Note: SecureCom recommends marking the Ethernet cable from the customer’s router to the WAP to
help with network troubleshooting.
CONFIGURE THE CAMERA
Camera Cover
Camera Base
Mounting Plate
Tilt Lock
Screw
Tilt
0˚~ 90˚
Pan
0˚~ 355˚
Rotate
0˚~ 360˚
Figure5: Camera WPS/RESET
Button
WPS/RESET
Button

V-4050D-1 VIDEO CAMERA | DIGITAL MONITORING PRODUCTS 3
3ACTIVATE THE CAMERA
Once communication has been established, activate the camera on Dealer Admin. To learn how to add
an NVR in Dealer Admin, refer to the V‑4408D Installation Guide (LT‑1779) or Dealer Admin Help.
Note: Cameras that are not connected to an NVR must be assigned a static IP address or have a
DHCP reservation configured.
1. Log in to Dealer Admin (dealer.securecomwireless.com).
2. To open the System Information page, locate the customer and select their system account
number.
3. To enable video, select Edit. Enable SecureCom Cameras & NVR, then press Save.
4. Press the Add Camera button and enter the 12‑digit MAC Address located on the back of the
camera. Press Next.
5. Enter a name for the camera.
6. Select the camera’s time zone. If necessary, select Observe Daylight Savings Time.
7. If the camera image needs to be inverted due to mounting position, at Flip Image?, select Yes .
8. To allow this camera to record motion‑triggered video clips, select Clips.
a. If you only want this camera to oer a live camera view through the Virtual Keypad app,
choose Never Record Motion.
b. If you want this camera to record video clips any time it detects motion, choose Always
Record on Motion.
c. If you want the camera to record motion‑triggered clips only when the system is armed,
choose Record Motion When Armed.
9. To record video clips continuously during the first minute after the system triggers an alarm,
select Record on Alarm.
10. Press Save.
The device status is displayed next to the camera name. Refresh the page to display the latest status.
When the camera is active and communicating with SecureCom video servers, the status is displayed as
Active and a check mark is displayed in the Network Ready column.
To view the camera feed during installation, select the camera name under Video Devices on the
System Information page to display a live video feed for the first 60minutes after activation. This
allows the user to position the camera in the desired location. Once 60minutes has passed, the camera
feed can only be seen through the user’s Virtual Keypad app.
ADDITIONAL INFORMATION
Enable Email Clips
If the user would like to be emailed video clips, enable Email Clips in Dealer Admin.
1. After finding the customer, select their name.
2. The Customer Summary page opens. In App Users, find the user’s row and select the More icon, then select Edit.
3. Select Email Video Clips.
4. To keep your changes, press Save.
Email Clips sends emails with a video clip attachment to the app user any time the video camera records a clip to the
SecureCom video server.

LT-1417 19415
V-4050D-1 INDOOR/
OUTDOOR HD VIDEO
CAMERA
Specifications
Sensor and Lens
Image Sensor 1/3” CMOS Sensor
PIR Sensor Direction Range65feet
Video Compression H.264, M‑JPEG
Resolution 720p (1280x960)
Frame Rate Up to30frames per second
Weight
Camera with stand 2.2lbs
Network
Wireless IEEE802.11b/g/n;
WEP64/128bit,
WPA/WPA2Personal, WPS
Hardware
Power Consumption 12VDC / Max8W or PoE
(802.3af)
Dimensions (H X W) 5.51” x3.94”
Compatibility
Any DMP system with an active Virtual Keypad™ App
All SecureCom Cameras and NVRs
INTRUSION • FIRE • ACCESS • NETWORKS
2500 North Partnership Boulevard
Springfield, Missouri 65803‑8877
800-641-4282 | DMP.com
/