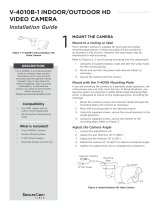Page is loading ...

V-4408D EIGHT-CHANNEL
NETWORK VIDEO RECORDER (NVR)
Installation Guide
DESCRIPTION
Figure 1: V-4408D
Network Video Recorder (NVR)
The SecureCom™ Video V-4408D
Eight-Channel NVR connected to
residential or commercial systems
gives users a more powerful
security tool to monitor cameras
connected to their systems.
The V-4408D provides Power over
Ethernet (PoE) capability, allowing
you to supply power to a network
camera using the same cable that
transmits the data.
The V-4408D provides 2 TB of
storage for around the clock, local
recording. The V-4408D supports all
ONVIF 2.4-compatible cameras and
is viewable on the Virtual Keypad
TM
App or VirtualKeypad.com and can
be monitored from any monitor with
and HDMI cable or with Apple TV
(Virtual Keypad™ App required).
Compatibility
• SecureCom Video Cameras
• ONVIF-Compliant Cameras
• Hikvision IP Cameras
What is Included?
• SecureCom Video V-4408D
Eight-Channel NVR
• Power cable
• Three-button USB mouse
• 6 ft Network cable
• Hard drive cable
• Hardware pack
1
INSTALL THE V-4408D
1. Attach the included power cable to the back of the V-4408D.
See Figure 2.
2. Attach the other end of the power cable into a wall outlet.
3. Press the power switch on the V-4408D to power it on.
2
Connect cameras and any user interface devices to the ports in the
back of the V-4408D. See Figure 2 for port locations.
Directly Connected (PoE/Network)
Connect one end of the network cable to one of the eight
provided ports on the back of the V-4408D. Up to eight cameras
can be connected using PoE. The V-4408D will automatically add
any SecureCom or Hikvision camera that is conected to one of the
eight PoE ports. When using PoE, no power cable is needed.
LAN
Connect a wired camera directly to the V-4408D using the LAN
port.
USB
Connect USB devices like a mouse, keyboard, flash drive, or an
external hard drive to the V-4408D using the two built-in USB
ports.
HDMI
Connect one end of the HDMI cable to the V-4408D and the other
end to a TV or monitor to monitor video.
1 2 3 4
5
6
7 8
AUDIO IN
AUDIO OUT VGA
HDMI
LAN
Figure 2: V-4408D Ports
3
1. Log in to DMPDealerAdmin.com.
2. Select the customer’s system account number that the
V-4408D is being added to.
3. Click Add NVR/Converter.
4. Enter the Serial Number found on the NVR label.
5. Click Next and Connecting displays. When the NVR has
successfully connected, the NVR Serial Number is assigned
and can be changed.
6. Select the Time Zone and enable Observe Daylight Savings
Time if observed by the area and enable the local user option.
7. Create an NVR Username and Password to create a local
operator account for viewing pre-recorded video locally using
an HDMI-connected device.
8. Click Save.
CONNECT THE DEVICES
ACTIVATE THE V-4408D
Remotely

LT-1779 18413
V-4408D NETWORK
VIDEO RECORDER (NVR)
Specifications
Temperature Range: 0° C to 40° C
Humidity Range: 32° F to 140° F
Dimensions: 12.4”H x 15.2”W x 2.0”D
Compatibility
SecureCom Wireless Video Cameras
• V-4010B-1 Indoor/Outdoor Bullet
• V-4020C-1 Indoor Cube PIR
• V-4030PT-1 HD IP Motorized Indoor
• V-4050D-1 Indoor/Outdoor Fixed Dome Infrared
• All Hikvision cameras
INTRUSION • FIRE • ACCESS • NETWORKS
2500 North Partnership Boulevard
Springfield, Missouri 65803-8877
888-436-7832 | DMP.com
CUSTOMIZE THE CAMERAS
1. Log in to DMPDealerAdmin.com.
2. Click the customer’s system account number. All cameras connected to the V-4408D should display on
the System Information screen.
3. Click on the default camera name to change the name of each camera.
1. After activating the NVR, select the VGA and HDMI resolution and click Apply.
2. From the home screen, right click and select MENU. You will be prompted to create a password for
future access.
3. Select Camera. This will take you to the Camera Management screen.
4. From this screen, you are able to configure the camera to suit the installation.
4
Locally
1. Click Yes on the Warning Screen to activate the NVR locally.
2. Type securecom into the Old Password field.
3. Type in a new password of your choosing and click OK. Your password should be between 8-16
characters and should consist of two of the following options; numbers, letters, special characters.
4. You will be notified that the password has been modified. The GUID (Globally Unique Identifier) file can
be exported at a later time in case you forget your password.
5. After successfully activating the NVR, log in to DMPDealerAdmin.com.
6. Select the Time Zone and enable Observe Daylight Savings Time if observed by the area and enable the
local user option.
7. Create an NVR Username and Password to create a local operator account for viewing pre-recorded
video locally using an HDMI-connected device.
8. Click Save.
Note: Cameras can only be found if they are plugged into the PoE ports on the back of the NVR.
Remotely
Locally
/