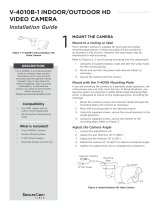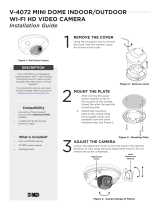Page is loading ...

InstallatIon GuIde
V-OC810 Outdoor Video Camera
Description
The DMP V-OC810 is an outdoor video camera that allows live view and recorded
clips through the Virtual Keypad App, as well as email motion-triggered video
clip notication. To install and activate the camera, you need an active dealer
account at vk.securecomwireless.com.
Compatibility
• Any DMP system with an active Virtual Keypad App
What is Included:
• V-OC810 Outdoor Camera
• Antenna
• Camera Mounting Stand & Base
• Camera Mounting Swivel Connector
• 12V Power Transformer (for 9’ power extender, order V-DCEXT-9
separately)
• Ethernet Cable with Water Sealing Cap
• 6’ Power Extension Cable with Water Sealing Cap
• Mounting Screws
Note: For pairing this camera with a WPS-enabled WAP for wireless
communication, you will need a thin tool to press the recessed WPS button.
Assembling the Camera
1. Attach the camera to the stand if necessary for the installation.
2. Attach the antenna.
Camera Conguration Options
The V-OC810 can be congured to communicate to the SecureCom Video server in three ways:
Option #1 - Wired connection
Option #2 - Wireless connection using DMP V-IP1006RR Wireless Access Point (WAP) with WiFi Protected Setup (WPS)
Option #3 - Wireless connection using a WPS enabled WAP
Option #1 Conguration - Wired connection:
1. IMPORTANT: Before plugging in power to the camera, plug
an Ethernet cable with an active internet connection into the
Ethernet port.
Recommendation: We recommend marking the Ethernet
cable from the customer’s router to the WAP to help in
network troubleshooting. If the end-user is having network
issues after the install, you can instruct them to remove the
marked Ethernet cable and see if the problem still exists. If it
does, then they can contact their Internet service provider.
2. Once the Ethernet is plugged in, plug in the power adapter to the camera, and to a power outlet. The Power LED,
which is located on the front of the camera, just above the PIR detector, turns solid for 20 seconds while powering up.
When the camera is fully powered on and nds an active network, the power LED begins to ash green.
The camera is now ready to be activated through vk.securecomwireless.com.
Option #2 Conguration -
Wireless connection using DMP V-IP1006RR WAP
:
For best results, establish communication while the WAP
and cameras are no more than 20 ft from each other.
After communication is established, place them in their
desired location to ensure that they are still within wireless
range of the WAP. Multiple WAPs can be installed for larger
installations.
1. Plug in the power adapter to the camera, and to a power
outlet. The Power LED turns on solid green for 20 seconds
while powering up.
Antenna
Power LED
PIR
Sensor
OC810 Outdoor Camera
FRONT
BACK
Mounting
Stand/Base
WPS/Reset
Button
Power
Input
Ethernet
Port
WA
N
LAN4
LA
N3
L
A
N
2
L
AN
1
RESET
DC 3.3V
Ethernet Cable
Option One
Camera
DHCP Router
WA
N
LAN4
LA
N3
L
A
N
2
L
AN
1
RESET
DC 3.3V
Ethernet
Cable
DHCP Router
Camera
Wireless Access Point
Option Two
Camera
Option Three
WA
N
LAN4
LA
N3
L
A
N
2
L
AN
1
RESET
DC 3.3V
DHCP & WPS
Router
WA
N
LAN4
LA
N3
L
A
N
2
L
AN
1
RESET
DC 3.3V
Ethernet Cable
Option One
Camera
DHCP Router
WA
N
LAN4
LA
N3
L
A
N
2
L
AN
1
RESET
DC 3.3V
Ethernet
Cable
DHCP Router
Camera
Wireless Access Point
Option Two
Camera
Option Three
WA
N
LAN4
LA
N3
L
A
N
2
L
AN
1
RESET
DC 3.3V
DHCP & WPS
Router

Digital Monitoring Products V-OC810 Outdoor Video Camera Installation Guide
2
2. The Power LED will begin to ash when the camera is ready for WPS mode. Press the WPS button on the front of
the WAP for 3 seconds. The Security LED will ash to indicate that the WAP is sending a security key to the wireless
camera.
3. Within 1 minute of pressing the WPS button on the WAP, press and hold the WPS button on the back of the camera
for 1 second. The WPS button is a recessed button that can be pressed with a paperclip.
The LED just above the PIR detector on the front of the camera begins to ash orange to indicate that it is setting up
secure wireless communications. Once the camera and WAP are fully connected, the camera’s LED ashes green and
the WPS LED on the WAP turns on solid blue.
4. Repeat steps 1-3 for each outdoor camera you will be connecting at this site.
Note: All cameras must be paired with the WAP individually.
The camera is now ready to be activated through vk.securecomwireless.com.
Option #3 Conguration - Wireless connection using a WPS supported router or WAP:
1. Plug in the power adapter to the camera, and to a power outlet. The
Power LED turns solid green when fully powered up.
2. For using your own WPS-enabled router, refer to the router’s instruction
manual to put the router into the mode of sending a security key.
3. Within 1 minute of sending a security key, press and hold the WPS
button on the back of the camera for 1 second.
The LED just above the PIR detector on the front of the camera
begins to ash orange to indicate that it is setting up secure wireless
communications. Once the camera and router are fully connected, the camera’s Network LED will ash green and
the WPS LED on the WAP turns on solid blue.
4. Repeat steps 1-3 for each camera you will be connecting to at this site.
Note: All cameras must be paired with the WAP individually.
The camera is now ready to be activated through vk.securecomwireless.com.
Activating a Camera through SecureCom Wireless
Once communication has been
established, a camera can be activated
at vk.securecomwireless.com
1. Login with your dealer login
information at vk.securecomwireless.
com and choose the correct customer.
2. Enable video on the customer’s
system by pressing on the edit button
to the right of the account number of
that system. See Figure 1.
This takes you to the system editing
screen (Figure 2). Enable video by
checking the video checkbox, and
clicking Save. The System Prole screen
will display.
3. From the System Prole screen,
press Add New Camera. The New
Camera screen (Figure 3) displays to
enter the following information:
Name: The camera name that displays in the user’s app. This can be 16 characters long.
Server Name or MAC Address: This information can be found on the back of the camera. If the MAC Address is
listed, the 12 characters that can be entered in this eld. If the Server Name is listed, the 8 characters beginning
with SC can be entered in this eld.
Time Zone: Select the time zone of the camera location. This is used to indicate times of the clips.
WA
N
LAN4
LA
N3
L
A
N
2
L
AN
1
RESET
DC 3.3V
Ethernet Cable
Option One
Camera
DHCP Router
WA
N
LAN4
LA
N3
L
A
N
2
L
AN
1
RESET
DC 3.3V
Ethernet
Cable
DHCP Router
Camera
Wireless Access Point
Option Two
Camera
Option Three
WA
N
LAN4
LA
N3
L
A
N
2
L
AN
1
RESET
DC 3.3V
DHCP & WPS
Router
Figure 1: Customer Prole Screen

V-OC810 Outdoor Video Camera Installation Guide Digital Monitoring Products
3
Ceiling Mount?: Select Yes if the camera will be mounted on the ceiling. Selecting Yes will correctly adjust the
picture seen on the Virtual Keypad.
Clips: Enable Clips to allow this camera to record motion-triggered video clips to the SecureCom Video server.
Choose Off if you only want this camera to offer a live camera view through the Virtual Keypad app.
Choose On if you want this camera to record video clips any time it detects motion.
Choose Scheduled if you want the camera to record motion-triggered clips using a time schedule. This allows you to
add a schedule. You can choose to add one schedule for each day, or you can choose ‘Everyday’ or ‘Weekday’.
Shortest Time Between Video Clips: Each DMP video camera can record a video clip as frequently as every 3
minutes. To change from the 3-minute default, you can choose the 4 ,5, or 15 minute option. See Figure 3.
Once you have chosen the desired settings, clicking Save begins the activation process for this camera. You will see
a status of ‘Activating’ next to the camera name. Press the refresh button to display the latest status. When the
camera is active and communicating with the SecureCom Video Server, it will have a status of Active.
Viewing the Camera
To view the camera during installation, select the
camera name on the Camera Prole Screen to display
a live video feed for 60 minutes. This is to allow
positioning of the camera to the user’s desired location.
Once the 60 minutes has past, the camera feed can only
be seen through the user’s Virtual Keypad App.
Emailing Clips
If the user would like to be emailed video clips, enable this option in the Editing
User screen (Figure 5). From the Customer Prole Screen (Figure 1) click on the
email address to go to the Editing User screen. Checking the Email video clips
box sends emails with a video clip attachment to the App user any time the video
camera records a video clip to the SecureCom video server.
Figure 2: System Editing Screen
Figure 3: New Camera Screen
Figure 4: Camera Prole Screen
Figure 5: Editing User Screen

800-641-4282
www.dmp.com 2500 North Partnership Boulevard
LT-1247 © 2014 Digital Monitoring Products, Inc.
14075
Specications
Sensor and Lens:
Image Sensor 1/5” CMOS Sensor
PIR Sensor Detection Range of 15 feet
Video Compression H.264, MPEG-4 SP, M-JPEG
Resolution 320x240
Frame Rate Up to 30 frames per second.
Network:
Wireless IEEE802.11b/g/n,
WEP64/128 bit, WPA/WPA2 Personal, WPS
Hardware:
Night Vision IR LED x 8
Power Consumption 12V DC / Max 4.8W
Dimensions (HxWxD) 4.1” x 3.7” x 1.5”
Weight 2 lb.
Operating Temps 14ºF to 113ºF (-10ºC to 45ºC)
/