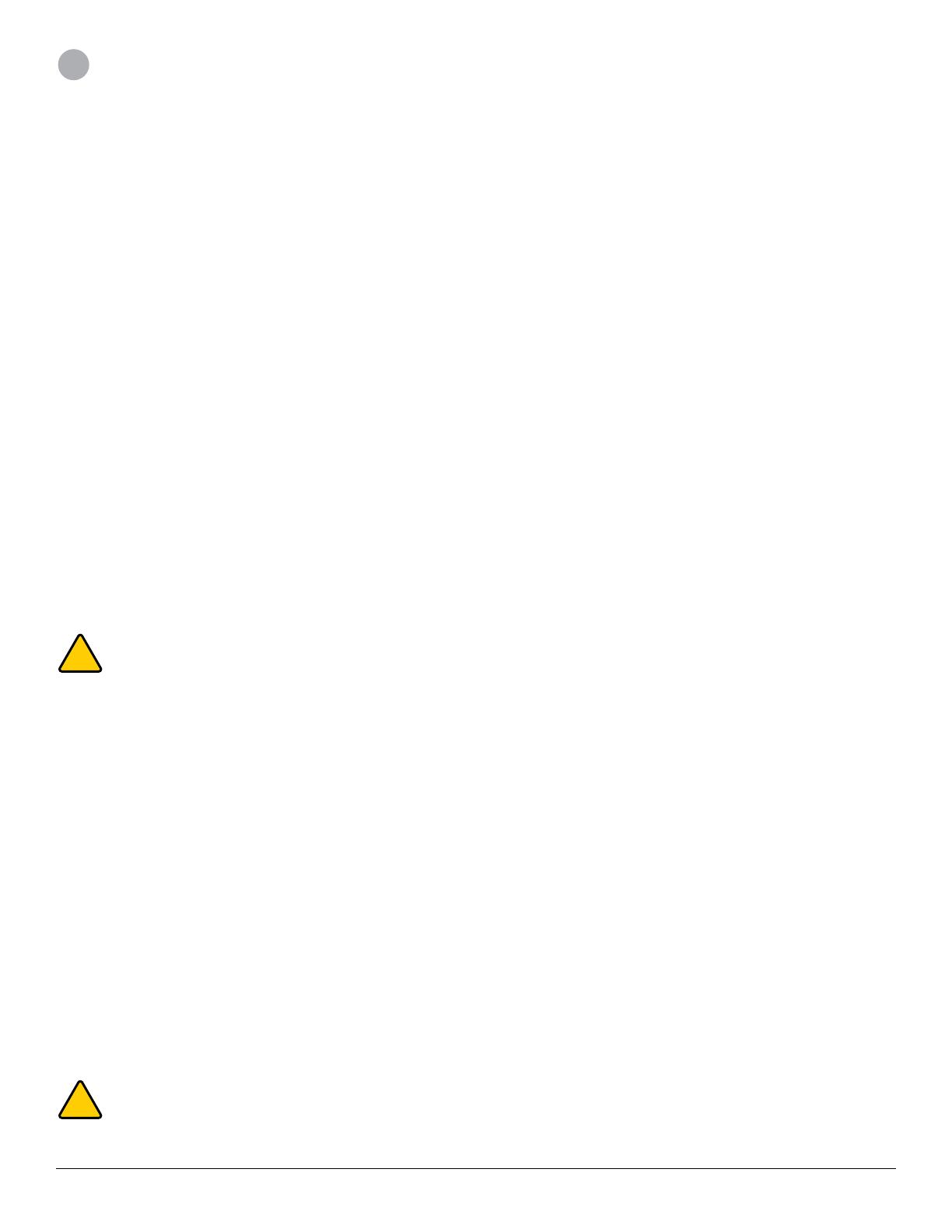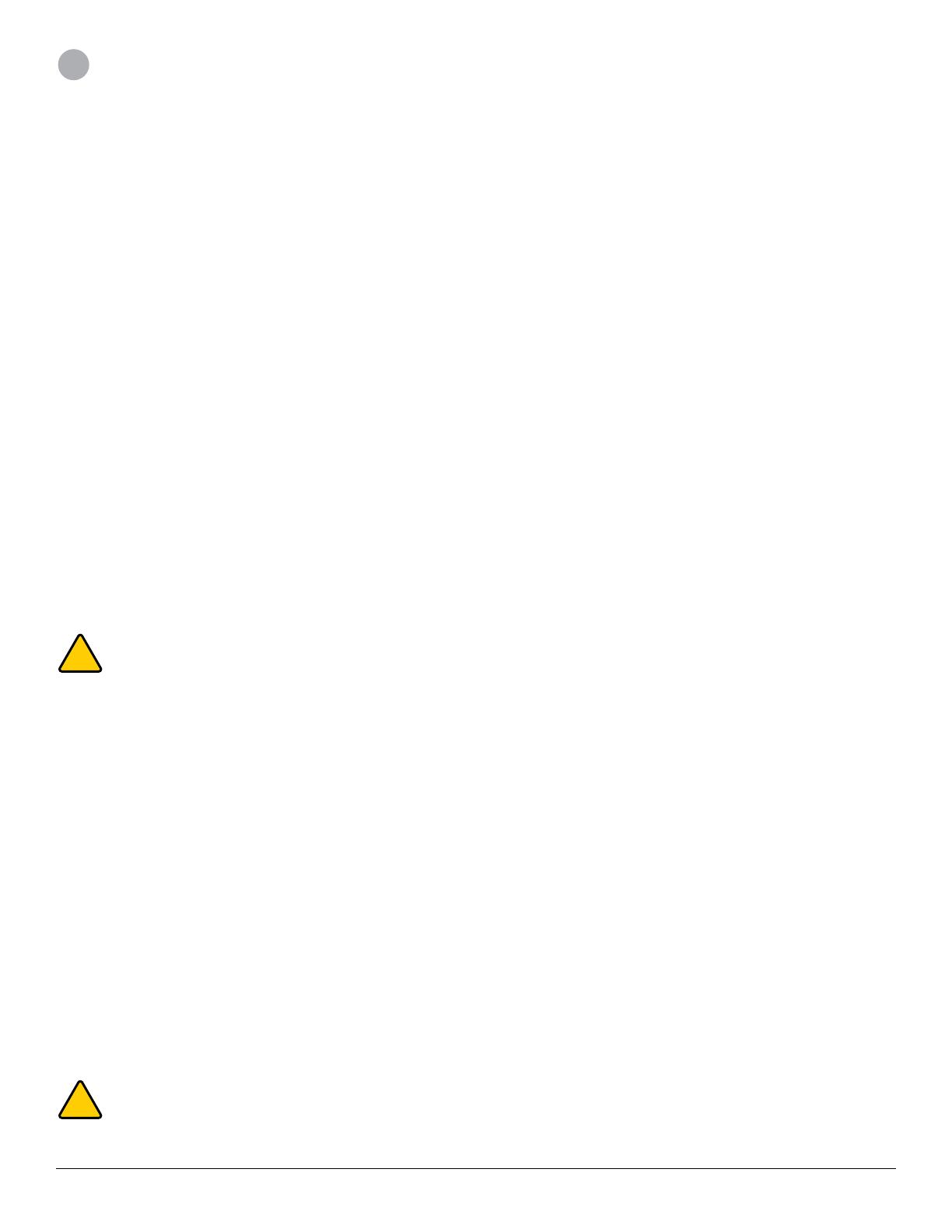
3D Systems, Inc.
3
1 INTRODUCTION
Thank you for purchasing the iSense 3D scanner. You can think of scanning as a sort of physical photography. By scanning a physical
object, you can create a 3D digital model. Unlike traditional photography, however, you can use the digital model to return to the
physical mode by sending the image to a 3D printer.
You can also use Cubify Sculpt to import your scan, where you can then manipulate the scan as you would a clay model. You can add
texture, mash up multiple models, add color, and design with symmetry. The nal model you create in Cubify Sculpt is a 3D print-ready
le.
The iSense 3D scanner gives you the ability to observe a scene in three dimensions and then translates the observations into a 3D
model. You can then use various Geomagic applications to translate the scans into information such as:
• Identication of people and their body properties
• Classication of objects such as furniture, packages, and so on
• Measurements such as size and volume
COPYRIGHT
©2014 3D Systems, Inc. All rights reserved. The content of this manual is furnished for informational use only, is subject to change
without notice, and should not be construed as a commitment by 3D Systems, Inc. This document is copyrighted and contains
proprietary information that is the property of 3D Systems, Inc. Cubify, 3D Systems, and the 3D Systems logo are registered
trademarks, and iSense is a trademark, of 3D Systems, Inc. Use of the Cubify.com website constitutes acceptance of its Terms of
Service and Privacy Policy. Any names, places, and/or events in this publication are not intended to correspond or relate in any way
to individuals, groups or associations. Any similarity or likeness of the names, places, and/or events in this publication to those of any
individual, living or dead, place, event, or that of any group or association is purely coincidental and unintentional.
COMPLIANCE AND SAFETY
The iSense™ 3D scanner is a Class 1 Laser Product, certied by an independent test laboratory according to international standard IEC
60825-1, Ed. 2.0 (2007-03) under normal use conditions. Class 1 Label location: Bottom of product, opposite from the glass. The laser
is controlled by software. Running apps that turn on depth streaming will activate the laser and operate it at a safe level.
CAUTION: Use of controls or adjustments or performance of procedures other than those specied herein may result
in hazardous radiation exposure.
Avoid exposure to the laser if the glass is cracked and the laser projector is damaged or has been exposed to high temperatures for an
extended period of time.
This device complies with Part 15 of the FCC Rules. Operation is subject to the following two conditions: (1) this device may not cause
harmful interference, and (2) this device must accept any interference received, including interference that may cause undesired
operation. This equipment has been tested and found to comply with the limits for a Class B digital device, pursuant to part 15 of the
FCC Rules. These limits are designed to provide reasonable protection against harmful interference in a residential installation. This
equipment generates, uses, and can radiate radio frequency energy and, if not installed and used in accordance with the instructions,
may cause harmful interference to radio communications. However, there is no guarantee that interference will not occur in a particular
installation. If this equipment does cause harmful interference to radio or television reception, which can be determined by turning the
equipment off and on, the user is encouraged to try to correct the interference by one or more of the following measures:
• Reorient or relocate the receiving antenna.
• Increase the separation between the equipment and receiver.
• Connect the equipment into an outlet on a circuit different from that to which the receiver is connected.
• Consult the dealer or an experienced radio or TV technician for help.
Changes or modications to this product not authorized by 3D Systems could void the EMC and laser classication compliance and
negate your authority to operate the product. This product has demonstrated EMC compliance under conditions that included the use
of compliant peripheral devices and shielded cables between system components. It is important that you use compliant peripheral
devices and shielded cables between system components to reduce the possibility of causing interference to radios, televisions, and
other electronic devices.
CAUTION: Risk of explosion if battery is replaced by an incorrect type. Dispose of used batteries according to the
instructions.
Other Certications: CAN ICES-3 (B)/NMB-3(B)
1