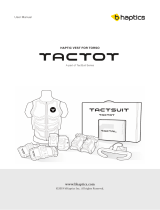Page is loading ...

User Guide
Hands on design
Touch™
3D stylus

TABLE OF CONTENTS
COPYRIGHT 3
FCC NOTICE 3
COMPLIANCE 3
WARRANTY 3
LIMITATION OF LIABILITY 3
1 INTRODUCTION 4
2 SAFETY 5
3 SETTING UP THE TOUCH 6
WHAT'S INCLUDED 6
INSTALLATION STEPS 6
GET THE TOUCH ACTIVATION CODE (CUBIFY SCULPT ONLY) 6
DOWNLOAD AND INSTALL THE TOUCH DEVICE DRIVERS 6
CONNECT THE TOUCH+ 7
TOUCH SETUP 9
CALIBRATE THE TOUCH 10
DOWNLOAD, INSTALL AND ACTIVATE 10
4 GETTING TO KNOW THE TOUCH 11
TOUCH COMPONENTS 11
LED (LIGHT) RING INDICATORS 11
5 PROPER HANDLING AND POSITIONING 12
HANDLING THE TOUCH DEVICE 12
HANDLING THE STYLUS 13
6 USING THE TOUCH DEVICE 15
WORKING IN 3D SPACE 15
PHYSICAL LIMITS OF THE DEVICE 15
MOVING WITH THE STYLUS 15
7 FEATURES AND SPECIFICATIONS 18

3D Systems, Inc.
3
COPYRIGHT
©2014. 3D Systems, Inc. All rights reserved. The content of this manual is furnished for informational use only, is subject to change
without notice, and should not be construed as a commitment by 3D Systems, Inc. This document is copyrighted and contains
proprietary information that is the property of 3D Systems, Inc. Geomagic, Freeform, Cubify, 3D Systems, and the 3D Systems logo
are registered trademarks, and Touch and Sculpt are a trademark of 3D Systems, Inc. Use of the 3Dsystems.com website constitutes
acceptance of its Terms of Service and Privacy Policy. Any names, places, and/or events in this publication are not intended to
correspond or relate in any way to individuals, groups or associations. Any similarity or likeness of the names, places, and/or events
in this publication to those of any individual, living or dead, place, event, or that of any group or association is purely coincidental and
unintentional.
FCC NOTICE
This equipment has been tested and found to comply with the limits for a class “B” digital device, pursuant to Part 15 of the FCC Rules.
These limits are designed to provide reasonable protection against harmful interference. This equipment generates, uses, and can
radiate radio frequency energy and, if not installed and used in accordance with the instruction manual, may cause harmful interference
to radio communications. Operation of this equipment in a residential area is likely to cause harmful interference in which case the user
will be required to correct the interference at their expense.
COMPLIANCE
This equipment conforms with International Electric Committee (IEC) 60950-1, EN 55022, EN55024, EN 61000-3-2, EN 61000-3-3, and
EN 60950 and meets the requirements of the applicable EC directives.
WARRANTY
No warranties of any kind are created or extended by this publication. 3D Systems warrants that the Touch haptic device will be free
from defects in materials and workmanship, during the applicable warranty period, when used under the normal conditions described
in the documentation provided to you, including the respective User Guide. 3D Systems will promptly repair or replace the Touch, if
required, to make it free of defects during the warranty period. This warranty excludes repairs required during the warranty period
because of abnormal use or conditions (such as riots, oods, misuse, neglect or improper service by anyone except 3D Systems or its
authorized service provider). The warranty period for the Touch is twelve (12) months and shall start the date your device is purchased.
For consumers who are covered by consumer protection laws or regulations in their country of purchase or, if different, their country
of residence, the benets conferred by our standard warranty are in addition to, and operate concurrently with, all rights and remedies
conveyed by such consumer protection laws and regulations, including but not limited to these additional rights.
THIS WARRANTY IS THE ONLY WARRANTY PROVIDED FOR THE TOUCH 3D DEVICE. TO THE MAXIMUM EXTENT PERMITTED
BY LAW, 3D SYSTEMS EXPRESSLY DISCLAIMS ALL OTHER WARRANTIES FOR THE TOUCH 3D DEVICE AND EACH OF ITS
COMPONENTS, WHETHER THOSE WARRANTIES ARE EXPRESS, IMPLIED OR STATUTORY, INCLUDING WARRANTIES OF
MERCHANTABILITY AND FITNESS FOR INTENDED OR PARTICULAR PURPOSES.
LIMITATION OF LIABILITY
3D SYSTEMS WILL NOT BE RESPONSIBLE FOR CONSEQUENTIAL, EXEMPLARY OR INCIDENTAL DAMAGES (SUCH AS
LOSS OF PROFIT OR EMPLOYEE’S TIME) REGARDLESS OF THE REASON. IN NO EVENT SHALL THE LIABILITY AND/OR
OBLIGATIONS OF 3D SYSTEMS ARISING OUT OF THE PURCHASE, LEASE, LICENSE AND/OR USE OF THE EQUIPMENT BY
YOU OR OTHERS EXCEED THE PURCHASE PRICE OF THE TOUCH 3D DEVICE

3D Systems, Inc.
4
1 INTRODUCTION
The Touch 3D stylus is the rst-ever haptic consumer 3D stylus for intuitive 3D sculpting and design, with instant force feedback
that mimics the sense of physical touch. Touch works with 3Ds’ Geomagic
®
Sculpt
™
, Freeform
®
and Cubify
®
Sculpt
™
, powerful virtual
sculpting tools that transforms 3D modeling from a complex, skills-centric design experience to a simple, easy sculpting delight for
students, designers, and hobbyists alike.
The Touch 3D stylus features, include:
• Ergonomic design and compact footprint
• 6-degree-of-freedom positional sensing
• 3-degree-of-freedom force feedback
• Two integrated momentary stylus switches
• Magnetic stylus-docking inkwell
• USB 2.0 full-speed interface plug-n-play
• Made of metal components and injection-molded plastics
• Instructional LEDs in base and gimbal
1

3D Systems, Inc.
5
!
2 SAFETY
WARNING: INDICATES SOMETHING MAY HAPPEN THAT COULD CAUSE LOSS OF DATA, DAMAGE TO EQUIPMENT, OR
COULD CAUSE PERSONAL INJURY.
SAFETY GUIDELINES
• Follow all safety rules and observe all cautions and warnings in this guide.
• Hardware usage guidelines are provided to assist you in protecting the effectiveness and life of the device. They are not intended as
recommendations for the prevention of repetitive stress injury, carpal tunnel syndrome or any other conditions, injuries or disorders; users
should consult their own physicians. By using the Touch device, you acknowledge and agree that 3D Systems shall have no liability for
any disorder, condition or injury arising from any use of the device.
• Do not open the Touch device. Attempting to open or repair the device by anyone other than a certied authorized service center voids
the manufacturer warranty and hardware maintenance contract. There are no serviceable components in the Touch device or power
supply. Return to 3D for servicing.
2

3D Systems, Inc.
6
3 SETTING UP THE TOUCH
In this section you will download and install device drivers, plug in the cables, then setup and calibrate the Touch device. The
instructions below should be followed in the order they are presented.
Depending on the software (Cubify Sculpt, Geomagic Sculpt or Freeform) you purchased to use with the Touch device, the steps vary
slightly. This is indicated by the product name below.
WHAT'S INCLUDED
Included in the box:
• Touch 3D stylus
• Power cord
• Power supply
• USB cable
• Touch 3D stylus Quick Start
INSTALLATION STEPS
1. Get the Touch Activation Code (Cubify Sculpt Only)
2. Download and Install the Touch Device Drivers
3. Connect the Touch
4. Touch Setup
5. Calibrate the Touch
6. Download, Install, and Activate
GET THE TOUCH ACTIVATION CODE (CUBIFY SCULPT ONLY)
1. Go to cubify.com/Touch/Activate.
2. Enter the Touch Serial number, then click Activate.
NOTE: The Touch Serial number is located on the bottom of the Touch device and on the Touch box.
The Touch activation code displays along with a license key for Cubify Sculpt. You will also receive an email with this information.
You will use the Touch activation code and the Cubify Sculpt license key later when you download, install and then start the Cubify
Sculpt software for the rst time.
DOWNLOAD AND INSTALL THE TOUCH DEVICE DRIVERS
You will need to download and install the most up-to-date Geomagic Touch Device Drivers (GTDD).
For Geomagic Sculpt and Freeform users: To download and install the Geomagic Touch Device Drivers, go to gettingstarted.
geomagic.com then click on the 3D modeling product you purchased. Click the product download, then locate the Geomagic Touch
Device Driver executable. Download and follow the Installation Wizard to install the device drivers.
For Cubify Sculpt users: To download and install the Geomagic Touch Device Drivers, go to cubify.com/Touch/Activate then click
Device Drivers. Download and follow the Installation Wizard to install the device drivers.
In addition to installing the device drivers, the install also includes the Geomagic Touch Setup and the Geomagic Touch Diagnostic
utilities.
NOTE: At this time, you can also download the 3D software from the same location, however, do not install the software
yet.
3

3D Systems, Inc.
7
CONNECT THE TOUCH
1. By grabbing the body of the device with both hands, carefully remove the Touch and cables from the box.
2. Position the Touch device in your workspace, using both hands to grasp the body or base of the device.
NOTE: See “Handling the Touch Device” on page 12 for instructions on how to handle the device to reduce the risk of
damage.
3. First, plug the power cord into the power supply.
4. Plug the power cord into an available outlet (for 110V the outlet must be rated for at least 2 Amps, for 220V: 1 Amp). The green
status light on the power supply indicates that it is working correctly.

3D Systems, Inc.
8
5. Plug the power supply connector into the back of the Touch device.
6. Make sure that the LEDs ring at the base is lit blue. Blue indicates the Touch has power. If it is not, check all of the connections. If
the problem continues, contact 3D Systems customer support.
7. After all power has been connected properly, insert the smaller end of the USB cable into the Touch device, then connect the larger
end of the USB cable into the USB port on your computer.

3D Systems, Inc.
9
TOUCH SETUP
When you install the Geomagic Touch Device Driver (GTDD), it installs two helpful utilities: the Geomagic Touch Setup utility and the
Geomagic Touch Diagnostic utility.
1. From your Desktop or from Start>All Programs>>3D Systems>Geomagic Touch>Geomagic Touch Setup, open the Geomagic
Touch Setup utility.
2. Make sure that Touch is selected from Device Model in the Hardware tab.
3. Click Apply, then OK.

3D Systems, Inc.
10
CALIBRATE THE TOUCH
In this section you will run the Geomagic Touch Diagnostic utility to conrm that the device is properly calibrated.
1. Click the Geomagic Touch Diagnostic icon on your desktop, or if you chose not to install desktop shortcuts click Start>All
Programs>3D Systems>Geomagic Touch>Geomagic Touch Diagnostic.
The Geomagic Touch Diagnostic utility opens and you will be in the Mode tab, click the Next Arrow button.
2. Click the Calibrate tab.
3. Place the stylus in the inkwell to properly calibrate the device.
Calibration may take up to a second, so do not immediately remove the stylus from the inkwell.
The Calibrate box changes from red to green when the calibration is complete.
4. When calibration is complete, you can close the Geomagic Touch Diagnostic utility.
The LED lights on the base of the Touch device should be white.
You are now ready to install the 3D modeling software.
NOTE: The other tabs in the Geomagic Touch Diagnostic utility will be helpful for troubleshooting purposes.
DOWNLOAD, INSTALL, AND ACTIVATE
Depending on the 3D software you are installing to use with your Touch device, select from the products below.
For Geomagic Sculpt and Freeform: See the Installation Guide that is associated with the software.
For Cubify Sculpt: Follow the steps below.
1. Download and install the Cubify Sculpt software from cubify.com/Touch/Activate.
2. Launch Cubify Sculpt, and when asked if you would like to activate your Touch, click Yes.
Cubify Sculpt closes and opens a folder containing the TouchActivationWizard.exe.
3. Double-click the TouchActivationWizard.exe to open it.
4. Enter the Touch activation code, then click Activate.
5. Relaunch Cubify Sculpt and when prompted, enter the Cubify Sculpt license key.
IMPORTANT: Before you install and activate the 3D software, make sure the most up-to-date device drivers are installed,
your Touch device is connected properly, and the Touch is calibrated. If you have installed a trial version, save all your
work les and uninstall the trial version, then follow the steps below.

3D Systems, Inc.
11
4 GETTING TO KNOW THE TOUCH
TOUCH COMPONENTS
The picture below labels the parts of the Touch device.
4
LED ring indicator
Inkwell
Stylus
Arm
Elbow
USB Connection
Orb
LED (LIGHT) RING INDICATORS
The LED ring at the base of the Touch will display a different color light depending on the status of the Touch.
• Blue - Power is on, but not communicating with application
- Displays blue after the power supply is plugged in
- Displays blue if GTDD (Geomagic Touch Device Driver) is not installed
- Displays blue if Geomagic Touch Setup utility has not been run
- Displays blue when no haptic enabled application is open
• Blinking Blue - Communicating with application, Touch needs to be calibrated
- Displays blinking blue when the Touch needs to be calibrated by placing the stylus pen in the inkwell
- Displays blinking blue when the Touch needs to be calibrated by opening the Geomagic Touch Diagnostic utility and calibrating
• White - In inkwell for calibration, communicating with application, Force feedback inactive
- Displays white when the stylus is in the inkwell during and after calibration. The Touch is communicating with the open
application, but force feedback is not being used.
• Green - Calibrated, communicating with application, Force feedback is active
- Displays green when the Touch is calibrated and is communicating with an open application. The Touch is using force feedback.
NOTE: The orb stylus will always display white.

3D Systems, Inc.
12
5 PROPER HANDLING AND POSITIONING
HANDLING THE TOUCH DEVICE
!
WARNING: LIFTING THE TOUCH DEVICE IMPROPERLY MAY DAMAGE IT. TO REDUCE THE RISK OF DAMAGE, PLEASE
FOLLOW THE INSTRUCTIONS BELOW.
Lifting the device: To properly lift the device grasp the base of the Touch unit on both sides and lift as shown in the image below. DO
NOT lift by grabbing the stylus or arm. Lifting the unit by the stylus or arm could result in severe damage to the device.
Position hands to securely lift the device.
Protecting the device from damage: It is best to place the device rmly on the desktop and away from edges to reduce the risk of
damage from a direct, unintentional elbow hit.
To reduce the risk of damage, keep the device out of the way. Pay extra attention if the stylus is stored in the inkwell.
5

3D Systems, Inc.
13
HANDLING THE STYLUS
The correct way to hold the stylus: Grasp the stylus as you would a pen or pencil. Holding the stylus at the bottom, closer to the orb.
Lifting the stylus out of the inkwell: Grasp the stylus and lift up to disengage as shown below in the image on the left. Do NOT
attempt to pull the stylus straight out as shown on the right.
Calibrating the device: The Touch may need to be recalibrated from time to time, particularly if it has lost power or has been moved.
To calibrate the device, place the stylus in the inkwell and start your application. Calibration may take up to a second, so do not
immediately remove the stylus from the inkwell. The LED ring at the base of the Touch device will be lit white when the device is
properly calibrated.
Storing the stylus: You can rest the stylus on either the desktop or in the inkwell.
NOTE: If you unplug the device or it becomes unresponsive at any point, place the stylus in the inkwell to calibrate the device.
Proper Handling
Improper Handling
Proper Handling Improper Handling
The stylus does not need to be stored in the inkwell.

3D Systems, Inc.
14
POSITIONING THE TOUCH DEVICE
The correct placement of the device will vary from one user to another. You may want to experiment to nd a placement that feels right
for you.
• The device should be positioned so that you are comfortable when working with it.
• You should not feel any strain on your wrist or forearm when working with the device.
• If you are using the device for long periods of time, it is important to keep your forearm or elbow supported so you do not strain your neck
or shoulder. For example, resting your elbow on the desktop or your forearm on the edge of the desktop. You can also purchase an ergo-
nomic arm support cradle from various 3rd party vendors online.
• If you are left-handed, you may nd it easier to work with the Touch placed to the left of the keyboard.
• Remember to take breaks often to stretch your hands, wrists, and elbows.

3D Systems, Inc.
15
6 USING THE TOUCH DEVICE
This section introduces you to working with the Touch device and the physical limits of the device’s range of motion. It is important to
understand these physical limitations so that you do not inadvertently damage the device by forcing it past its designed limits.
WORKING IN 3D SPACE
We have become so accustomed to using a mouse to move around a computer screen that we don’t think twice as we move our hand
around a desk to move the cursor. But there was a time not long ago when this simple task was not second nature; some even found
it challenging and were often frustrated as they learned. If you are new to working with a haptic and in a 3D digital space, it may take
some time to feel comfortable. Understanding where objects are in 3D space may take some practice before you are able to move and
manipulate objects with ease and certainty. Be patient with yourself.
PHYSICAL LIMITS OF THE DEVICE
The Touch device has physical limits. When you reach one of these limits you will feel a sudden stop; this is the mechanical stop
designed into the device. Forcing the Touch past any of these stops will damage the device.
Take some time to become more familiar with the stops of the Touch before using the device by moving the device through its full range
of motion.
MOVING WITH THE STYLUS
Using the steps below and the accompanying images, try moving the stylus through the different range of motions.
1. Hold the stylus as you would a pencil or pen, with the free end (the end not connected to the device) of the stylus (the eraser end
of a pencil) pointing towards you.
2. Gently move the stylus to the left and then to the right.
Move the stylus to the right. Move the stylus to the left.
6

3D Systems, Inc.
16
3. Move the stylus up and down.
Move the stylus up. Move the stylus down.
4. Move the stylus towards the device and then away from the device.
Move the stylus towards the device. Move the stylus away from the device.
NOTE: When you reach a physical limit, you’ll feel one of the device’s mechanical stops. Don’t force the device past any
of these stops.
5. Next, perform smaller movements from the orb, moving your wrist:
a. Rotate the stylus left and right.
Using your wrist, rotate the stylus to the left. Using your wrist, rotate the stylus to the right.

3D Systems, Inc.
17
b. Next pivot the stylus up and down.
From the wrist, pivot the stylus up. From the wrist, pivot the stylus down.
c. Finally gently twist the stylus back and forth.
From the wrist, twist the stylus.
Now you should have an understanding of the range of motion of the Touch device and where its limits are.
!
WARNING: ALWAYS WORK WITH THE CONNECTED END OF THE STYLUS POINTING AWAY FROM YOU. NEVER ROTATE
THE STYLUS WITH THE POINT FACING YOU.

3D Systems, Inc.
18
7
7 FEATURES AND SPECIFICATIONS
Specication Value
Supported operating systems
Windows® 7 (32-bit or 64-bit)
Windows® 8 (64-bit)
Power consumption
100/240V 50/60 Hz 1 Amps (output DC 18V 2.2 A so 38 Watts
max)
Workspace dimensions 10.45 x 9.5 x 3.5 in
Hardware recommendations
• Intel Pentium or equivalent processor
• RAM
• Screen resolution
• Available hard disk space
• 2 GHz or faster
• 2 GB minimum
• 1280 x 1024 minimum
• 4 GB
Height 7” (arm at rest)
Base diameter 5.5” (round base)
Range of Motion Hand motion pivoting at wrist
Nominal position resolution Approx 0.084 mm
Max force (neutral position: when 4-bar links are orthogonal) 3.4 N
Force feedback 3° of freedom X, Y and Z
6-degree-of-freedom positional sensing
6° of freedom X, Y & Z (Digital Encoders) Roll, Pitch & Yaw (± 5%
linearity potentiometers)
Interface USB 2.0
USB cable length 6’

3D Systems, Inc.
333 Three D Systems Circle | Rock Hill, SC | 29730
www.3dsystems.com
©2014 3D Systems, Inc. All rights reserved.
The 3D Systems logo, 3D Systems, Geomagic and Geomagic
Product are registered trademarks of 3D Systems, Inc.
pn 401332 Rev. B
/