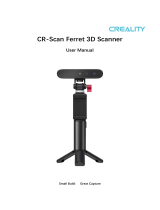Page is loading ...

使用说明书详细 EN
CR-Scan Ferret 3D Scanner
User Manual
Small Build Great Capture

Table of Content
1. Introduction3
2. Packing List3
3. Specification4
4.Hardware Connection4
5. Software Installation5
6. Workflows6
7. Guide for Scanning7
Scan objects7
Feature type7
Optimization mode:8
Color map:8
8.Guide for APP :9
Preview10
Scanning10
Optimization12
Mesh13
Color Mapping13
9. Guide for PC Software14
10. Tips21
11. FAQs21

1. Introduction
CR-Scan Ferret is a revolutionary 3D scanner that offers versatility and convenience. Using it with the mobile
APP or desktop software, the scanner will provide you with a high-quality models under both indoor and
outdoor lighting conditions. The scanner comes equipped with a special depth calculation chip developed by
our company, reducing the computational requirements for both mobile phones and PCs. As a result,
scanning becomes a smoother experience. Due to its small size and portability, this scanner is perfect for
carrying around. It can quickly scan objects such as large and medium-sized furniture while completing
figurine with high precision. The scanner is also equipped with a high-resolution RGB camera that supports
color scanning. The resulting models can be directly used for 3D printing without any further processing.
2. Specification
Product Name
CR-Scan Ferret
Technology
Binocular Dual Camera Infrared Light
Working distance
150mm – 700mm
Single Capture Range
820mm x 560mm@700mm
Single- frame Precision
Up to 0.1mm
Minimum point distance/Resolution
0.16mm
Minimum scan volume
50mm×50mm×50mm
Alignment
Feature/color
Scanning Speed
Up to 30fps
Color Scanning
Yes
Color Camera Resolution
1080p@30fps
Applicable scenario
Indoor/ Outdoor scanning <30000Lux@ 0.4m
Light Source
Class1 NIR
Scanner Weight
105g
Scanner Dimensions
120*30*26mm
Data transmission
USB3.0 Type-C
Operating Systems
Windows 10/11 (64-bit), Android 10/11/12

Output Format
PLY, OBJ, STL
3D Printing Compatible
Yes
3. Packing List
4. Hardware Connection
Smart phone connection

A:CR-Scan Ferret
B:Android phone
C:Rechargeable handle
D1: USB Type-C
D2: USB Type-C
D3:USB Type-A
Make sure to connect the scanner, Android mobile phone and handle correctly. Showed as the picture
above, D1, D2, D3 should be connected to the scanner,the mobile phone, and the handle respectively.
Computer Connection
CR-Scan Ferret can be driven directly by computer.
Make sure the scanner is connected to a USB 2.0 or
above port.
"MX6600_CRScan_Ferret_App+Cfg_V1.1.6.bin"
firmware is needed for current PC
software version.
5. Software Installation
System Requirements
Windows 10\11 (64-bit)
Memory:≥8G
Computer: 8 gen i5 CPU or higher

Software icon
Android:≥Android 10.0
Memory:≥8G
Smartphone: USB3.0
macOS Big Sur\Monterey\Ventura
Memory:≥8G
Mac: M1\M2 processor
Recomended smartphone
Samsung
Google
Moto
Vivo
Niubia
One plus
OPPO
S21
Pixel 7 Pro
Razr 2
X90 pro+
redmagic 8 Pro
10 pro
Find X6 Pro
S21FE
Pixel 7
Edge 30 fusion
X90 pro
redmagic 8 Pro+
S21 +
Pixel 6 Pro
Edge +
X80 pro
S21 Ultra
Pixel 6
S22
Pixel 5
S22+
Pixel 5a
S22Ultra
S23
S23+
S23 Ultra
Software&firmware link:
https://www.creality.com/pages/download-cr-scan-ferret

6. Workflows

7. Guide for Scanning
Scan objects
In order to ensure model quality, the scan-suitable objects are divided to 5 types according to their
dimensions shown as the table below.
50cm<Large
objects<200cm
25cm<Medium
object<50cm
15cm<Small
objects<25cm
Face
Body
Feature type
○Geometry:
This scanning mode is ideal for capturing objects with intricate geometric details and irregular
shapes. However, it may not be well-suited for objects with many planes or circles. This mode is
particularly recommended for scanning materials such as plaster portraits and handmade items.
○Texture:
This scanning mode is best suited for objects with rich texture features and intricate color patterns.
However, it may not be effective when scanning objects with solid colors or repetitive textures. It is
highly recommended to use this mode when scanning objects such as tables with wood texture.
Texture mode is very useful because it can be used to scan various object when it is allowed to affix or
draw markers on the surface of the objects.
It is not recommended to highlight reflective (metal or plated surface), translucent and transparent
(glass cup, glasses) objects. Such scanning objects need to be dusted (liquid foundation, flour, dry
cleaning shampoo, developer) and then scanned. It is not recommended to scan objects that are
easily deformed (such as soft bags, animals).

Not recommended object
High reflective
Transparent
Live animals
Accuracy option
Fast: Faster scanning, but the accuracy in this mode is relatively lower than with Hi-Quality
scans.
Hi-Quality: Higher scanning accuracy can be obtained. However, the processing time for will be
relatively longer.
Color map
○Map/Color: The final processed result of the model is attached with a color map(Creality Scan
can only export color objects in the .PLY & .OBJ file formats).
○No map/No Color: The final processed model appears as a solid color without any color
information, only the shape information is captured.
8.Guide for APP :
Home Page:

The main area of the home page displays a list of models scanned in history. The list shows the scan results
of all completed optimization and subsequent steps. Top Bar Functions:
●Setting Button :Setting Page Entry; In the setting page, information of scanner is delivered
to help better utilization. Meanwhile, any question can be asked on Facebook when Creality icon is
clicked. Page Entry Search Box :Used to retrieve the corresponding name
of the model;
●List Order Switch Button : Used to switch the list order, which is divided into two types: from
the latest to the earliest and from the earliest to the latest.
Bottom Bar Functions:
●Device connection function :Used to display the connection status of the scanner,
with red indicating disconnection and green indicating a connected device. Users can click on this
area to view the device's serial number.
●Configuration Function : In this area,
users can access the scanning configuration options and view the current selection. Clicking on it will
expand and show specific configurations for selection. Refer to the configuration description for more

information. Start Scanning Function :Used to initiate scanning based on
the parameters set in the scanning configuration item. Please ensure that the scanner is connected
and has sufficient storage space before starting the scan. Preview
The preview phase mainly provides RGB images/depth images, IR images, and real-time point clouds for
preview, alignment, and judgment of the current point cloud quality. The RGB/depth preview window and
IR preview window provide nine squares for alignment of the scanner's field of view. It is recommended to
keep the scanning portion in the center area of the preview window.
The IR preview window supports adjusting the IR exposure method (automatic/manual, default automatic).
The exposure level of the IR image affects the integrity and quality of the point cloud. The red portion of the
IR window indicates that the area is overexposed, and it is recommended to manually adjust the exposure
pull down to prevent it from displaying red. The blue portion of the IR window indicates that the area is
underexposed, and it is recommended to manually adjust the exposure pull up to prevent it from displaying
blue. The adjustment effect can be viewed in combination with the RGB/depth preview window for depth
changes. Generally speaking, the more complete the depth is on the scanned target, the better the quality of
the point cloud is.

Overexposure
Normal exposure

Under-exposure
The RGB/depth preview window supports adjusting the RGB exposure mode (automatic/manual, default
automatic). If you find that RGB is overexposed or too dark, you can appropriately adjust the exposure level.
This preview window also supports the display of depth images, which can be superimposed on RGB images
by adjusting the depth translucency.
Depth diagram

Scanning
The main body of the page is a 3D rendering area, and the scanning phase is used to display a point cloud.
The point cloud is divided into two parts, one is the current frame, and the other is the scanned point cloud.
The current frame in red indicates poor point cloud quality, and the current frame in green indicates
successful tracking and registration. The scanned point cloud is displayed in a quality chromatographic mode
by default. When displayed in orange, it indicates that the scanned part is of poor quality and requires
repeated scanning. When displayed in green, it indicates that the scanned part is of good quality and meets
the quality requirements for generating the model.
The 3D rendering area supports interaction during the pause phase, and its interaction methods are as
follows:
Single finger rotation
Two-finger press and move (with
haptic feedback)
Two-finger zoom in/out
Area A
This section mainly displays the current process stage. Click Next to proceed to the next stage of
processing.
Home button, used to leave the scanning process and return to the home page。
Area B mainly displays the preview area of scanning.
This section is the same as the preview stage, and includes an IR preview window (above) and an RGB/depth
preview window (below). See the preview chapter for details of its configuration items.
: Indicating the device connection status, cannot be clicked.
Area C

Reminder area, displaying guidance that includes using distance reminders, keeping the scanner
scanning at the reminder "Perfect".
Area D mainly displays the control area of scanning.
/ : Click to start (continue) / pause scanning;
:Refresh button, click to clear all the scanned point cloud and restart a new scan.
:Back to the right button, click to initialize the object rendering scale and display it in the center.
/ / : The display mode switch button can be switched to three modes: solid color display
mode, color display mode (map needs to set as color ), and quality mode. Click to switch the current
mode, and the quality spectrum mode is default.
/ : Plannar-clipped mode/planar mode: The current frame point cloud in the deplanar state will
be removed from the plane, that is, the background plane will not enter the scanned point cloud during
scanning. It can be used to scan small and medium-sized objects placed on a large plane. The planar state
will not remove the background plane.
Other scanning suggestions
How to judge whether the scan is sufficient:
● Judge whether the scanning target is complete, and conduct multi-angle scanning.
● Judge whether the color of the scanned point cloud has changed from red to green as a whole based on
the quality spectrum mode.
Once satisfied, you can click Next to perform point cloud optimization.
Good scanning indicated by Quality spectrum

Poor scanning indicated by Quality spectrum
Optimization
This stage is used to optimize scanned point clouds and display them. Point cloud optimization and
subsequent stages automatically save model related results.
The 3D rendering area is used to display the model. The display mode supports solid color display mode,
and the delivery method is the same as described in the scanning section.
: Share button. After point cloud optimization and subsequent steps, the scanning results can be
shared.
The inset picture above shows the configuration items for the next meshing step.
If Holefilling is on, the small holes will be filled with neighboring data in order to ensure the completeness of
the model.
If Closure is on, the meshed model will be enclosed.
The meshed model can be saved as your choice in formats: stl, obj, ply.

Mesh
This stage is used to demonstrate the model after meshing. If use choose no color mode, this stage is the last
stage of the process.
Color Mapping
The last step of the scanning process is generation and display of the mapped model.

9. Guide for PC or Mac Software
Guide for Beginner
① Guide for Beginner: Display the guidance for a beginner to use the scanner.
Confirm "Device is connected"
After opening Creality Scan, confirm the device connection status:
If the device is connected successfully, the popup displays: Device is connected. Do you want to start

scanning? Otherwise, please check the connection.
When launch the Creality Scan software , the device UI is shown to users.
①Main Menu: The 'Device' command display the information of the scanner. The 'Scan' command brings
up the Scan UI. The 'Process' command brings up the Process UI.
② System Setting: Specify language; link to this manual online.
③Display figures of the scanner.
④Display some websites.
⑤Guide users to connect the scanner to their computers correctly through the animation shown on this
region.
Icon : Start scanning.
Upgrade the firmware

Click "system setting" on the Device page, than click "firmware" . Download the right firmware from the
download link and click "upgrade" to finish the operation. "MX6600_CRScan_Ferret_App+Cfg_V1.1.6.bin"
firmware is needed for current PC
software version.
Setting before scan
Once connected successfully, the device is ready to scan. Press "Yes" on popup or on Device
page to enter the Project setting page. Configure the desired operational characteristics as described in
Section 3. Project settting of the UI Introduction.
① Name: Display the default name of the model to be created. Rename it as needed.
/