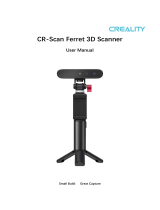Page is loading ...

Product Operation User Guide
3D Scanner
Model: POP
Version
V1.0
Date
OCT 26, 2020
Company
Revopoint 3D Technologies Inc.
Scope
POP 3D scanner

Content
1 Product overview ........................................................................................................................... 1
1.1 Product profile .................................................................................................................... 1
1.2 Packing list ........................................................................................................................... 1
1.3 Specifications ...................................................................................................................... 1
1.4 Computer configuration requirements ............................................................................... 2
1.5 Scannable objects................................................................................................................ 2
2 Hardware ........................................................................................................................................ 2
2.1 Hardware Profile ................................................................................................................. 2
2.2 Hardware connection .......................................................................................................... 3
3 Software ......................................................................................................................................... 3
3.1 Obtaining software .............................................................................................................. 3
3.2 Software installation ........................................................................................................... 3
3.3 Software update .................................................................................................................. 3
3.4 Software interface ............................................................................................................... 4
4 Start scanning ................................................................................................................................. 5
4.1 Create a new project ........................................................................................................... 5
4.2 Open a project ................................................................................................................... 6
4.3 Start scanning ...................................................................................................................... 7
4.4 Finish scanning .................................................................................................................... 9
4.5 Meshing ............................................................................................................................. 10
4.6 Texturing ............................................................................................................................ 11
4.7 Export ................................................................................................................................ 12
5 Post-processing ............................................................................................................................ 13
6 FAQ ............................................................................................................................................... 13
7 Precautions................................................................................................................................... 14

Product Operation User Guide
1
1 Product overview
1.1 Product profile
The POP 3D scanner adopts proprietary 3D camera module and embedded chip to deliver accurate and fast 3D
scan. This scanner is designed compact and portable, with multi-type scanning capability. It meets the requirement for product
development, prototyping, 3D printing users, and artistic creation.
1.2 Packing list
No.
Item
Qty.
1
Scanner
1
2
USB cable
1
3
Type-C adapter(optional)
1
4
Scanner Holder
1
5
Black gloves
1
6
Markers
1
7
Black plastic sheet
1
8
Sample sculpture
1
9
Specification, Warranty Card, Certification
1
10
Turntable(optional)
1
1.3 Specifications
Product model
3D scanner
Technology
Dual camera infrared structured light
Single capture accuracy
Up to 0.3mm
Single capture range
210mm x 130mm
Working distance
275mm ± 100mm
Minimum scan volume
50×50×50 (mm)
Scan speed
8 fps
Light source
1 class infrared Laser (eye-safe)
Alignment
Feature alignment, marker point alignment
Output format
STL、PLY、OBJ
Texture scan
Yes

Product Operation User Guide
2
Special object scanning
For the transparent and highly reflective objects, please spray powder
before scanning
Outdoor scanning
Cover is needed to avoid interference of strong light
Scanner weight
≤100g
Dimensions (mm)
154.6x38.2x25.6
Printable data output
Able to export 3D model directly to 3D printing
Required computer configurations
Windows 8\10, 64-bit
Wifi
2.4G
Note
*The aforesaid accuracy is acquired in standard lab environment, which
might vary subject to actual operating environment.
1.4 Computer configuration requirements
Recommended configuration: Graphics card memory >2GB; i7-6700 processor; 16GB RAM, USB3.0
1.5 Scannable objects
A single-frame scanning range of the 3D scanner is 210mm x 130mm, and the scannable object size is from
50×50×50 (mm) to 2m.
Hair or flakes cannot be scanned directly. When scanning some objects (such as human face), you need to keep the
objects still.
If the scanned object doesn’t have enough shape features, you need to stick marker points on its surface for alignment.
Transparent and highly reflective objects cannot be scanned directly, unless powder is sprayed.
2 Hardware
2.1 Hardware profile
USB data and power supply port

Product Operation User Guide
3
2.2 Hardware connection
3 Software
3.1 Obtaining software
Find the software installation package (Handyscan.exe) in the USB flash disk, or download it on our official website.
3.2 Software installation
Double-click the Handyscan.exe.
Read the agreement and choose “I accept the agreement”, and then click “Next” to finish installation.After the installation
is finished, two software shortcuts will be generated as follows:
scanning software ,and the post-processing .
3.3 Software update
The scanning software, can be updated online. The system will inform you when a new version is detected. Follow the
instructions to update to the latest version.

Product Operation User Guide
4
3.4 Software interface
Double click , the following UI is shown.
(1) Top navigation bar includes: Status (Preview-Scan-Finish), model type POP and About buttons;
(2) Scanning distance prompt: (Scanning distance: Too near, Excellent, Good, Too Far, when the scanning distance is in the
Excellent zone, the result is appropriate, when it is too close or too far, red color will be displayed. Adjust to the optimal
scanning distance according to the color prompt);
(3) RGB image display and infrared image display;
(4) Real-time scan data display;
(5) Function buttons: New, Open, Start/Pause, Stop/Complete, Undo, Delete, Mesh, Texture, Export;
(6) Left mouse button: Rotate the model; Wheel: Zoom in/out

Product Operation User Guide
5
4 Start scanning
4.1 Create a new project
Name the project or import a model.
Select alignment method: feature alignment (suitable for object with rich shape features on the surface) , marker
alignment and portrait mode.
Select scan mode: no colour scan (without texture) , texture scan (with color texture).

Product Operation User Guide
6
4.2 Open a project
★You can import a 3D file(.ply) that has been scanned before and capture a second scan.
5.3 Scan preview
Adjust the camera parameters in the left preview box. Two tuning modes are supported: manual and auto.
In manual mode: the brightness value and the gain value can be set manually. It is recommended to tune the brightness
value in the case of accuracy is prior and the gain value in the case of speed is prior. For example, to reach high scan accuracy,

Product Operation User Guide
7
please keep gain to 1 while tuning brightness to an appropriate value. To reach high scan speed, please try gain 2 or 3 while
keeping brightness value as small as possible.
In auto mode, please place the object to be scanned in front of the scanner. Choosing “auto” and gain value, the brightness
value will be selected automatically.
4.3 Start scanning
Click the "Start" button to start scanning. If you want to make a pause, click the "Pause" button . Click
the "Stop" button to finish the scan, or restart a new scan.
At the beginning of scanning, target the object for 2 seconds, and then slowly move the scanner around the object to start
scanning. The captured frames (shown in blue) and the current frame (shown in green) will display. In order to improve
scanning efficiency, it’s better to move the scanner slowly and stably during scanning while keeping a relatively fixed distance.
Common problems:
① Miss track

Product Operation User Guide
8
When this prompt appears, you need to return to the previous scanned area and re-align the model to continue the scan.
② Too few points
When this prompt appears, check whether the distance between the scanner and the object is too close or too far, adjust
the distance to the appropriate range before scanning.
③ Detect plane

Product Operation User Guide
9
This prompt appears when alignment error occurs in the case of scanning planes or objects with few features. To solve
this problem, you can attach markers to the object surface, and select marker alignment mode before scanning.
4.4 Finish scanning
Click the "Stop" button to finish the scan, and then the point cloud data will be fused by default.

Product Operation User Guide
10
4.5 Meshing
Click the "Mesh" button to start converting the scanned point cloud into mesh.

Product Operation User Guide
11
4.6 Texturing
The texture function only applies to the color scan mode. Click the "Texture" button , the texture mapping will
then be processed..

Product Operation User Guide
12
4.7 Export
Click the "Export" button , select the file type and a location for the files to be saved, and name the file, to export
the 3D model data. The file formats of “obj, stl, ply” are supported.

Product Operation User Guide
13
5 Post-processing
Double click to open the post-processing software:3DModelProcess
① Click the drop-down button next to "Model" button and select local model ;
② Model processing: single model and multi-model processing are supported;
③ The "Process" button at the bottom of the menu bar is for single-model processing, and the "Merge" button is for multi-
model processing, you can select between the two;
④ File formats: ply/obj/stl
At the bottom of the software interface, you can see specific operation instructions.
6 FAQ
Q The preview image is stuck.
A ①plug off and in to reconnect the USB data cable; ② if the software does not respond,restart the software.
Q The size of the object is too small, and the scan usually fails.
A The minimum scannable size is: 50×50×50 (mm). To scan objects smaller than this size, a turntable is required to help the

Product Operation User Guide
14
scanning.
7 Precautions
(1) Please use the device indoors at the temperature of -10°~35°. The scanning effect would be better under dark light. If
you need to use it outdoors, please block the sunlight and ambient light properly.
(2) Do not dismantle or modify the device.
(3) Please do not use the device in where there is dust or cigarette smoke.
(4) Do not wet it by exposure to liquid such as fresh water, sea water, milk, soda or soap water.
(5) Do not use or store the device in extremely high temperature environment, such as putting it near fire or heater.
(6) Do not hit the device fiercely. Do not hammer it, pile up heavy objects on it, step on it or drop it down.
(7) In case of any device failure, please stop using the device and contact your local distributor or authorized maintenance
agent.
WARNING
The product cannot be returned if the “Warranty Void If Removed”
label is damaged or removed.

Federal Communications Commission (FCC) Statement. This device complies with part 15 of the
FCC Rules. Operation is subject to the following twoconditions:
(1) This device may not cause harmful interference, and
(2) this device must accept any interference received,
including interference that may cause undesired operation. Note: This equipment has been
tested and found to comply with the limits for a Class B digital device, pursuant to part 15 of the
FCC Rules. These limits are designed to provide Reasonable protection against harmful
interference in a residential installation. This equipment generates, uses and can radiate radio
frequency energy and, if not installed and used in accordance with the instructions, may cause
harmful interference to radio communications. However, there is no guarantee that interference
will not occur in a particular installation. If this equipment does cause harmful interference to
radio or television reception, which can be determined by turning the equipment off and on, the
user is encouraged to try to correct the interference by one ormore of the following
measures:
•Reorient or relocate the receiving antenna.
•Increase the separation between the equipment and receiver.
•Connect the equipment into an outlet on a circuit different from that to which the receiver is
connected.
•Consult the dealer or an experienced radio/TV technician for help.
Warning: Changes or modifications made to this device not expressly approved by Revopoint 3D
Technologies Inc. may void the FCC authorization to operate this device.Note: The
manufacturer is not responsible for any radio or TV interference caused by unauthorized
modifications to this equipment. Such modifications could void the user’s authority to operate
the equipment.
RF exposure statement:
The transmitter must not be colocated or operated in conjunction with any other antenna or
transmitter. This equipment complies with the FCC RF radiation exposure limits set forth for an
uncontrolled environment. The device can be used in portable exposure condition without
restriction.
/