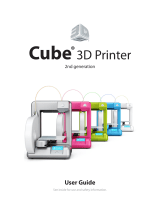Page is loading ...

Sense™
3D Scanner
User Guide

COPYRIGHT NOTICE
© 2014 by 3D Systems, Inc. All rights reserved. This document is subject to change without notice. This document is
copyrighted and contains proprietary information that is the property of 3D Systems, Inc. Cubify, 3D Systems, and
the 3D Systems logo are registered trademarks, and Sense is a trademark, of 3D Systems, Inc. Use of the Cubi-
fy.com website constitutes acceptance of its Terms of Service and Privacy Policy.
FCC NOTICE
This equipment has been tested and found to comply with the limits for a class “A” digital device, pursuant to Part 15
of the FCC Rules. These limits are designed to provide reasonable protection against harmful interference. This
equipment generates, uses, and can radiate radio frequency energy and, if not installed and used in accordance
with the instruction manual, may cause harmful interference to radio communications. Operation of this equipment
in a residential area is likely to cause harmful interference in which case the user will be required to correct the inter-
ference at their expense.
COMPLIANCE
This equipment conforms with International Electric Committee (IEC) 60950-1 and (IEC) 60825-1 and meets the
requirements of the applicable EC directives.
WARRANTY
3D Systems warrants that the Sense 3D scanner will be free from defects in materials and workmanship, during the
applicable warranty period, when used under the normal conditions described in the documentation provided to
you, including the respective User Guide. 3D Systems will promptly repair or replace the Scanner, if required, to
make it free of defects during the warranty period. This warranty excludes repairs required during the warranty
period because of abnormal use or conditions (such as riots, floods, misuse, neglect or improper service by anyone
except 3D Systems or its authorized service provider). The warranty period for the Scanner is twelve (12) months
and shall start the date Your Scanner is purchased. For consumers who are covered by consumer protection laws
or regulations in their country of purchase or, if different, their country of residence, the benefits conferred by our
standard warranty are in addition to, and operate concurrently with, all rights and remedies conveyed by such con-
sumer protection laws and regulations, including but not limited to these additional rights.
THIS WARRANTY IS THE ONLY WARRANTY PROVIDED FOR THE SENSE 3D SCANNER. TO THE MAXIMUM
EXTENT PERMITTED BY LAW, 3D SYSTEMS EXPRESSLY DISCLAIMS ALL OTHER WARRANTIES FOR THE
SENSE 3D SCANNER AND EACH OF ITS COMPONENTS, WHETHER THOSE WARRANTIES ARE EXPRESS,
IMPLIED OR STATUTORY, INCLUDING WARRANTIES OF MERCHANTABILITY AND FITNESS FOR INTENDED
OR PARTICULAR PURPOSES.
LIMITATION OF LIABILITY
3D SYSTEMS WILL NOT BE RESPONSIBLE FOR CONSEQUENTIAL, EXEMPLARY OR INCIDENTAL DAMAGES
(SUCH AS LOSS OF PROFIT OR EMPLOYEE’S TIME) REGARDLESS OF THE REASON. IN NO EVENT SHALL
THE LIABILITY AND/OR OBLIGATIONS OF 3D SYSTEMS ARISING OUT OF THE PURCHASE, LEASE, LICENSE
AND/OR USE OF THE EQUIPMENT BY YOU OR OTHERS EXCEED THE PURCHASE PRICE OF THE SENSE 3D
SCANNER.

TABLE OF CONTENTS
INTRODUCTION 4
SAFETY AND COMPLIANCE 5
SENSE SCANNER SETUP 6
What's Included 6
Download The Sense Software 6
Install The Sense Software 6
Run The Sense Software 6
Activate Your Sense Scanner 7
HOW TO SCAN 8
Sense Navigation 8
Scanning Best Practices 8
Scanning Procedure 8
Edit A Scan 10
SENSE SCANNER TIPS AND TRICKS 12
SENSE SETTINGS 13
Scan Settings 13
Edit And Enhance Settings 14
Export Settings 15
FEATURES AND SPECIFICATIONS 17

INTRODUCTION
You can think of scanning as a sort of physical photography. By scanning a physical object, you can create a 3D digital
model. Unlike traditional photography, however, you can use the digital model to return to the physical mode by sending the
image to a 3Dprinter.
You can also use Cubify Sculpt to import your scan, where you can then manipulate the scan as you would a clay model.
You can add texture, mash up multiple models, add color, and design with symmetry. The final model you create in Cubify
Sculpt is a 3D print-ready file.
The Sense 3D scanner gives you the ability to observe a scene in three dimensions and then translates the observations
into a 3D model. You can then use various Geomagic applications to translate the scans into information such as:
l Identification of people and their body properties
l Classification of objects such as furniture, packages, and so on
l Measurements such as size and volume
l Location of walls and floor
3D Systems, Inc. 4

SAFETY AND COMPLIANCE
CAUTION: Indicates something may happen that could cause loss of data, damage to
equipment, or could cause personal injury.
SAFETY GUIDELINES
l Follow all safety rules in this section and observe all cautions and warnings in this guide.
l To avoid damage to the laser projector, do not open the Sense 3D scanner casing. Doing so will void your warranty.
l It is important that the scanner operates in the temperature range of between 10°C and 40°C for optimal use. Higher or
lower temperatures may alter the scanner’s performance, resulting in the scanner malfunctioning.
l The sensor is a class 1 laser product, certified by an external party to adhere to IEC 60825 safety requirements. The
Sensor is compliant with part 1 of the IEC 60825 publications - “Safety of laser products.”
CAUTION: Use of controls or adjustments or performance of procedures other than those
specified herein may result in hazardous radiation exposure.
5 3D Systems, Inc.

SENSE SCANNER SETUP
Unpack and set up your scanner and scanner software before you get started with the basics of scanning.
WHAT'S INCLUDED
Included in the box is the Sense 3D scanner with attached USB cable and the Quick Start Guide.
Remove the scanner from the box and plug the USB cable into your computer.
DOWNLOAD THE SENSE SOFTWARE
1. Navigate to Cubify.com.
2. Click Cubes+ > Sense.
3. Click Tech Specs.
4. Click Download Software for your operating system.
INSTALL THE SENSE SOFTWARE
Follow the instructions to complete the software download and installation.
After the software is installed, you link the scanner to a Cubify account.
RUN THE SENSE SOFTWARE
When you installed the Sense software, a shortcut was created on your desktop. Use the shortcut to open the application.
Note: If the scanner is not connected to your computer, a message will state "Device not connected." Plug the USB con-
nector for the scanner into the USB port on your computer.
You will then be prompted to activate your Sense 3D scanner.
3D Systems, Inc. 6

ACTIVATE YOUR SENSE SCANNER
l If you have not linked your Sense 3D scanner to your Cubify account and have not received a 4-digit activation code,
click Get activation code from Cubify.com. Log in to retrieve the code.
Note: If you do not have a Cubify account, go to www.Cubify.com/sense. Click My Cubify, and then click Sign up now.
Fill out the required information, and click Sign Up. You must then log in to get the activation code.
l After you have the 4-digit activation code, return to the Sense software and click I have an activation code.
l Enter the code, and click Activate scanner.
You're now ready to begin scanning.
7 3D Systems, Inc.

HOW TO SCAN
SENSE NAVIGATION
Refer to the following image for keyboard and mouse navigation to use while you're scanning:
SCANNING BEST PRACTICES
Many practices that ensure good photography also apply to scanning. Your subject should be facing the light source in order
to minimize shadows and enhance colors. Position your subject so that you have 360-degree clearance and can scan from
all angles.
SCANNING PROCEDURE
Using the Sense 3D scanner, you can scan people or objects.
3D Systems, Inc. 8

1. Select what to scan, an object or a person.
l If you select Object, choose the appropriate object size.
n Small objects: less than 16 inches
n Medium object: less than 40 inches
n Large objects: less than 80 inches
l If you select Person, choose either Head or Full Body.
The Scan toolbar at the top of the screen provides the following options:
l A - Reset View returns the view to the initial position
l B - Home, which returns to the initial Start screen
9 3D Systems, Inc.

l C - Settings for the current scan
l D - Help, which shows helpful tips for scanning and model creation
2. Click Start Scan.
You have approximately 3 seconds to get in place to start your scan.
3. Hold the scanner approximately 15 inches away from your subject, and ensure that the image is centered on your
computer screen.
4. Slowly and steadily move the scanner around the subject while viewing the image on the screen.
Best Practice
l Remember to keep the image centered on the screen.
l Multiple passes on the object are allowed. If there are gaps in the scanned data after a single pass, continue
scanning to try to fill the gaps.
l Holding the scanner still over a portion of the object can also fill data gaps.
l Before scanning a small object or one without a lot of distinct features (such as a standard coffee mug), add
some items around the object. This will help the scanner avoid losing tracking by giving it more to lock on to.
l When scanning a human body, begin by aiming at the torso, and then get a whole body contour scan. Finish by
scanning the head.
5. To pause the scan, click the Pause button.
Click the button again to resume the scan.
6. When you are satisfied with the scan, click Next to finish.
EDIT A SCAN
Several tools are available as you edit a scan:
l The toolbar at the top of the screen provides the following options when you are editing the current scan:
n A - Undo erases the last change done on the scan.
n B - Reset View returns the view to the initial position.
n C - Home returns to the initial Start screen.
n D - Settings shows the settings for the current work flow.
n E - Help shows some helpful tips for scanning.
l Edit tools
n If you need to crop your scan, use the cursor to drag a window around the part of the scan that you want to keep.
When you are finished, click the Crop button to remove the part of the scan that you wanted to delete. If an error
occurred while cropping, simply click Undo and your scan will return to its original state.
3D Systems, Inc. 10

n Use the Erase tool to remove unwanted portions of your scan. Move the cursor over the area that you want to erase,
and then let go of the mouse button; the unwanted portion will be removed.
n The Solidify tool will make your scan print-ready by filling in all the holes and closing the model to make it solid.
l Enhance tools
n To automatically enhance brightness, contrast, and clarity in your scan, use the Auto Enhance tool.
n To remove unwanted areas, click the Trim tool and drag the cursor over the area you want to slice away. The tool
always removes the smaller of the two pieces and deletes the smaller mass.
n To improve the look of the scan, click the Touch Up tool and drag the cursor over the area you want to improve.
l Share tools
n To save your scan to your computer, click Save. You can save the scan as an stl, ply, or obj file format; the
formats will work in any 3D modeling software. If you have a 3D printer available on your network, you can choose
a printer and open the saved file with the printer’s client software.
n Upload your scan in order to share and cloud print on Cubify.com.
n If you have the Cube software installed, click Print. The software will open automatically. Your scan will show on the
Cube’s automated print pad, enabling you to print directly to your Cube.
11 3D Systems, Inc.

SENSE SCANNER TIPS AND TRICKS
Use the following tips to get the most from your scanning experience:
l Lighting
l Different lighting conditions can affect the quality of a scan. The Sense 3D scanner is designed for indoor use, and
will work less than optimally in direct sunlight.
l Position your subject in a way that will cause as little shadow as possible. You may need to add additional light to
reduce shadows.
l You'll get the best results if the light shines with equal intensity over the subject being scanned. Areas that are less
illuminated might show up too dark in the scan, and areas that are over-illuminated might show inaccurate colors.
l If you scan in darkness, the scanner will capture geometry but not color.
l Positioning
l In preview mode, make sure that the whole object you want to scan shows yellow on the screen. This helps ensure
that you capture the entire object while scanning.
l Keep the scanner within its optimal distance range of 15 to 60 inches (38.1 to 152.4 cm).
l Motion
l Multiple passes on the object are allowed. If there are gaps in the scanned data after a single pass, continue scan-
ning to try to fill the gaps.
l Holding the scanner still over a portion of the object can also fill data gaps.
l If the 3D view turns white as you're scanning, it's because you're holding the scanner too close to the object being
scanned. To correct the view, move the scanner out to at least the minimal defined distance of 15 inches (38.1cm).
l General
l When scanning a human body, begin by aiming at the torso, and then get a whole body contour scan. Finish by
scanning the head.
l Before scanning a small object or one without a lot of distinct features (such as a standard coffee mug), add some
items around the object. This will help the scanner avoid losing tracking by giving it more to lock on to.
3D Systems, Inc. 12

SENSE SETTINGS
SCAN SETTINGS
Modify any scan settings to change the output accordingly.
l Orientation - toggle between landscape and portrait scan views. This corresponds to the way that is most comfortable
for you to hold the scanner.
l Resolution - determines the density of the scan data acquired; higher resolution will yield denser scans, but can slow
down the capture speed.
l Object Size - determines the size of the scan volume; you can specify this according to the size of the object you are
scanning.
n When Custom is selected, you can specify Width, Height, and Depth values.
n Prompt on Startup - you can toggle the object selection screen on or off at startup.
l Object Recognition - attempts to automatically identify and highlight the object you are scanning. The scan data will
automatically be cropped to remove everything but the identified object.
l Color - Toggle the acquisition of color from the scanner.
13 3D Systems, Inc.

l Frame Rate - toggles the on-screen display of frames per second (FPS); useful for gauging your computer’s capability.
The maximum is 30 FPS; a good computer will scan at approximately 10-15 FPS. Anything below about 5 FPS is going
to yield a poor scanning experience.
l Target Ring - toggles the display of the target ring on your screen; it can be useful for keeping the scanner pointed at the
center of the object being scanned.
l Performance Test - measures your computer's CPUand graphics card processing power, and recommends the one
with the best performance. You are able to switch between the two; the blue highlighting indicates the selected data pro-
cessing method.
l Tutorial & Video - shows video on launch; shows on-screen tips for each step of the scanning process.
l About - information about the Sense scanner and software
EDIT AND ENHANCE SETTINGS
Specify any of the following settings during the editing process.
3D Systems, Inc. 14

l Color - toggles the display of color on the model.
l Boundaries - toggles highlighting of the boundaries of your scan.
l Edges - toggles display of the edges of each triangle in your scan.
l Performance Test - measures your computer's CPUand graphics card processing power; allows you to switch between
the two.
l Tutorial & Video - shows video on launch; shows on-screen tips for each step of the scanning process.
l About - information about the Sense scanner and software
EXPORT SETTINGS
Specify the settings when you share your scan file.
l Export Units - units of measure options for exporting your scan.
l Performance Test - measures your computer's CPUand graphics card processing power; allows you to switch between
the two.
15 3D Systems, Inc.

l Tutorial & Video - shows video on launch; shows on-screen tips for each step of the scanning process.
l About - information about the Sense scanner and software
3D Systems, Inc. 16

FEATURES AND SPECIFICATIONS
Specification Value
Supported operating systems
Windows 7® (32-bit or 64-bit)
Windows 8® (32-bit or 64-bit)
Maximum power consumption 2.25 watts
Scan volume
Min: 0.2m x 0.2m x 0.2m
Max: 3m x 3m x 3m
Dimensions 17.8cm x 12.9cm x 3.3cm
Operating range
Min: 0.35m
Max: 3m
Field of view
Horizontal: 45°
Vertical: 57.5°
Diagonal: 69°
Hardware recommendations
l Intel Pentium or equivalent processor
l RAM
l Screen resolution
l Color
l Available hard disk space
l 2 GHz or faster
l 2 GB minimum
l 1280 x 1024 minimum
l 32-bit
l 4 GB
Depth image size 240(w) x 320(h) px
Spatial x/y resolution @ 0.5m 0.9mm
Depth resolution @ 0.5m 1mm
Operating temperature 10°C - 40°C
Data interface USB 2.0
Data format 16-bit
USB cable length 213cm
Maximal image throughput 30 fps
Color image size 240(w) x 320(h) px
17 3D Systems, Inc.

3D Systems, Inc. 18
/