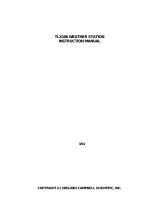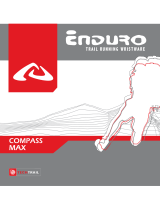Page is loading ...

Haptic Device
Geomagic Touch
Quick Start Guide

3D Systems, Inc.
2
GEOMAGIC TOUCH QUICK START GUIDE
This quick start guide is a high-level overview of the steps you need to take to install, connect, and start to use the Geomagic Touch
haptic device. For detailed information, see the Geomagic Touch User Guide available on the http://support.geomagic.com website.
EXISTING USERS:
Remove any previous version of the PHANToM Device Driver that is installed on the computer:
• Win 7 or Win 8: Control Panel > Programs and Features > Uninstall a program
Delete all older setup les in the following location: C:\Users\Public\Documents\SensAble\
PERFORM THE FOLLOWING STEPS:
1. Go to http://support.geomagic.com to download and install the latest version of the Geomagic Touch Device Driver. (Go to http://
support.geomagic.com, from Products select Scanners and Hardware, then select the Touch device and Downloads).
2. After the device driver has installed, select the option in the installer to Restart Your Computer.
3. For a computer with no internet connection, follow the Driver Installation instructions found on page 2 of the Ethernet Adapter
manual (included with your adapter).
4. Connect the Ethernet Adapter, if you have not already installed the driver – wait a few minutes for the driver to be automatically
installed (you must have internet connection).
5. Connect the Geomagic Touch Device (Ethernet cable and power supply) as shown below. Connect the Ethernet cable to the
Adapter and then to either the ETH 1 or ETH 2 ports on the device. This is the 3D recommended connection. For alternative
connections check Appendix B: Alternate Connections in the Geomagic Touch User Guide.
6. Check the Network Status Indicator on the Windows 7 or 8 taskbar.
USB Port Ethernet Adapter Port ETH 1 or ETH 2

3D Systems, Inc.
3
If you see this rotating icon, wait (this may take up to 3 minutes).
Proceed when one of the icons below appears:
Geomagic Touch connected without network connection
Geomagic Touch connected with network connection
7. Double-click the Geomagic Touch Setup icon on your desktop or click Start>All Programs>3D Systems>Geomagic
Touch>Geomagic Touch Setup.
• Make sure the Device Model is set to Touch.
• Set Interface to LAN port.
• Set Host Name to match the Geomagic Touch serial number (located on the bottom of the device) to the corresponding device in this
list (this could take up to 3 minutes depending on your network connection).
8. Click the Pairing button in the Geomagic Touch Setup window.

3D Systems, Inc.
4
9. Press the Pairing button on the back of the device.
You must press the Pairing button before the Green progress bar times out – you have about 15 seconds (see image below).
If the progress bar times out before you have pressed the Pair button – repeat step 8.

3D Systems, Inc.
5
When the computer and device have been successfully paired – the notice below will appear.
10. Click OK, then press the Apply and OK buttons in the Geomagic Touch Setup dialog.
11. On the Desktop, click to open the Geomagic Touch Diagnostic or click Start>All Programs>3D Systems>Geomagic
Touch>Geomagic Touch Diagnostic.
12. Click the Next arrow in the bottom right of the dialog or click the Select tab to move on to the next step.
13. The Select tab initializes the Geomagic Touch device and begins to run to the Servoloop. Click the Next arrow when the six
remaining test tabs appear in the dialog to move on to the Calibration stage.
14. You will have to move the stylus through the complete range of motion to properly calibrate the device. Once each axis is
calibrated, its icon will turn Green (see image) when the device is properly calibrated.
15. Complete the remaining Geomagic Touch tests. When complete, click the red X in the top right corner to exit the Geomagic Touch
Diagnostic.
Go to http://support.geomagic.com to download the Geomagic Touch Device Guide.
/