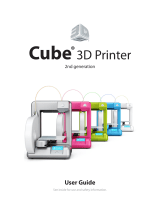Page is loading ...

1
3D Printer
User Guide
Cube
2nd Generaon

2
TABLE OF CONTENT
INTRODUCTION .......................................................................................................................................................... 4
COPYRIGHT ................................................................................................................................................................ 5
IMPORTANT SAFETY INFORMATION ................................................................................................................. 6-13
Safety Guidelines ............................................................................................................................................. 6-13
Cube 3D PRINTER FEATURES AND BENEFITS .....................................................................................................14
Cube 3D Printer Features .....................................................................................................................................14
Cube 3D Printer Properties .................................................................................................................................. 14
AT A GLANCE ........................................................................................................................................................... 15
REQUIREMENTS FOR YOUR Cube ......................................................................................................................... 16
Wireless Options ...................................................................................................................................................16
Non-Wireless Option ............................................................................................................................................ 16
Software .................................................................................................................................................................16
PC Requirements .................................................................................................................................................16
Electrical Requirements ......................................................................................................................................16
Material Storage ....................................................................................................................................................16
Operating Environment ........................................................................................................................................16
Cube Weight & Dimensions .................................................................................................................................16
Space Requirement ..............................................................................................................................................16
UNPACKING AND SETTING UP THE Cube ....................................................................................................... 17-19
ACTIVATE YOUR CUBE IN CUBIFY.COM .......................................................................................................... 19-20
UNLOCK YOUR Cube ......................................................................................................................................... 20-21
DOWNLOAD AND INSTALL CUBIFY SOFTWARE (WINDOWS) ...................................................................... 22-23
DOWNLOAD AND INSTALL CUBIFY SOFTWARE (MAC OSX) ....................................................................... 24-25
DOWNLOAD YOUR FREE CREATIONS ..................................................................................................................26
CUBIFY SOFTWARE OVERVIEW ...................................................................................................................... 27-30
Key File Types .......................................................................................................................................................27
WI-FI SET-UP ............................................................................................................................................................. 31
Set up a computer (ad hoc) network ...................................................................................................................31
Set up a computer (WPS) network ................................................................................................................ 31-32
Wired Computer Set Up (without WI-FI options) ...................................................................................................34
Update Cube Firmware ...................................................................................................................................... 34-35
PRINT PAD INSTALLATION ......................................................................................................................................36
SETTING PRINT JET GAP .................................................................................................................................. 36-37
MATERIAL CARTRIDGE INSTALLATION .......................................................................................................... 38-41
PRINTING PREPARATION ........................................................................................................................................42

3
PRINTING YOUR FIRST CREATION ..............................................................................................................43-47
WI-FI Connection ........................................................................................................................................44-46
Cloud Printing from Cubify.com .................................................................................................................47-49
Printing From the USB Memory Stick ............................................................................................................46
Aborting Your Print .........................................................................................................................................47
REPLACING MATERIAL CARTRIDGE DURING PRINTING ..............................................................................50
FINISHING YOUR CREATION ........................................................................................................................51-52
Removing your Creation From the Print Pad ................................................................................................ 51
Removing Raft ..................................................................................................................................................52
Removing Supports .......................................................................................................................................... 52
MAINTAINING YOUR CUBE ...........................................................................................................................51-52
Cleaning the Exterior ....................................................................................................................................... 52
Cleaning the Print Pad .....................................................................................................................................52
Cleaning the Print Tip ......................................................................................................................................52
Cleaning the Touchscreen ..............................................................................................................................53
4 Amp Fuse Replacement ...............................................................................................................................53
PRINT PAD PLATE LEVELING INSTRUCTIONS ............................................................................................54-58

4
INTRODUCTION
Thank you for purchasing “The Cube” It’s portable, plug and print design, enables everybody in the family to express their creativ-
ity like never before.With ten different material colors to choose from, enjoy the freedom to print in your true colors or to mix it
up.Cube 3D Printers ready-to-print technology provides a new dimension to your imagination and helps you share your creations
with others in the Cubify community at http://cubify.com.
At Cubify.com you can:
• Upload your creations for sale
• Purchase creations from others
• Get your creations 3D Printed
• Buy the CubeXX 3D Printer
• Engage with other creative partners
1

5
COPYRIGHT
© 2013 by 3D Systems, Inc. All rights reserved. This document is subject to change without notice. This document is copyrighted
and contains proprietary information that is the property of 3D Systems, Inc. The user does not have the right to copy, reproduce,
or translate this document in any way or to any media without the prior written consent of 3D Systems, Inc. No copies of the
document may be sold or given to any person or other entity. Cubify, CubeXX, and the 3DS logo are registered trademarks of 3D
Systems, Inc. Use of the Cubify.com website constitutes acceptance of its Terms of Service and Privacy Policy.
FCC NOTICE
This equipment has been tested and found to comply with the limits for a class “B" digital device, pursuant to Part 15 of the FCC
Rules. These limits are designed to provide reasonable protection against harmful interference. This equipment generates, uses,
and can radiate radio frequency energy and, if not installed and used in accordance with the instruction manual, may cause harm-
ful interference to radio communications. Operation of this equipment in a residential area is likely to cause harmful interference in
which case the user will be required to correct the interference at their expense.
WARRANTY
3D Systems warrants that the CubeXX 3D Printer will be free from defects in materials and workmanship, during the applicable
warranty period, when used under the normal conditions described in the documentation provided to you, including this user’s
guide. 3D Systems will promptly repair or replace the CubeXX 3D Printer, if required, to make it free of defects during the war-
ranty period. This warranty excludes (i) normal consumable or expendable parts (such as material cartridges, print pads, and Cub
Glue),(ii)repairsrequiredduringthewarrantyperiodbecauseofabnormaluseorconditions(suchasriots,oods,misuse,neglect
or improper service by anyone except 3D Systems or its authorized service provider), and (iii) repairs required during the warranty
period because of the use of non-integrated, non-approved or non-licensed materials in the CubeXX 3D Printer. The warranty
period for the CubeXX 3D Printer is ninety (90) days and shall start on the earlier of the date your CubeXX 3D printer is activated
or the thirtieth day after your purchase of the CubeXX 3D printer.
THIS WARRANTY IS THE ONLY WARRANTY PROVIDED FOR THE Cube 3D PRINTER. TO THE MAXIMUM EXTENT PERMIT-
TED BY LAW, 3D SYSTEMS EXPRESSLY DISCLAIMS ALL OTHER WARRANTIES FOR THE CubeXX 3D PRINTER AND EACH
OF ITS COMPONENTS, WHETHER THOSE WARRANTIES ARE EXPRESS, IMPLIED OR STATUTORY INCLUDING WARRAN-
TIES OF MERCHANTABILITY AND FITNESS FOR INTENDED OR PARTICULAR PURPOSES.
LIMITATION OF LIABILITY
3D SYSTEMS WILL NOT BE RESPONSIBLE FOR CONSEQUENTIAL, EXEMPLARY OR INCIDENTAL DAMAGES (SUCH AS
LOSS OF PROFIT OR EMPLOYEE'S TIME) REGARDLESS OF THE REASON. IN NO EVENT SHALL THE LIABILITY AND/OR
OBLIGATIONS OF 3D SYSTEMS ARISING OUT OF THE PURCHASE, LEASE, LICENSE AND/OR USE OF THE EQUIPMENT
BY YOU OR OTHERS EXCEED THE PURCHASE PRICE OF THE CubeXX 3D PRINTER.
2

6
IMPORTANT SAFETY INFORMATION
Safety Symbols and Denitions
Hot Surface Hazard: A hot surface is accessible in the vicinity of this sign or at the printjet; avoid contact. Hot surfaces
can cause severe burns.
Caution: Indicates something may happen that could cause loss of data, damage to equipment, or personal injury.
Safety Guidelines
• Follow all safety rules in this section and observe all cautions and warnings in this guide.
•
DonotmodifyanysafetyfeaturesormakemodicationstotheCube.Doingsoisprohibitedandvoidswarranty.
• Use of print materials, or 3D prints other than genuine 3D Systems® components may void warranty.
• Adult supervision is required; observe children closely and intervene as necessary to prevent potential safety
problems and ensure the Cube’s appropriate use. Ensure small 3D prints are not accessible to young children.
These 3D prints are potential choking hazards for young children.
• When the Cube is operating, the print tip on the printjet becomes hot; avoid touching this area until it has cooled
down.
• Do not change color of material during printing; doing so may damage the Cube.
3
Caution: Indicates a pinch point hazard that could cause person injury.
EN

14
Cube 3D PRINTER FEATURES
Theprintjetprinttipheatsthematerialandproducesathinowingmaterialofplasticcreatinglayersthatadherestotheprint
pad. After each layer is produced, the print pad lowers so that a new layer can be drawn on top of the last. This is the process
continues until the last layer on the top of the creation is jetted.
4
Cube 3D Printer Features
• Prints objects up to 5.5 X 5.5 X 5.5 in. (140 x 140 x 140 mm)
•
EZLoadPrintCartridge
• Durable, ABS & PLA Plastic
• 25 Free 3D Print creations
• USB & WI-FI Connectivity
Cube 3D Printer Properties
• Technology: Plastic Jet Printing (PJP)
• printjets – Single Jet
• Max. Creation Size - 5.5” x 5.5” x 5.5” (14 x 14 x 14 cm)
• Material- Tough Re-cyclable plastic
• Layer Thickness – 10 mil | 0.01 inches 250 microns | 0.25 mm
• Supports: Fully Automated; Easy to peel off
• Cartridge: 1 Cartridge prints 13 to 14 mid-sized creations
• Material Color Choices – See Cubify website for color choices

15
5
Material
Cartridge
Operator’s Touch
Screen
ON/OFF Push-Button
Power Switch &
Menu Function Button
Cube Tube
Print Jet
Print Tip
Fuse
USB Connection- For
Print Files Only
(Right side of printer)
Power Cord
Connection
USB Port- For rm-
ware updates only
(Back of printer)
AT A GLANCE

16
REQUIREMENTS FOR YOUR Cube
Software:
• Complimentary Axon 2 conversion software for Windows and
Mac OSX. This application converts your 3D model into lay-
ered slices (G-code), ready for printing on your machine.
• Minimum Hardware Requirements:
• A PC with these minimum requirements will be required to run
the Cubify Software
• Processor: Multi-core processor - 2GHz or faster per core
• System RAM: 2 GB
• Screen Resolution: 1024x768
Windows Requirements :
• Cubify Software runs on 32 and 64-bit Operating Systems.
• Windows XP Professional or Home Edition with Service Pack 3
• Windows 7
• Windows is required for ad-hoc WiFi Print Job submission.
NOTE: Ad-Hoc WI-FI connection will not connect to Win-
dows XP operating systems
• If not already installed, the Cubify Software installer will auto-
matically install the Microsoft .NET 4.0 Framework
Wireless Options:
• 802.11b/g with: WPS Infrastructure or Ad hoc Mode.
Non-Wireless Option:
USBmemorystick,totransferprintles(suppliedwiththe
Cube)
Mac OSX Requirements :
Cubify Software runs on Mac OSX 10.8
Electrical Requirements
• Outlet requirements: 100-240 Volts, at 50/60 Hz.
• Cube electrical rating: 24VDC, 3.75 amp.
Material Storage
• All polymers degrade with time. The following condi-
tions ensure the material remains high quality:
• Do not unpack until material is needed.
• Store at room temperature: 16-29° C (60 - 85° F)
Operating Environment:
• Room Temperature: 16-29° C (60 - 85° F)
• Nozzle- 280
o
C (536
o
F)
• Print Pad- 66-77° C (150-170°F)
• Non-condensing Relative Humidity: 5% - 25%
Space Requirement
6
Cube Weight & Dimensions
• Weight (without cartridge): 4.3 kg (9.5 lbs.)

17
UNPACKING AND SETTING UP THE Cube
What’s Included:
1. Remove white plastic inserts from each side of box. Pinch and bend insert out. Next, pull insert out of box to remove. Lift
top of carton up and remove.
Plastic
Inserts
Pinch &
Bend Out
Remove
Insert
The Cube (1)
PLA Material Cartridge
(1)
Print Pad (1)
USB Memory
Stick(1)
Cube Glue (1)
Power Cord (1)
Power Supply (1)
Quick Start Up
Guide (1)
USB Cable (1) This
cable is used to
downloadrmware
only.
Cube Tube (1)
7
Note: Retain packaging and Cube carton for future transporting.
Cube Photo Booth
Insert (1) (Use as a
backdrop to display
your creations.)
Unclog Tool (1)

18
4. Remove print pad from foam under Cube and set aside.
5. Lift foam that Cube was sitting on to access power supply and other accessories.
Note: Retain packaging and Cube carton for future transporting.
Remove
Foam
2. Lift foam from the top of Cube. Remove foam from the midsection and below the pad by gently pulling out from the front.
3. LiftCubeoutoftheboxandplaceontablethathasaatworkingsurfacewhichisatleast4timesaslargeasbaseofthe
Cube.

19
6. Plug round connector into the round power receptacle located on the back of the Cube.
7. Plugcordintopowersupplyandthenintooutletorapprovedpowerstrip.
ACTIVATE YOUR Cube IN CUBIFY.COM
If you have not created an account in Cubify.com, please do so now to receive your one time activation code. Once your se-
rial number is entered in “Activate my Cube,” your activation code will be sent to your e-mail account. If your e-mail was not
receivedbecausespamlteredit,pleasecheckyourspame-mail.ThiscodewillbeusedtounlockyourCubesothatyoucan
start creating.
8
1. Enter http://cubify.com in your web browser and click on “Sign Up” to create an account. If you already have an account,
please log in to your account.
Click Here

20
2. Click on “Activate my Cube” from “My Cubify “ drop down menu.
3. On the Cube Activation Form, enter your Cube 12 digit/letter serial number (located on the back of Cube) in the activation
screen and click on “Activate.”
Serial Number
Click Here
4. Your Cube’s serial number is now activated on Cubify and your Cube will be assigned to your Cubify account. Your activation
code will be displayed, and sent to you in an e-mail along with links to help you get started creating.
5. Using the links in your activation code e-mail or the “My CubeXs” section in your account, download your free software and
gifts from Cubify:
•
25 Free creations - all by top artists, ready for printing on your Cube!
• The Cubify Software- To create the print les and submit it to the Cube for printing. It is required that the software
is downloaded and installed before you can start your creation.
• Cube 2nd Generation3D Printer User Guide (This guide is also found on your USB memory stick.)
• Material Safety Data Sheets
Click Here

21
UNLOCK YOUR Cube
Once you have successfully activated your Cube account, next step is to unlock your Cube to begin your creations.
1. Your unique activation code appears in the ”Congratulations” screen after you activated your Cube account; your code
was also sent to your e-mail account.
9
2. TostartyourCube,presstheroundbuttononthefrontpanel;waitvesecondstoallowyourCubetowarmup.
3. Tap on the touchscreen to view the “Unlock Code “screen.
3. Tap Here
2. Press Here
Activation
Code

22
4. Tap in your activation code and then tap on the check box to unlock your Cube. If an error is made while entering your code,
ngertap“Delete”andre-enteryourcode;taponthecheckbox.YourCubeisunlockedandyoucannowstartyourcreation.
You are now at the main menu.
DOWNLOAD AND INSTALL CUBIFY SOFTWARE FOR WINDOWS
Whileyourrstcreationisbeingbuilt,downloadtheCubifySoftwaretobeginexperimentingwiththesoftwaretocreateyour
own prints.
• ItisrequiredtodownloadtheCubifysoftwaresoyoucanimport.STLor.creationlesintothesoftwaretoconvertthemto
a.Cubele.
• The.CubeleisamachinecodelethattheCubeprintercanread.
1. In the menu, Click on “Download Cube software” for MAC or Windows platform,
10
Click Here
Main
Menu
Tap Here

23
2. ClickonSetup.exeintheCube.zip;thenextscreenwillaskifyouwouldliketoopenthisle;clickYes.
3. The Cubify Setup Wizard will guide you through the steps to install the software on your computer. Select Next to start the
Setup Wizard.
Click
Next
Click Here
and then Here

24
11
DOWNLOAD AND INSTALL CUBIFY SOFTWARE FOR MAC OSX
Whileyourrstcreationisbeingbuilt,downloadtheCubifySoftwaretobeginexperimentingwiththesoftwaretocreate
your own prints.
• ItisrequiredtodownloadtheCubifysoftwaresoyoucanimport.STLor.creationlesintothesoftwaretoconvertthem
toa.Cubele.
• The.CubeleisamachinecodelethattheCubeprintercanread.
1. Inthemenu,Clickon“DownloadCubesoftware.”Doubleclickonthezipleandthe“CubifyMacinstallerdmg”will
appear.
2. Double click “Cubify Mac installer dmg,” a new window will open. Drag to install into the “Applications” folder.

25
3. If the “Drag to install” window did not open, locate the “Cubify” driver in your device panel. Click on “Cubify” to download soft-
ware. Note: Safari users will not have to unzip the dmg.; it will unzip as it downloads.

26
DOWNLOAD YOUR FREE CREATIONS
Download your free 25 Free creations by following these simple steps.
1. Click on “Download free creation;” your download will start immediately.
2. Clickon“Extract”folderintheCreationzipleandextractittoyourcomputer.
Click Here
12
Click Here

27
CUBIFY SOFTWARE OVERVIEW
13
The Cubify Software allows you manipulate your design before sending it to the Cube for printing. It simulates the Cube’s
print pad so you can orient, scale, re-size and rotate the 3D print to get the best result when printing.
Becomefamiliarwiththesoftwareandunderstandthefunctionsbeforestartingyourrstprint.
Key File Types
• STLFiles:A3-dimensionalsolidComputer-AidedDesign(CAD)lethatdescribesthegeometrytobeprinted.This
is typically output by the design tool or software being used.
•
CreationFiles:Theselesare3-DmodelsthatcanbedownloadedfromCubify.comandareoptimizedforyourCube.
ImportyourcreationleintotheCubifySoftwareandclickon“Build”toprepareyourcreationforprint.
• CubeFile:ThisisthemachinecodelethattheCubeprinterwillreadtobuildyourcreation.
/