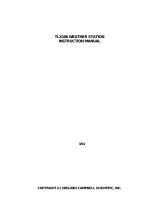Page is loading ...

Harness the Power of 3D Scanning
Geomagic Capture
®
User Guide
Geomagic Capture
®
Series 3D Scanner for 3D Scan-Based Design and Quality Inspection

TABLE OF CONTENTS
1 INTRODUCTION 1
GEOMAGIC CAPTURE SERIES 3D SCANNER 1
COPYRIGHT 2
WARRANTY 2
2 AT A GLANCE ON GEOMAGIC CAPTURE APPLICATION 3
3 SPECIFICATIONS AND REQUIREMENTS FOR YOUR GEOMAGIC CAPTURE 5
SCANNER SPECIFICATIONS 5
SYSTEM REQUIREMENTS FOR GEOMAGIC CAPTURE APPLICATION 5
4 3D SCANNING BASICS 6
5 SETTING UP GEOMAGIC CAPTURE SERIES 3D SCANNER 8
6 CREATING SCAN DATA 11
SCAN AN OBJECT AND CREATE SCAN DATA 11
SCAN AN OBJECT USING MULTIPLE SCANNERS 12
AUTOMATICALLY SCAN AN OBJECT USING TURNTABLE 14
SCAN AN OBJECT USING MULTIPLE SCANNERS WITH TARGET MARKERS 15
7 MENU OVERVIEW 17
SCAN 17
SETTINGS 19
ADVANCED SETTINGS 22

3D Systems, Inc.
1
1 INTRODUCTION
Thank you for purchasing the Geomagic Capture Series 3D Scanner. Geomagic Capture is a family of powerful, integrated scanner and
software systems for professional Scan-Based Design and quality inspection. It is available in six application-specic congurations,
combining the best of Geomagic software with a compact, ultra-precise blue light LED 3D scanner.
Geomagic Capture enables designers and engineers to incorporate real-world objects into CAD as a seamless part of their engineering
workow. Geomagic Capture for quality inspection delivers precision scanning integrated with Geomagic’s high-quality inspection tools
in a seamless, push-button manner. With unprecedented performance and affordability, Geomagic Capture ushers in a new era of
design-to-manufacturing productivity and utility.
• Harness the Power of blue LED
• Unleash More Creativity with Scan-Based Design and Quality Inspection
• Inspect and Verify with Condence
• Reduce Errors and Save Time
• Leverage the World Around You
• Plug-and-Play Simplicity
GEOMAGIC CAPTURE SERIES 3D SCANNER
Capture Capture Mini
• Larger Field of View
Great for shoebox-size objects. Larger parts can be
scanned using the included alignment targets.
• Precise
Accuracy of 60 -118 microns within the eld of view.
• Smaller Field of View
Ideal for small objects, such as electronic components,
jewelry, dental models, and things requiring extra precise
measurement.
• Highly Precise
Accuracy of 34 -70 microns within the eld of view.

3D Systems, Inc.
2
COPYRIGHT
©1993-2014. 3D Systems, Inc. All rights reserved. The content of this manual is furnished for informational use only, is subject to
change without notice, and should not be construed as a commitment by 3D Systems, Inc. Any names, places, and/or events in this
publication are not intended to correspond or relate in any way to individuals, groups or associations. Any similarity or likeness of
the names, places, and/or events in this publication to those of any individual, living or dead, place, event, or that of any group or
association is purely coincidental and unintentional.
WARRANTY
No warranties of any kind are created or extended by this publication. Any products and related material disclosed in this publication
have only been furnished pursuant and subject to the terms and conditions of a duly executed agreement to license the Software. Any
warranties made by 3D Systems, Inc. with respect to the Software described in this publication are set forth in the License Agreement
provided with the Software and printed in this publication. As more denitively stated and set forth in the License Agreement, 3D
Systems, Inc. does not and will not accept any nancial or other responsibility that may result from use of the Software or any
accompanying material including, without limitation, any direct, indirect, special or consequential damages.
Individuals or organizations using the Software should ensure that the user of this information and/or the Software complies with the
laws, rules, and regulations of the jurisdictions with respect to which it is used. This includes all applicable laws concerning the export
of technology and the protection of intangible or intellectual property rights. 3D Systems, Inc. asserts its rights in and will endeavor to
enforce all proprietary rights embodied in the Software and this publication including, without limitation, all copyright, patent, trademark,
and trade secrets or proprietary information. The only rights given to an individual or organization purchasing the Software are those
explicitly set forth in the License Agreement. Other than as explicitly allowed in the License Agreement, copying the Software or this
material (including any format or language translation) is prohibited absent the prior written consent of 3D Systems, Inc.

3D Systems, Inc.
3
2 AT A GLANCE ON GEOMAGIC CAPTURE APPLICATION
Scan
A
Live View Displays current camera view.
B
Scanner Tab
Allows users to switch each scanner’s
camera view.
C
Camera View Switch
Allows users to switch between the
side of camera view.
D
Starting Position
of 360º Rotational
Scanning
Indicates the starting point of
rotational scanning (from 0 to 360
rotational degrees).
E
Scan Starts the scanning.
F
Capturing Options
Options in this group allow users to
manage their working environment
and scan an object with optimal
results.
G
Exposure Settings
Allows users to adjust an exposure
value.
H
Turntable Settings
Allows users to adjust the number
of scan divisions in 360 rotational
degrees.
I
Status Bar
Shows the current working status of
the scanner.
J
Settings Goes to the Settings menu.
K
Help Shows the Help document.
Settings
A
Device Status Manages device connection status.
B
Exposure Settings
Allows users to adjust an exposure
value.
C
Scan Resolution Adjusts the resolutions of scanners.
D
Device Registration
Methods for registering the position of
connected devices or aligning scans
into one coordinate system
E
Advanced Options Opens the Advanced Settings menu.
F
Back Goes back to the Scan menu.
G
Help Shows the Help document.

3D Systems, Inc.
4
Advanced Settings
A
Device Status Manages device connection status.
B
Network
Conguration
Congures the network to
communicate with scanners.
C
Update Device
Firmwares
Updates device rmwares via le.

3D Systems, Inc.
5
3 SPECIFICATIONS AND REQUIREMENTS FOR YOUR GEOMAGIC CAPTURE
SCANNER SPECIFICATIONS
Properties Specications
Scanner
Capture Capture Mini
Target Object Medium Sized Parts Small Parts
Weight (kg) 1.35 kg 1.04 kg
Dimensions (mm) 49 x 74 x 276 mm 49 x 100 x 155 mm
Data Capture Rate (per scan) 985,000 points / scan (0.3 seconds per scan)
Resolution (mm) 0.110 mm at 300 mm; 0.180 mm at 480 mm 0.080 mm at 157 mm; 0.100 mm at 227 mm
Accuracy (mm) 0.060 mm 0.034 mm
Stand-off Distance (mm) 300 mm 157 mm
Depth of Field (mm) 180 mm 70 mm
Field of View / Near End – Far End (mm)
124 x 120 mm (Near)
190 x 174 mm (Far)
87 x 68 mm (Near)
88 x 87 mm (Far)
Calibration Pre-calibrated
Note: It is not recommended that you use scanner setup mixed with different type of the Geomagic Capture Series 3D
scanners.
SYSTEM REQUIREMENTS FOR GEOMAGIC CAPTURE APPLICATION
• Hardware: The minimum hardware requirements are listed below. More memory will allow for larger models to be processed.
• Processor: Intel® and AMD® processors, quad-core 2-GHz or above
• RAM: 4 GB or more
• Graphics Card: OpenGL 2.1 or above, 32 bit true color, 512MB GM or above
• Scanner Interface: Gigabit Ethernet Interface
• Operating System: Supported operating systems are listed below.
• Windows 7 (32-bit or 64-bit)
• Windows 8 (32-bit or 64-bit)
• Third-Party Application: Microsoft .NET Framework 4.0

3D Systems, Inc.
6
4 3D SCANNING BASICS
Scan Quality
Scan quality can vary by the following factors:
• Environmental conditions
Light and vibration can cause inaccuracies. Ensure that a scanning environment is stable and the exposure is set according to the
current conditions.
• Stability of the scanner and an object
If either the scanner or the object move during the scan, the data will be inaccurate. Ensure both are stable and secure.
• Shape and size of an object
Target markers or reference spheres should be used in order to align scans correctly if the part to be scanned has limited fea-
tures.
Scan Preparation
When you set up the scanner, you should:
• Understand how the scan data will be used
This determines the mechanics of the scanning process and which features, if any, should be hard probed.
• Know who will use the scanned image and what they will need captured
This eliminates unnecessary work and potential rescanning.
Scanner Positioning
When positioning the scanner to acquire the most accurate data, consider the following items:
• Scanner position
Positioning the scanner perpendicular to the surface being scanned optimizes the amount data the scanner collects. When the
data is at an angle, the light can fade out as it goes farther back and the data becomes less accurate. Also, when you are de-
termining how to position the scanner and object, place the scanner so it can capture as much of the object as possible while
remaining perpendicular to the object’s surface.
• Line of sight
The scanner can capture only what is in its line of sight. If you scan a propeller, for example, it will need to be placed so that the
scanner can capture the curve of the blades and in between the blades. If the part needs to be held at a particular location, you
must decide the best method for holding the part while scanning. Any solution should allow you to fully capture the part in one
setup to minimize the amount of repositioning.
• Scanner volume and area
The scanner will have a dened area that can be captured. A large part may require several scans to capture all sides and then
will be aligned together by alignment methods provided in Geomagic Capture application. Each scan needs to overlap the previ-
ous section to be able to align them together or there needs to be common targets on each scan set for alignment. Be sure there
are enough features to align the data.
Part Preparation
Before scanning there are two steps for part preparation: placing reference target markers on the part and coating the part.
Placing Target Markers
For parts that have little geometry or are as big as insufcient in a scanner view range, place target markers on the part in order to
use these features during alignment.
Scanning with target markers provides a faster and more convenient way of aligning multiple scans since the alignment algorithm
is greatly speed up by having far fewer reference points to search for and match up.

3D Systems, Inc.
7
Target markers are generally small, round stickers that you place either on an object or on a movable surface the part rests on.
After scanning the part and generating a mesh, then the scanner searches for the target markers and attempts to align them
with a previous scan. If enough matches are found, the alignment is successful and you are ready for a new scan. If not enough
matching target markers are found, the alignment fails and you can either retry or use another alignment method.
For more information, See also Scan an object with target markers.
Coating a Part
Reective surfaces scatter the scanner light and create noise artifacts in the nal scan data. Laser and white-light scanners do
better when scanning matte, white surfaces. A white powder spray commonly used to create a at white surface for scanning and
is available at welding supply stores. Other products you can use include some athlete’s foot treatments, spray deodorant with
titanium oxide, and tempera paint from a compressor.
You must spray the part with a uniform, light coat. The thinner the coating, the better. Adding more than a thin coat of white
powder can impact a part’s thickness when scanning. A white powder spay comes off easily and is prone to ngerprints. Mounting
an object to a surface (such as a bolt through the center of a threaded section) can provide a hand-hold for moving the part after
spraying. You can also spray a portion of the part (leaving a section as a hand-hold), complete the rst scan, clean the part,
respray the area used as a hand-hold, and then rescan as needed. The following steps are a general procedure for applying a
white powder spay to a part.
1. Apply target markers on an object before spraying. Otherwise, the target markers will slip off the part.
2. If necessary, mount the part or decide which section to use as a hand-hold.
3. Hold the can 12 to 18 inches from the part and spray a light rst coat.
4. Set the object aside to dry for a few minutes.
5. Re-spray any areas that need it.
6. Clean any target markers with a cotton swab prior to scanning if necessary.

3D Systems, Inc.
8
5 SETTING UP GEOMAGIC CAPTURE SERIES 3D SCANNER
Follow these steps to set up the Geomagic Capture Series 3D scanner in your Geomagic application.
Network Conguration
1. Make sure that all cables and cordsets that were delivered with a scanner are connected to the Geomagic Capture Series 3D
scanner.
2. Connect the Geomagic Capture Series 3D scanner to a PC using a CAT5e Ethernet cable.
3. Enter the scanning command in the Geomagic application to connect the scanner.
Note: Consult the Online Help for additional information on the scanning command in the host application.
Note: If you receive the following warning message, check if all cables and
cordsets are connected to the scanner and the PC, and then click OK to
reconnect the scanner.
4. The Geomagic Capture application will initiate. Select the check box next to the name of detected scanner to connect the scanner
to the application.
Note: If it is the rst time to connect the Geomagic Capture series scanners to the PC, you must congure the network.
Once the check box is selected, the application will automatically try to connect the scanner.
For more information, see the following Scanner Setup section.
Scanner Setup
Option 1: Automatic Conguration
1. Go to Settings by clicking Settings to check device status.
2. In the Device Status, select the check box next to the name of detected scanner to
connect the scanner to the application.
The application will try to automatically congure the network.

3D Systems, Inc.
9
5 SETTING UP GEOMAGIC CAPTURE SERIES 3D SCANNER
Follow these steps to set up the Geomagic Capture Series 3D scanner in your Geomagic application.
Network Conguration
1. Make sure that all cables and cordsets that were delivered with a scanner are connected to the Geomagic Capture Series 3D
scanner.
2. Connect the Geomagic Capture Series 3D scanner to a PC using a CAT5e Ethernet cable.
3. Enter the scanning command in the Geomagic application to connect the scanner.
Note: Consult the Online Help for additional information on the scanning command in the host application.
Note: If you receive the following warning message, check if all cables and
cordsets are connected to the scanner and the PC, and then click OK to
reconnect the scanner.
4. The Geomagic Capture application will initiate. Select the check box next to the name of detected scanner to connect the scanner
to the application.
Note: If it is the rst time to connect the Geomagic Capture series scanners to the PC, you must congure the network.
Once the check box is selected, the application will automatically try to connect the scanner.
For more information, see the following Scanner Setup section.
Scanner Setup
Option 1: Automatic Conguration
1. Go to Settings by clicking Settings to check device status.
2. In the Device Status, select the check box next to the name of detected scanner to
connect the scanner to the application.
The application will try to automatically congure the network.
3. Go to the Advanced Options by clicking Advanced Options to check the network congurations.
4. In the Device Status, check the connection status of the selected scanner if it says
OK.
Note: If there is a network conict issue with the scanner, in the Network
Conguration section, click Auto Congure to recongure the network.
Option 2: Manual Conguration
If there is an issue with network connection or you need to set a static IP address for your scanner, you must use the manual
conguration.
1. In the Device Status, select the desired scanner.
2. In the Network Conguration, clear the Use DHCP check box located just above
the Apply button.
3. Enter values for the IP address, subnet mask, and default gateway.
4. Click Apply to apply all changes.
Note: If you use a network hub to connect multiple devices at a common
connection point in a network, the IP address of the network adapter in your
PC should be the same as a default gateway of the device and the subnet
mask of the network adapter should be the same as the subnet mask of the
device. For example, if the IP address and subnet mask of your PC’s network
adapter is 192.168.61.1 and 255.255.255.0, the default gateway and subnet mask address of the device should be the
same as in your PC, 192.168.61.1 and 255.255.255.0.
However, if you use a router for your network connection, the default gateway and subnet mask of all connected
devices including your PC should follow the IP address and subnet mask of your router.
The IP address of a PC’s network adapter can be checked in the properties of your local network.
To access the TCP/IPv4 properties in Windows™, perform the following steps:
a) On the Windows Start menu, click Control Panel.
b) Under Network and Internet, click View
network status and tasks.
c) In the left pane, click Change adapter
settings.
d) Right-click Local Area Connection, then click
Properties.

3D Systems, Inc.
10
e) In the Local Area Connection Properties dialog, select Internet Protocol Version 4 (TCP/IPv4), and then click Properties.
f) Make sure that all the addresses are congured properly.
When you use a network hub to connect multiple devices at a common connection
point in a network, the following settings are recommended for the network
adapter:
g) Finally, click OK to accept the changes.
Updating Device Firmwares
Geomagic Capture includes the latest device rmware for the Geomagic Capture Series 3D scanner. If the scanner rmware is
incompatible, a message will appear when the application is started up. You can simply update the device rmware by clicking OK in
the message.
Note: If there is an issue with updating the device rmware, you must use the manual device rmware update to control
scanners.
a) Go to Settings by clicking Settings to manually update the rmware.
b) Click Update....
c) Windows Explorer will be initiated. Find a upgrade.dat le at:
• For Geomagic Capture for SolidWorks / Geomagic Capture for SpaceClaim / Geomagic Design Direct / Geomagic Con-
trol / Geomagic Studio / Geomagic Wrap: ~<Product Installation Path>\capture\hardware\Geomagic Capture\driver\Scanner
Modules\Gocator
• For Geomagic Design X / Geomagic Verify / Geomagic XOS: ~<Product Installation Path>\bin\GeomagicCapture\bin\driver\
Scanner Modules\Gocator
d) Select the le and click Open. The update will take a couple of minutes to complete.

3D Systems, Inc.
11
6 CREATING SCAN DATA
Please follow these steps to scan an object and create scan data.
SCAN AN OBJECT AND CREATE SCAN DATA
1. Place either the partifact or another object on the stable plate. The partifact was designed for 3D scanning with Geomagic Capture
Series 3D scanners. For more information on preparation for 3D scanning, see 3D Scanning Basics.
2. Enter the scanning command in your Geomagic application to connect a scanner.
3. After the Geomagic Capture application is initiated, check if the scanner has been connected properly.
Note: If you have an issue with the scanner connection, see Network Conguration.
4. Adjust the Exposure setting to get an ideal scan.
For reference, A scan that shows a lot of red is over-exposed, and a scan that shows a lot of blue and black is under-exposed.
Under-Exposed Over-Exposed Optimal
Note: Scan quality can vary by the following factors:
• Environmental conditions
Light and vibration can cause inaccuracies. Ensure the system is stable and the exposure is set to the conditions.
• Stability of the scanner and the object
If either the scanner or the object move during the scan, the data will be inaccurate. Ensure both are stable and se-
cure.
• Shape and size of the object
If the part you want to scan has limited features, you must use target markers or spheres to align the data.
5. Align the center of projected pattern to the camera focus.
The red cross-hairs shows the camera focus and the gray grid on the object shows the projected pattern.
Note: An exact positioning is not necessary. As long as the center of projected pattern is close to the camera focus, a
satisfactory scan can be created.
A
Camera Focus
B
Center of Projected Pattern
6. Click Scan. A scan will be taken and imported into the application.
7. Reposition the part and click Scan again to take another scan.
Note: If a scan was made using the Best Fit alignment method, make sure at least 30% of the original scan area is in the
next scan. If the Target Markers alignment method was used, make sure that at least three target markers from the rst
scan area are visible in the next scan.
8. Continue scanning until the project is completed and click Accept (or OK) in your Geomagic application.

3D Systems, Inc.
12
SCAN AN OBJECT USING MULTIPLE SCANNERS
Note: It is not recommended that you use scanner setup mixed with different type of the Geomagic Capture Series 3D
scanners.
1. Place either the partifact or another object on the stable plate and position the scanners around the part.
2. Enter the scanning command in your Geomagic application to connect scanners.
3. After the Geomagic Capture application is initiated, check if the scanners have been
connected properly.
Note: If you have an issue with the scanner connection, see Network
Conguration.
4. Set the center of projected pattern close to the camera focus.
The red cross-hairs shows the camera focus and the gray grid on the object shows the projected pattern.
5. Adjust the Exposure setting for the rst scanner to get an ideal scan.
6. Adjust the Exposure setting for the other scanners.
Note: You can set the scanning settings for each connected scanner by
navigating the scanner tabs.
7. Go to Settings by clicking Settings to register the position of the connected scanners.
8. Select the desired registration methods for the scanners, then click Register.
Note: If a part has spherical features more than three, for example, you can
register the position of the scanners into one coordinate system with the
Spheres registration method by detecting the center of spheres placed on the
part. For more information, see Menu Overview.
9. If you receive a “Registration successful” message, check the results and click OK
to accept the registration results.
Note: If the registration failed, you can manually align scans in your Geomagic
application, and then in Geomagic Capture use the current position to register
the position of the scanners.
Perform the following steps to manually update transforms:
a) Click Accept (or OK) to keep the scans.
b) Go to the alignment command provided in your Geomagic application.
c) Manually align the scans by using the alignment command.
d) Enter the scanning command, then go to Settings by clicking Settings to
update the transforms to the application.
e) In the Device Registration, select Current Location, then click Register to
update the transforms that has been created from the last scan alignment.
The alignment results will be updated and used for later scanning. In the Device Status, check the registration status in
each device if it says OK.

3D Systems, Inc.
13
10. In the Device Registration, change the method to the desired method. If you select the Best Fit method, for example, the Best Fit
alignment will be used to align for the next scans. For more information, see Menu Overview.
11. Go back to the Scan menu by clicking Back .
12. Reposition the part and click Scan to take another scan.
Note: If a scan was made using the Best Fit alignment method, make sure at least 30% of the original scan area is in the
next scan. If the Target alignment method was used, make sure that at least three targets from the rst scan area are
visible in the next scan.
13. Continue scanning until the project is completed and click Accept (or OK) in your application.

3D Systems, Inc.
14
AUTOMATICALLY SCAN AN OBJECT USING TURNTABLE
1. Make sure that all cables and cordsets that were delivered with the turntable and the scanner have already been connected
properly to the scanner, the turntable, and your PC.
2. Place either the partifact or another object on the turntable platform.
3. Enter the scanning command in your Geomagic application to connect a scanner.
4. After the Geomagic Capture application is initiated, check if the scanner has been connected properly.
5. Adjust the Exposure setting to get an ideal scan. A scan that shows a lot of red is over-exposed, and a scan that shows a lot of
blue and black is under-exposed.
6. Set the center of projected pattern close to the camera focus.
The red cross-hairs shows the camera focus and the gray grid on the object shows the projected pattern.
7. Go to Settings by clicking Settings to check the turntable connection.
8. In the Device Status, check the check box next to the turntable.
9. In the Device Registration, select the desired registration method, then click Register.
The application will automatically take scans by rotating the plate in a certain degree,
then will calibrate the turntable by aligning the scans. Once the process is completed,
you will receive a “Registration successful” message.
10. Click OK, then check the turntable registration status if it says OK.
11. Go back to Scan menu by clicking Back .
12. In the Turntable option, adjust the slide bar to specify the number of rotational scans.
Note: More scans will result in better coverage, but setting this value too high
may result in a lot of excess data, which will only serve to slow down scanning
and mesh operations. 6 to 12 scans are recommended. The number of scans
can be adjusted up to 16 scans.
13. Make sure that the part is on the turntable facing the scanner, then click Scan.
Scanning, processing, and alignment will be automatically performed. These
processes may take several minutes to complete.
14. Check the results.
If necessary, you can also place the part on its side and run another scan to capture the bottom and top of the part. Align to the
other scans as needed by using the alignment commands provided in your Geomagic application.

3D Systems, Inc.
15
SCAN AN OBJECT USING MULTIPLE SCANNERS WITH TARGET MARKERS
By connecting multiple Geomagic Capture Series 3D scanners to a single PC, you can automate the 3D scanning process. The
Geomagic Capture generates complete 3D scan data without any motion control and helps you to reduce scanning time.
Note: It is not recommended that you use scanner setup mixed with different type of the Geomagic Capture Series 3D
scanners.
1. Place target markers on either the partifact or another object.
You can also put the target markers on a surface the part rests on, such as a turntable in order to use these features during
alignment.
Note: The placement of target markers should be in an unique pattern, similar to stellar constellations, to make it easy
for the scanner to identify target markers. If you place the target markers in a regular pattern (such as a grid), the
scanner may have difculty matching target markers and fail to align scans. Please ensure the target markers are placed
so cameras can see them even though the part is moved.
Note: To align two scans, at least four target markers must be matched between the two scans. This means that
regardless of which strategy you use for scanning, you must use enough target markers so that there are always at least
four target markers visible from cameras in connected scanners during the scanning.
2. Place the part on the stable plate and position the scanners around the part. For more information, see 3D Scanning Basics.
3. Enter the scanning command in your Geomagic application to connect a scanner.
4. After the Geomagic Capture application is initiated, check if the scanner has been connected properly.
5. Set the center of projected pattern close to the camera focus.
The red cross-hairs shows the camera focus and the gray grid on the object shows the projected pattern.
6. Adjust the Exposure setting for the rst scanner to get an ideal scan.
7. Adjust the Exposure setting for the other scanners.

3D Systems, Inc.
16
8. Go to Settings by clicking Settings to register the position of the connected scanners.
9. In the Device Registration, select the Target Markers registration method, then click
Register.
10. Once the registration process is completed, you will receive a “Registration successful” message. Check the results and click
OK to accept the registration results.
Note: If the registration failed, you can manually align scans in your Geomagic application, and then in Geomagic
Capture use the current position to register the position of the scanners.
Perform the following steps to manually update transforms:
a) Click Accept (or OK) to keep the scans.
b) Go to the alignment command provided in your Geomagic application.
c) Manually align the scans by using the alignment command.
d) Enter the scanning command, then go to Settings by clicking Settings to update the transforms to the application.
e) In the Device Registration, select Current Location, then click Register to update the transforms that has been
created from the last scan alignment.
The alignment results will be updated and used for later scanning.
In the Device Status, check the registration status in each device if it says OK.
11. Check if the Target Markers registration method is selected.
12. Go back to Scan menu by clicking Back .
13. Reposition the part and click Scan to take another scan.
Note: Keep in mind that at least four target markers must be visible to cameras
in the connected scanners, and that scan alignment requires that at least four
target markers are found between scans. While capturing multiple scans, do
not rotate or move the part too far, so that the scanner is unable to match target
markers between consecutive scans for alignment.
14. Continue scanning until the project is completed and click Accept (or OK) in your application.

3D Systems, Inc.
17
7 MENU OVERVIEW
SCAN
A
Live View
Displays current camera view. This view can be changed by Scanner Tabs or Camera View Switch.
B
Scanner Tab
Allows users to switch each scanner’s camera view. If multiple scanners are connected to the Geomagic Capture, those tabs
will be displayed at the bottom of the Live View.
C
Camera View Switch
Allows users to switch between the side of camera view. It is useful when users check the right side or the left side of cameras
in each connected scanner before scanning the part.
D
Starting Position of Rotational Scanning
Indicates the starting point of rotational scanning (from 0 to 360 rotational degrees).
E
Scanning Button
Starts the scanning. This button is available after the Geomagic Capture Series 3D scanner is connected to the application.
When a turntable is connected and while the number of scans are being adjusted in the Turntable option, the small triangles
will be displayed around the Scan button according to the specied number of divisions. When the scanning is started, a red (or
blue) rounded line will be dynamically displayed around the Scan button, and indicates that where on a part a scanner is facing
in 360 rotational degrees as well as how many times a scan was performed.

3D Systems, Inc.
18
F
Capturing Options
Options in this group allow users to manage their working environment and scan an object with optimal results.
There are six options:
Easy Scan
Automatically determines the best exposure settings, and then captures an object.
Note: HDR is used during the capturing process if necessary
HDR
Scans multiple times at varying levels of exposures in order to capture large contrast variances for
scanned objects.
High Sensitivity
Special capturing option which allows for capturing of difcult-to-capture noisy surfaces, such as
hair.
Reduce Noise
Minimizes waves or ripples that may be cause by tiny movements or ambient vibration during a
capture process.
Last Scan Displays the last set of scans created.
Delete Last Scan Deletes the last scan data created.
G
Exposure Settings
Allows users to adjust an exposure value.
A scan that shows a lot of red is over-exposed, and a scan that shows a lot of blue and black is under-exposed. An optimal
scan has a good balance, and several “high spots” of exposure.
Under-Exposed Over-Exposed Optimal
Note: Scan quality can vary by the following factors:
• Environmental conditions
Light and vibration can cause inaccuracies. Ensure the system is stable and the exposure is set to the condi-
tions.
• Stability of the scanner and the object
If either the scanner or the object move during the scan, the data will be inaccurate. Ensure both are stable and
secure.
• Shape and size of the object
If the part you want to scan has limited features, you must use target markers or spheres to align the data.
H
Turntable Settings
Allows users to adjust the number of scan divisions in 360 rotational degrees.
Note: More scans will result in better coverage, but setting this value too high may result in a lot of excess data, which
will only serve to slow down scanning and post-processing operations. 6 to 12 scans are recommended. The number
of scans can be adjusted up to 16 scans.
I
Status Bar
Shows the current working status of the scanner.
J
Settings
Goes to the Settings menu.
K
Help
Shows the Help document.
/