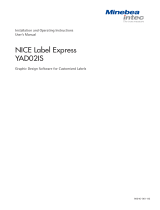Page is loading ...



User Guide
Version 2021.2.2
Last Revision:2022-01-04
Objectif Lune, Inc.
2030 Pie-IX, Suite 500
Montréal, QC, Canada, H1V 2C8
+1 (514) 875-5863
www.objectiflune.com
All trademarks displayed are the property of their respective owners.
© Objectif Lune, Inc. 1994-2022. All rights reserved. No part of this documentation may be
reproduced, transmitted or distributed outside of Objectif Lune Inc. by any means whatsoever
without the express written permission of Objectif Lune Inc.
Objectif Lune Inc. disclaims responsibility for any errors and omissions in this documentation
and accepts no responsibility for damages arising from such inconsistencies or their further
consequences of any kind. Objectif Lune Inc. reserves the right to alter the information
contained in this documentation without notice.

Table of Contents
Table of Contents 4
Welcome to PlanetPress Connect 2021.2 14
Setup And Configuration 15
System and Hardware Considerations 15
Antivirus Exclusions 15
Database Considerations 18
Environment considerations 22
Language and Encoding Considerations 25
Network Considerations 26
Performance considerations 27
System requirements 30
Installation and Activation 33
Where to obtain the installers 33
Installation prerequisites 34
User accounts and security 35
Installing PlanetPress Connect on Machines without Internet Access 36
Installation Wizard 38
Running Connect installer in Silent Mode 46
Activating a License 55
Migrating to a new workstation 58
Information about PlanetPress Workflow 66
Upgrading 67
Server Configuration Settings 89
Connection preferences 90
Engine configuration 94
Language preferences 103
Parallel Processing preferences 103
Known Issues 111
Dynamic tables causing issues 111
DataMapper:Automatic Date/Time does not work with certain negative UTC time zone
offsets 112
CSSinlining colour values now converted to RGB 112
Issues running Connect on Hyper-V 9.0 112
Page 4

Minor font changes 112
Installation warnings regarding Cloud License service 113
Uninstalling 124
General information 127
Connect: a peek under the hood 127
The Workflow server 128
The Connect server 129
The Connect database 130
The File Store 130
The engines 131
The REST API 131
Log files 132
Location 132
Name 133
Format 133
Connect file types 134
OL Connect projects 136
Automation with Workflow 136
Using the REST API 137
Project Wizards 138
Project wizard: Basic Email 139
Project Wizard: COTG Timesheets 146
Project Wizard: Print Promotional Jobs 154
Project Wizard: Print Transactional Jobs 161
Project Wizard: Submitting Data with Web Forms 168
Project Wizard: Serving a Web Page 174
Workflow processes in OL Connect projects 179
About Workflow processes 179
Common OL Connect Workflow processes 180
OL Connect tasks 181
Capture OnTheGo Workflow processes 183
Email processes with OL Connect tasks 184
Print processes with OL Connect tasks 186
Web processes with OL Connect tasks 188
Batching and commingling 190
The DataMapper 196
Page 5

DataMapper basics 196
Data mapping configurations 197
Creating a new data mapping configuration 198
Opening a data mapping configuration 202
Saving a data mapping configuration 202
Down-saving a data mapping configuration 203
Using the wizard for CSV and Excel files 204
Using the wizard for databases 206
Using the wizard for JSON files 209
Using the wizard for PDF/VT or AFP files 210
Using the wizard for XML files 212
Advanced PCL to PDF options 214
Data mapping workflow 221
Creating a data mapping workflow 221
Testing the extraction workflow 223
Data source settings 224
Properties and runtime parameters 228
Extracting data 231
Steps 255
The Data Model 267
About records 268
Creating a Data Model 268
Editing the Data Model 269
Using the Data Model in templates 270
Fields 272
Detail tables 278
Data types 286
Data Model file structure 295
DataMapper User Interface 298
Keyboard shortcuts 299
Menus 304
Panes 308
Toolbar 381
Welcome Screen 383
DataMapper Scripts API 384
Using scripts in the DataMapper 387
Setting boundaries using JavaScript 390
Page 6

Objects 395
Example 415
Example 420
Functions 435
The Designer 447
Designer basics 447
Features 448
Templates 449
Contexts 468
Sections 470
Print 475
Creating a Print template with a Wizard 477
Print context 483
Print sections 487
Pages 498
Master Pages 506
Media 510
Email 517
Designing an Email template 518
Creating an Email template with a Wizard 521
Email context 525
Email templates 527
Email header settings 531
Email attachments 538
Web 543
Creating a Web template with a Wizard 544
Web Context 548
Web pages 549
Forms 555
Using Form elements 560
Using JavaScript 566
Capture OnTheGo 571
COTG Forms 571
Creating a COTG Form 572
Filling a COTG template 573
Sending the template to the Workflow tool 575
Receiving and extracting data from a COTG Form 575
Page 7

Using COTG data in a template 576
Designing a COTG Template 578
Capture OnTheGo template wizards 582
Using Foundation 586
COTG Elements 589
Using COTG Elements 596
Testing a Capture OnTheGo Template 602
Using the COTG plugin 608
Dynamically adding COTG widgets 611
Saving and restoring custom data and widgets 615
Using submitted COTG data in a template 619
Capture OnTheGo API 622
Content elements 633
Element types 634
Editing HTML 635
Attributes 636
Inserting an element 637
Selecting an element 638
Deleting an element 639
Styling and formatting an element 639
Barcode 640
Boxes 696
Business graphics 700
COTG Elements 709
Date 715
Forms 716
Form Elements 721
Hyperlink and mailto link 725
Images 727
Table 735
Text and special characters 739
Snippets 741
Adding a snippet to the Resources 742
Adding a snippet to a section 743
Creating a snippet 744
Editing a snippet 744
Renaming a snippet 745
Page 8

Translating a snippet 745
Styling and formatting 745
Local formatting versus style sheets 745
Layout properties 746
Styling templates with CSS files 747
Styling text and paragraphs 759
How to position elements 763
Rotating elements 767
Styling a table 768
Styling an image 772
Background color and/or image 775
Border 777
Colors 779
Fonts 783
Locale 787
Spacing 788
Personalizing content 789
Variable data 790
Conditional content 790
Dynamic images and Print section backgrounds 791
Dynamic tables 791
Snippets 791
Scripts 791
Loading data 792
Variable Data 805
Formatting variable data 812
Showing content conditionally 815
Conditional Print sections 820
Dynamic images 823
Dynamic Table 825
Dynamic Print section backgrounds 844
Personalized URL 846
Preferences 848
General preferences 848
Clean-up Service preferences 849
DataMapper preferences 852
Database Connection preferences 854
Page 9

Editing preferences 857
Email preferences 860
Emmet preferences 862
Engines preferences 865
Hardware for Digital Signing preferences 865
Language preferences 866
Logging preferences 867
Parallel Processing preferences 869
Print preferences 870
Project Wizards preferences 871
Save preferences 871
Scripting preferences 872
Servers preferences 873
Web preferences 875
Writing your own scripts 877
Script types 877
Creating a new Standard Script 879
Writing a script 880
Setting the scope of a script 883
Managing scripts 884
Testing scripts 887
Optimizing scripts 892
The script flow: when scripts run 897
Selectors in Connect 898
Loading a snippet via a script 904
Loading content using a server's API 907
Using scripts in Dynamic Tables 909
Control Scripts 913
Post Pagination Scripts 929
Translating templates 936
Translating a template 937
Tagging elements for translation 938
Pluralization 941
Exporting and importing translation files 943
Designer User Interface 944
Dialogs 946
Keyboard shortcuts 1041
Page 10

Menus 1047
Panes 1059
Toolbars 1083
Welcome Screen 1089
Print options 1091
Job Creation Presets Wizard 1170
Output Creation Presets Wizard 1186
Designer Script API 1281
Standard Script API 1283
Functions and fields 1310
Example 1311
Functions and fields 1311
html() 1312
html() 1312
html(value) 1312
margins 1313
Fields 1313
Fields 1314
front, back 1315
Control Script API 1405
Post Pagination Script API 1443
Generating output 1468
Print output 1468
Fax output 1469
Email output 1469
Web output 1470
Generating Print output 1470
Generating Print output from the Designer 1470
Generating Print output from Workflow 1472
Print settings in a template 1472
Aborting content creation 1473
Print using standard print output settings 1474
Print Presets 1475
Print using Advanced Printer Wizard 1483
Adding print output Models to the Print Wizard 1483
Splitting printing into more than one file 1485
Page 11

Print output variables 1486
Generating Fax output 1496
Generating Tags for Image output 1497
Generating Email output 1499
Before generating Email output 1500
Testing Email output 1502
Generating Email output from Connect Designer 1502
Generating Email output from Workflow 1503
Aborting content creation 1503
Using an ESP with PlanetPress Connect 1504
Generating Web output 1509
Web output settings in the Web context and sections 1511
Attaching Web output to an Email template 1511
Generating Web output from Workflow 1512
Aborting content creation 1512
Optimizing a template 1513
Scripts 1513
Images 1514
Runtime parameters 1515
PlanetPress Connect Release Notes 1517
OLPlanetPress Connect Release Notes 2021.2.1 1517
License Update Required for Upgrade to OLConnect 2021.x 1517
Backup before Upgrading 1518
Overview 1518
OLConnect 2021.2.1 Improvements 1520
OLConnect 2021.2 Designer Improvements 1521
OLConnect 2021.2 DataMapper Improvements 1524
OLConnect 2021.2 Output Improvements 1526
Workflow 2021.2 Improvements 1528
OLConnect 2021.2 Improvements 1530
Known Issues 1530
Previous Releases 1531
OLPlanetPress Connect Release Notes 2021.1 1531
OLPlanetPress ConnectRelease Notes 2020.2.1 1548
OLPlanetPress Connect Release Notes 2020.1 1570
OLPlanetPress Connect Release Notes 2019.2 1587
OLPlanetPress Connect Release Notes 2019.1 1616
Page 12

PlanetPress Connect Release Notes 2018.2.1 1642
PlanetPress Connect Release Notes 2018.1.6 1679
PlanetPress Connect Release Notes 1.8 1712
PlanetPress Connect Release Notes 1.7.1 1743
PlanetPress Connect Release Notes 1.6.1 1777
PlanetPress Connect Release Notes 1.5 1793
PlanetPress Connect Release Notes 1.4.2 1806
Connect 1.4.2 Enhancements and Fixes 1808
Connect 1.4.1 New Features and Enhancements 1808
Connect 1.4.1 Designer Enhancements and Fixes 1810
Connect 1.4.1 DataMapping Enhancements and Fixes 1812
Connect 1.4.1 Output Enhancements and Fixes 1812
Connect 8.4.1 Workflow Enhancements and Fixes 1813
Known Issues 1813
Knowledge Base 1818
Legal Notices and Acknowledgements 1819
Copyright Information 1827
Page 13

Welcome to PlanetPress Connect 2021.2
Note
Since we are always looking for new ways to make your life easier, we welcome your
questions and comments about our products and documentation. Use the feedback tool
PlanetPress Connect is a series of tools designed to optimize and automate customer
communications management. They work together to improve the creation, distribution,
interaction and maintenance of your communications.
The PlanetPress Connect Datamapper and Designer are designed to create output for print,
email and the web within a single template and from any data type, including formatted print
streams. Output presets applied outside the design phase make templates printing device
independent.
The Designer has an easy-to-use interface that makes it possible for almost anyone to create
multi-channel output. More advanced users may use native HTML, CSS and JavaScript.
PlanetPress Connect also includes a process automation server, called Workflow. It is capable
of servicing response form web pages and email to provide interactive business
communications. For the user guide of Workflow, see Workflow's Online Help.
PlanetPress Connect can create documents for tablets and mobile devices that run a free
Capture OnTheGo App. Users with a Capture OnTheGo subscription can then download
documents to their own devices, interact with them and send the captured data back to
PlanetPress for conversion into additional documents or workflows.
For more information about the application refer to these websites: Capture OnTheGo and
Capture OnTheGo in the Resource Center.
This online documentation covers PlanetPress Connect version 2021.2.
Page 14

Setup And Configuration
This chapter describes the PlanetPress Connect installation and the different considerations
that are important in regards to the installation and use of PlanetPress Connect.
l"System and Hardware Considerations" below
l"Installation and Activation" on page33
l"Known Issues" on page111
l"Server Configuration Settings" on page89
l"Uninstalling" on page124
System and Hardware Considerations
There are a variety of considerations to be aware of. These are documented in the following
pages:
l"System requirements" on page30
l"Database Considerations" on page18
l"Environment considerations" on page22
l"Known Issues" on page111
l"Language and Encoding Considerations" on page25
l"Antivirus Exclusions" below
l"Performance considerations" on page27
Antivirus Exclusions
The information on this page is designed to assist IT managers and IT professionals decide
what anti-virus strategy to follow with consideration to PlanetPress and their internal
requirements and needs. This page describes the mode of operation and the files and folders
used by PlanetPress as well as the files, folders and executables that are recommended to be
ignored for best possible performance and to avoid issues caused by antivirus file locks.
IT managers and IT professionals then may decide the anti-virus strategy to follow for their
internal requirements and needs depending on the statements outlined herein.
Page 15

Directories and folders
All Connect applications are installed under an arbitrarily selectable main folder. If the default
installation folder options were used, this installation folder would be %PROGRAMFILES%\Objectif
Lune\OL Connect.
The installation folder will hold all the executable files and other files and folders required for
the operation of the whole product suite. All these files and folders remain static after
installation. It depends upon the company virus protection strategy, if such files and folders will
be monitored or not.
We do, however, recommend that the following file or folders be excluded from antivirus
protection.
Connect Service
The Connect Service is run via the executable file ServerService.exe. This file has been
reported as causing issues with some antivirus packages, so we recommend adding this file to
the antivirus exclusion list, if possible.
The executable will be installed to the installation target "Connect Server" sub-folder.The full
installation folder can be found by entering %PROGRAMFILES%\Objectif Lune\OL
Connect\Connect Server in Windows Explorer.
AFPInput
Performance issues have been reported with the AFPInput option under Windows Server
versions from Windows Server 2012 onwards. The issues have been specifically associated
with Windows Servers running Windows Defender, but the performance degradation might also
be encountered when using other Antivirus applications.
Consequently, we recommend that an exclusion be made for the afp2pdf.exe executable file in
your Antivirus application.
The afp2pdf.exe file is stored in a subfolder under the installation folder. If the exact installation
folder name is required, enter the standardized system variable %PROGRAMFILES% in Windows
Explorer and then search for afp2pdf.exe.
Page 16

Working folders
Working folders for Connect are created and used on a per-user-basis under the respective
user's profile folder, accessible on Windows with the standardized system variable
%USERPROFILE% in the subfolder "Connect". Working folders are:
l%USERPROFILE%\Connect\filestore: This folder will hold non-intermediate files
for the operation of Connect. Files in this folder will be used frequently, but not with a high
frequency. Supervising this folder with a virus protection system should not have too
much of an impact on the speed of the whole Connect suite.
l%USERPROFILE%\Connect\logs: As the name implies, log files are created and
updated here. These log files are plain text files. Virus protection may have an impact on
the speed of the whole Connect suite.
l%USERPROFILE%\Connect\temp: Storage folder for temporary data, usually
intermittent files in multiple folders. Virus protection on this folder and its subfolders may
have a serious impact on the performance of Connect.
l%USERPROFILE%\Connect\workspace: Usually containing settings and helper files
and folders. Supervising this folder with a virus protection system should not have too
much of an impact on the speed of the whole Connect suite.
Database 1
Depending on the components installed, a database instance is created in a folder called
"connect.database" under the Windows system temp folder. This folder is accessible via the
standardized system variable %TMP%. Usually, folders holding such temporary files and folders
should be excluded from a virus protection, because this influences the overall performance of
the whole system at all. However the responsible person for the computer protection has to
decide about the monitoring of such temporary folders following the company guidelines.
Database 2
Another database instance for Connect will be hold and used under the folder, which is
intended to hold data, accessible by and for all users. The path to this folder is stored in the
standardized system variable %PROGRAMDATA%. The Connect database instance is located in the
subfolder "Connect\MySQL".
As this database will be in extremely strong usage, virus protection on this folder and its sub-
folders may have a serious impact on the performance of Connect.
Page 17

Database Considerations
This page describes the different considerations and pre-requisites for the database back-end
used by PlanetPress Connect, whether using the MySQL instance provided by the installer, or
pre-existing (external) instance.
Using the MySQL Instance from the Installer
The MySQL Instance provided in the "Installation Wizard" on page38is already pre-configured
with options to provide the most stable back-end setup.
These are the specific options that have been changed in our version of "my.ini":
lmax_connections = 200 : PlanetPress Connect uses a lot of database connections. This
number ensures that even in high volume environments, enough connections will be
available.
lmax_allowed_packet = 500M : In some implementations, especially when using Capture
OnTheGo, large packet sizes are required to allow transferring binary files. This
substantial packet size maximum setting ensures that the data received by PlanetPress
Connect will be able to be stored within the database.
lcharacter-set-server = utf8 , collation-server = utf8_unicode_ci , default-character-
set=utf8 : These indicate database support for UTF-8/Unicode.
Installing / Updating Connect using an existing MySQL instance
If MySQL Server is already present and you wish to use it, the following should be taken into
consideration:
lThe minimum supported MySQL version is MySQL5.6.
lThe MySQL account must have access to all permissions using the GRANT Command,
including creating databases.
lThe database configuration must include the options detailed in the "Using the MySQL
Instance from the Installer" above topic.
lThe database configuration must allow the use of mixed case table names.
This is particularly an issue on Linux MySQLinstallations.
lThe SQL instance must be open to access from other computers. This means the bind-
address option should not be set to 127.0.0.1 or localhost.
Page 18

Warning
If you chose not to install the supplied MySQL database, and instead opt for using a pre-
existing (External) database then you yourself must ensure that the External database is
accessible to Connect.
Objectif Lune Inc. will take no responsibility for setting up database connections to any
but the supplied MySQL database.
Options available within the installer:
lThe Configuration page for the local MySQL is displayed.
lMySQL settings are pre-filled with default values if no existing MySQL database
configuration is found.
lMySQL settings are pre-filled with existing database configuration settings, if they point to
a MySQL database type.
Installing Connect using an existing Microsoft SQL Server instance
If Microsoft SQLServer is already present and you wish to use it, the following should be taken
into consideration:
Warning
If you chose not to install the supplied MySQL database, and instead opt for using a pre-
existing (External) database then you yourself must ensure that the External database is
accessible to Connect.
Objectif Lune Inc. will take no responsibility for setting up database connections to any
but the supplied MySQL database.
Page 19

Note
Since PlanetPress Connect version 1.6 the minimum required version of the MS SQL
Server is SQLServer 2012.
lWhen MS SQL is selected, the default values for root user are sa and 1433 for the port.
lIf database settings from a previous OLConnect installation are found, the pre-exising
settings will be displayed for the matching database type. For MS SQL settings, this will
only work if they were created with Server Config Tool 1.5.0 or later, or the Installer for
OLConnect 1.6.0 or later.
If the database type is changed in the Installer configuration page, the default values for
this database type will be displayed.
If the pre-existing database settings are set to Hsqldb, the default database type selection
will be MySQL.
lSelected database settings are stored in the preferences, and can be found in this file:
C:\ProgramData\Objectif Lune\OL
Connect\.settings\ConnectHostScope\com.objectiflune.repository.eclipselink.generic.pref
s
Updating With No Local MySQL Product
lWhen updating a Connect installation from 1.5.0 which contains a Server Product but no
local MySQL Product, the Database Configuration Page will detect which database type
was set before (especially if the database configuration was switched from MySQL to MS
SQL using the Server Configuration Tool), and default to those settings.
lOn Update from 1.4.2 or earlier, the Database Configuration Page will always default to
MySQL connection settings, and if the installation was manually tweaked to connect to
MS SQL Server, the user has to switch to "Microsoft SQL Server" type and enter
connection details again.
When modifying Connect
lIf local MySQL is removed from an installation, the Database Configuration page will offer
additionally the Microsoft SQL Server database type with respective default values.
lIf local MySQL is added to an installation, the usual MySQL Configuration page with
default values will be displayed.
Page 20
/