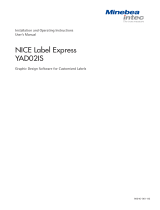Page is loading ...

NiceLabel Designer
Express 10 User Guide
Rev-2023-5

Table of Contents
1. Introduction ............................................................................................................................. 7
1.1. Basic Designer Concepts ............................................................................................... 7
1.2. Label ............................................................................................................................ 7
1.3. Object ........................................................................................................................... 7
1.4. Design Surface .............................................................................................................. 8
1.5. Keyboard and Mouse Support ........................................................................................ 8
1.5.1. Efcient Use of Keyboard and Mouse ................................................................... 8
1.5.2. Mouse Wheel Support ......................................................................................... 9
1.5.3. Keyboard Shortcuts ............................................................................................ 9
1.6. Options (Conguring the Program) ............................................................................... 10
2. Workspace Overview .............................................................................................................. 11
2.1. Landing Page .............................................................................................................. 11
2.2. Object and Explorer Panels ........................................................................................... 12
2.3. Printer and Status Bar .................................................................................................. 12
2.3.1. Status Bar Printer Selection ............................................................................... 13
2.4. Tabs and Ribbons ........................................................................................................ 13
2.4.1. Tabs ................................................................................................................ 13
2.4.2. Ribbon ............................................................................................................. 13
2.4.3. File Tab ............................................................................................................ 13
2.4.3.1. Start ...................................................................................................... 14
2.4.3.2. New ...................................................................................................... 14
2.4.3.3. Open ..................................................................................................... 14
2.4.3.4. Save ...................................................................................................... 14
2.4.3.5. Save as ................................................................................................. 15
2.4.3.6. Print ...................................................................................................... 15
2.4.3.7. Options (Conguring the Program) .......................................................... 15
2.4.3.7.1. Folders ....................................................................................... 15
2.4.3.7.2. Language .................................................................................... 16
2.4.3.7.3. Designer ..................................................................................... 16
2.4.3.8. About .................................................................................................... 16
2.4.4. Home Tab ........................................................................................................ 17
2.4.4.1. Clipboard ............................................................................................... 18
2.4.4.2. Font ...................................................................................................... 19
2.4.4.3. Action ................................................................................................... 19
2.4.4.4. Management ......................................................................................... 19
2.4.4.5. Align ..................................................................................................... 20
2.4.4.6. Objects .................................................................................................. 20
2.4.5. Data Tab .......................................................................................................... 20
2.4.5.1. Step-by-Step Database Wizard ................................................................ 21
2.4.5.2. Data Source Management ...................................................................... 21
2.4.5.2.1. Variable Prompt Order Dialog ....................................................... 21
2.4.6. View Tab .......................................................................................................... 21
2.4.6.1. Zoom .................................................................................................... 21
2

2.4.6.2. Object Markers Visibility ......................................................................... 22
2.4.6.3. Alignment and Gridline Guides ................................................................ 22
2.4.6.4. Rotation ................................................................................................ 23
2.4.7. Contextual Tabs ................................................................................................ 23
2.4.7.1. Label-specic Contextual Tabs ................................................................ 23
2.4.7.1.1. Design Contextual Tab ................................................................. 23
2.4.7.1.2. Barcode Contextual Tab ............................................................... 25
2.4.7.1.3. Shape Contextual Tab .................................................................. 28
2.4.7.1.4. Picture Contextual Tab ................................................................. 30
2.4.7.1.5. Text Contextual Tab ..................................................................... 32
2.4.8. Help Tab .......................................................................................................... 34
2.5. Design Surface ............................................................................................................ 35
2.5.1. Design Surface Elements ................................................................................... 35
2.5.2. Design Surface Editing Actions .......................................................................... 36
2.5.3. Visual Aid Elements .......................................................................................... 36
2.5.4. Object Properties Window ................................................................................. 37
2.6. Document Properties and Management Dialogs ............................................................ 37
2.6.1. Label Properties ............................................................................................... 38
2.7. Context Menus ............................................................................................................ 38
2.7.1. Design Surface Context Menu ............................................................................ 39
2.7.2. Object Context Menu ......................................................................................... 39
2.7.3. Group Context Menu ......................................................................................... 40
3. Label ..................................................................................................................................... 42
3.1. New Label Setup Wizard .............................................................................................. 42
3.1.1. Step 1: Select the Printer ................................................................................... 42
3.1.2. Step 2: Set the Page Size ................................................................................... 43
3.1.3. Step 3: Select the Label Layout .......................................................................... 44
3.1.4. Step 4: Specify the Label Dimensions ................................................................. 44
3.1.5. Step 5: Summary .............................................................................................. 44
3.2. Label Properties .......................................................................................................... 45
3.2.1. Printer .............................................................................................................. 45
3.2.2. Label Dimensions ............................................................................................. 46
3.2.3. Paper ............................................................................................................... 47
3.2.4. Stocks .............................................................................................................. 48
3.2.5. Style ................................................................................................................ 49
3.2.6. Info .................................................................................................................. 50
3.3. Label Objects .............................................................................................................. 50
3.3.1. Text ................................................................................................................. 51
3.3.1.1. Source ................................................................................................... 51
3.3.1.2. Style ...................................................................................................... 51
3.3.1.3. Effects .................................................................................................. 52
3.3.1.4. Position ................................................................................................. 52
3.3.1.5. .............................................................................................................. 53
3.3.1.6. General .................................................................................................. 53
3.3.2. Text Box ........................................................................................................... 54
3.3.2.1. Source ................................................................................................... 54
3

3.3.2.2. Style ...................................................................................................... 54
3.3.2.3. Effects .................................................................................................. 55
3.3.2.4. Position ................................................................................................. 55
3.3.2.5. General .................................................................................................. 56
3.3.3. Barcode ........................................................................................................... 56
3.3.4. Picture ............................................................................................................. 57
3.3.4.1. Source ................................................................................................... 57
3.3.4.2. Style ...................................................................................................... 57
3.3.4.3. Position ................................................................................................. 58
3.3.4.4. General .................................................................................................. 59
3.3.5. Rectangle ......................................................................................................... 60
3.3.5.1. Position ................................................................................................. 61
3.3.5.2. General .................................................................................................. 62
3.3.6. Line ................................................................................................................. 63
3.3.6.1. Position ................................................................................................. 63
3.3.6.2. General .................................................................................................. 64
3.3.7. Ellipse .............................................................................................................. 65
3.3.7.1. Position ................................................................................................. 66
3.3.7.2. General .................................................................................................. 67
3.3.8. Inverse ............................................................................................................. 68
3.3.8.1. About .................................................................................................... 68
3.3.8.2. Position ................................................................................................. 69
3.3.8.3. General .................................................................................................. 69
3.4. Working with Objects ................................................................................................... 70
3.4.1. Adding Objects ................................................................................................. 71
3.4.2. Grouping .......................................................................................................... 71
3.4.3. Rotating ........................................................................................................... 72
3.5. Label Saving ................................................................................................................ 72
3.5.1. Label Files ........................................................................................................ 72
3.5.2. Label Storage ................................................................................................... 73
4. Barcode ................................................................................................................................. 74
4.1. Barcode ...................................................................................................................... 74
4.2. Check Digit .................................................................................................................. 75
4.3. Human Readable ......................................................................................................... 75
4.4. Bearer Bar ................................................................................................................... 76
4.5. Details ........................................................................................................................ 76
4.6. Position ...................................................................................................................... 76
4.7. General ....................................................................................................................... 77
4.8. Available Barcodes and Their Settings .......................................................................... 78
4.8.1. 2D Barcodes ..................................................................................................... 88
4.8.2. GS1 DataBar Subtypes ...................................................................................... 90
4.8.2.1. Linear Symbol Types .............................................................................. 90
4.8.2.2. Composite Symbol Types ....................................................................... 91
4.9. 1D Barcode Details ...................................................................................................... 92
4.10. 2D Barcode Details .................................................................................................... 93
Code Page ................................................................................................................. 94
4

Columns ................................................................................................................... 94
Compaction Mode ..................................................................................................... 94
Data Layer ................................................................................................................. 94
Encoding ................................................................................................................... 94
Error Correction Level ................................................................................................. 95
Format ...................................................................................................................... 95
Rows ........................................................................................................................ 95
Symbol Version .......................................................................................................... 95
Truncated .................................................................................................................. 95
Version ..................................................................................................................... 95
Pixel shaving ............................................................................................................. 96
4.11. DIN SPEC 91406 ........................................................................................................ 96
4.12. GS1 DataBar Specics ............................................................................................... 97
4.12.1. GS1 DataBar Source ........................................................................................ 97
4.12.2. GS1 DataBar Properties ................................................................................... 97
4.13. ECI Encoding ............................................................................................................. 98
4.14. Maxicode Barcode Content ........................................................................................ 99
4.15. USPS Intelligent Mail Barcode Content ...................................................................... 100
5. Printing ............................................................................................................................... 101
5.1. Print Pane (Default Printing Form) .............................................................................. 101
5.2. Printing Procedure ..................................................................................................... 104
5.3. Optimize Printing Speed ............................................................................................. 105
5.4. Printing from Databases ............................................................................................ 106
5.5. Changing Common Printer Settings ............................................................................ 107
5.6. Changing Dithering Options ........................................................................................ 108
5.7. Dening Unprintable Area ........................................................................................... 109
6. Dynamic Data Sources ......................................................................................................... 111
6.1. Variables ................................................................................................................... 111
6.1.1. Variable Keyboard Input .................................................................................. 111
6.1.1.1. General ................................................................................................ 112
6.1.1.2. Text .................................................................................................... 113
6.1.1.2.1. Variable Properties .................................................................... 113
6.1.1.3. Date .................................................................................................... 114
6.1.1.3.1. Input Rules ................................................................................ 114
6.1.1.3.2. Output Rules ............................................................................. 115
6.1.1.4. Time ................................................................................................... 115
6.1.1.4.1. Input Rules ................................................................................ 115
6.1.1.4.2. Output Rules ............................................................................. 116
6.1.1.5. Floating Point ...................................................................................... 117
6.1.1.5.1. Input Rules ................................................................................ 117
6.1.1.5.2. Output Rules ............................................................................. 117
6.1.1.6. Currency .............................................................................................. 118
6.1.1.6.1. ................................................................................................. 118
6.1.1.6.2. Input Rules ................................................................................ 118
6.1.1.6.3. Output Rules ............................................................................. 119
6.1.2. Current Date ................................................................................................... 120
5

6.1.2.1. General Tab ......................................................................................... 120
6.1.2.2. Output Rules ........................................................................................ 121
6.1.2.3. Date Formats ....................................................................................... 121
6.1.2.3.1. Date format examples ............................................................... 121
6.1.3. Current Time .................................................................................................. 122
6.1.3.1. General Tab ......................................................................................... 122
6.1.3.2. Output Rules ........................................................................................ 123
6.1.3.3. Time Formats ...................................................................................... 123
6.1.3.3.1. Time Format Examples .............................................................. 123
6.1.4. Counter .......................................................................................................... 123
6.1.4.1. General Tab ......................................................................................... 124
6.1.4.1.1. Input Rules ................................................................................ 125
6.1.4.1.2. Output Rules ............................................................................. 126
6.1.5. Prompting ...................................................................................................... 126
6.2. Link to Another Object ............................................................................................... 127
6.3. Functions .................................................................................................................. 127
6.3.1. Concatenate ................................................................................................... 127
6.4. Databases ................................................................................................................. 128
6.4.1. Supported Database Types .............................................................................. 128
6.4.2. Step-by-Step Database Wizard ......................................................................... 128
6.4.2.1. Database Wizard for Excel Files ............................................................ 129
6.4.2.2. Database Wizard for Text Files .............................................................. 131
6.5. Groups of Permitted Input Characters ......................................................................... 133
6.6. Special Character Shortcuts ....................................................................................... 134
7. NiceLabel Print .................................................................................................................... 136
7.1. Managing Document Locations .................................................................................. 136
7.2. Opening the Documents ............................................................................................. 136
8. How-To Articles ................................................................................................................... 137
8.1. Insert Characters with <#hex_code> Syntax ................................................................. 137
8.2. Insert Characters with <Alt>+<ASCII_code> ................................................................. 137
8.3. Automatic Font Replacement ..................................................................................... 138
8.3.1. Conguring Font Mapping ............................................................................... 138
8.3.2. Sample Mapping Conguration ........................................................................ 139
8.4. Multicolor Printing ..................................................................................................... 140
8.5. How to Create GS1 Compliant Labels .......................................................................... 140
8.6. Printing of Unlimited Data .......................................................................................... 141
8.6.1. Label with Connected Database or Counter ...................................................... 142
8.6.2. Label without connected Database or Counter .................................................. 142
8.7. Using the Internal Printer Counter ............................................................................... 142
8.8. Installation of Printer Drivers ...................................................................................... 143
6

1. Introduction
Learn how to design label templates, how to connect them to dynamic data sources, and how to print labels
with NiceLabel Print application.
1.1. Basic Designer Concepts
This section describes the Designer elements that enable you to efciently design label templates.
Listed below are the essential Designer concepts. Being familiar with them provides a perfect starting point
for successful labeling projects.
•Label
•Object
•Design Surface
If you come across any other unfamiliar items while working with Designer, refer to the Help tab.
1.2. Label
Label works as a template to add label objects and print using any kind of printing media.
Each object adds a different kind of content such as text, line, ellipse, barcode or rectangle to a label. The
content is either xed (manually entered by the user) or dynamic (dened using values from connected data
sources).
After nishing with your label design, you can print the labels using any of your installed printers.
1.3. Object
Object is the basic building block for designing labels. To design a label means to select, add, and position
the objects on the design surface.
Example
Each object performs a different role. Text object is in most cases used for single-line textual content that
does not need to adapt its font size to the label design. Barcode object adds a barcode whose type and
content can be adapted to the needs of current document.
Label object types and their purpose are listed here.
7

1.4. Design Surface
Your design surface is a place to create, add, position, and interconnect label objects.
To help you design labels as simply and efciently as possible, your design surface uses usability and
functional principles from Microsoft Ofce.
TIP
Use View tab to customize your design surface.
• Learn more about design surface elements here.
• Learn more about design surface editing actions here.
• Learn more about design surface visual aid elements here.
1.5. Keyboard and Mouse Support
To efciently perform and complete the Designer tasks, follow the guidelines related to the use of keyboard
and mouse:
•How to efciently use keyboard and mouse
•Keyboard shortcuts
1.5.1. Efcient Use of Keyboard and Mouse
Use the following list of tips to make your work with Designer easier and more efcient.
1. Select object anchoring point. Press <Ctrl> key and click the object placeholders to quickly dene
the anchoring point.
2. Label scrolling and zooming. Use mouse wheel to scroll the label. Holding <Ctrl> when rotating
the wheel, adjusts zoom factor. <Shift> scrolls label left or right.
3. Set label properties. Double-click the design surface to open the label properties dialog.
4. Vertical or horizontal object moving. Hold <Shift> while moving an object over the design
surface. The object is moved in straight vertical and horizontal lines.
5. Resize an object with arrow keys. Holding <Shift> while pressing arrow keys resizes the object.
6. Fine-tune the object position. Hold <Ctrl> while pressing arrow keys.
7. Open contextual menus. Right-click the object or design surface to access the label or design
surface contextual menus.
8

8. Select multiple objects. Hold <Shift> and click the objects to add them to the selected objects in
a group.
1.5.2. Mouse Wheel Support
Use mouse wheel to speed up design object zooming and design surface scrolling.
• Turning the wheel scrolls the label in a vertical direction.
• Holding <Shift> and turning the wheel scrolls the label left or right.
• Holding <Ctrl> and turning the wheel zooms the label in or out.
1.5.3. Keyboard Shortcuts
Use keyboard shortcuts to reduce the time needed to accomplish frequent tasks with Designer. To
complete these tasks, use a standard combination of keys.
TIP
Keyboard shortcuts are just a faster and more convenient way of choosing commands. The
command itself is executed in the same way as if it was run from the menu or toolbar.
Action Press
Select all Ctrl+A
Paste Ctrl+V
Cut Ctrl+X
Move up ↑
Move right →
Move down ↓
Move left ←
Close Alt+F4
Zoom to document Ctrl+0
Bold Ctrl+B
Copy Ctrl+C
Italic Ctrl+I
Zoom Out Ctrl+minus sign on numeric keypad
Zoom In/Out Ctrl+mouse scroll up/down
Open Ctrl+O
Print Ctrl+P
9

Action Press
Zoom In Ctrl+plus sign on numeric keypad
Save Ctrl+S
Open blank label connected to default printer Ctrl+Shift+N
Redo Ctrl+Y
Undo Ctrl+Z
Undo all * Erases all changes from previously saved label.
Redo is not possible.
Ctrl+Shift+Z
Cancel Esc
Move Focus Tab or Shift+Tab
Format painter – copy object properties Ctrl+Shift+C
Format painter – paste object properties Ctrl+Shift+V
1.6. Options (Conguring the Program)
To customize the general program conguration of Designer, open the Options dialog which is accessible
from your File tab.
Designer conguration options are grouped on the following tabs:
•Folders: allows you to set the default locations for storing the labels and picture les.
•Language: selects the user interface language. Select the preferred language from the listed options.
10

2. Workspace Overview
Your Designer workspace provides a exible and easy-to-use environment for simple label designing.
Your Designer workspace follows widely used application interface guidelines and is equipped with tools
and interface elements familiar to most users.
Designer workspace includes the following:
•Landing page
•Object and Explorer Panels
•Printer and Status bar
•Tabs and Ribbons
•Design Surface
2.1. Landing Page
Your landing page in Designer is an introduction which opens after the application loads. The page includes
the following:
• New document area: create new or open existing Designer documents.
•Create a New Label: create new label documents.
•Recent Files: lists recently used Designer les.
TIP
Your landing page and its sections are different when you run licensed Designer editions or
trial versions.
•Learning resources: access useful resources to help you create labels, and learn more about
NiceLabel 10.
•Training Videos: access your NiceLabel video tutorial library. Video tutorials help you learn label
design basics in just minutes.
•User Guides: access the entire online library of NiceLabel user guides. User guides provide you
comprehensive descriptions and instructions for using NiceLabel 10.
•Sample Files: access sample label collections . Use samples to get familiar with NiceLabel 10,
start building new documents, and to explore software capabilities. Samples help you create
labels compliant with industry standards like GS1 and GHS, and labels equipped with mandatory
objects like allergens or nutrition tables.
11

•Printer Drivers: access NiceLabel printer drivers. Drivers let you optimize your labels to print on
specic printer models.
•Software Information: contains information about your installed copy of NiceLabel 10 – license,
license key, and installed version. If a newer version of NiceLabel 10 is available, notication links
appear automatically. Click the link to download and install the latest version.
2.2. Object and Explorer Panels
Object and explorer panels are located at the left-most area of the Designer window. They provide access to
objects.
•Object Toolbox: Contains available objects. These objects are ready to be used on a label. Click the
selected object and drag it to the design surface.
2.3. Printer and Status Bar
Printer and Status bar stretches over the bottom part of the Designer window. The bar performs these
roles:
•Printer Selection for the current print job. Select your preferred printer from the drop-down list of
installedprinters.
TIP
When changing a printer, label and paper size adapt automatically to the dimensions
dened by the printer driver.
•Printer Properties: Gives you direct access to the properties dialog of the selected printer driver.
• Design surface zooming.
12

2.3.1. Status Bar Printer Selection
Status Bar Printer Selection dropdown list allows instant printer selection for label printing. The list is
populated with printers, which are installed on the system.
Design surface dimensions adapt to the selected printer automatically – as dened by the printer driver.
2.4. Tabs and Ribbons
Designer uses a standard Windows-based interface.
The Designer's top section interface segments are described below.
2.4.1. Tabs
Tabs represent subsets of Designer features. The tabs contain interrelated commands that are available to
the user in an organized way – grouped, and labeled:
•File (background): opens the print form and document management panel.
•Home: offers commonly used commands such as copy/paste, print, and style commands.
•Data: offers data source related commands.
•View: gives you control over layout tools, zooming options and element markers visibility.
•Contextual tabs: appear after clicking an object. They allow you to dene object-specic settings. The
type of contextual tabs adapts to the selected object.
•Help: besides offering the access to F1 help, this tab leads you to multiple helpful resources that
make your work with Designer easier and more efcient.
2.4.2. Ribbon
Ribbon is a rectangular area that spreads across the top of an application window. Related commands are
divided into ribbon groups. The ribbon changes along with the selected tabs and adapts to the currently
used tools using the contextual tabs.
2.4.3. File Tab
File tab serves as document management panel. The following options are available:
•Start: takes you to the Designer landing page.
•New: creates a new stand-alone label.
13

•Open: allows opening existing label.
•Save: saves the active label.
•Save As: allows saving the active label le by dening its name and location.
•Print: opens the printing form.
•Close: closes the current Designer document.
•Options: opens the dialog for conguring the program defaults.
•About: provides license and software version information.
•Exit: closes the application.
2.4.3.1. Start
Start panel takes you to Designer landing page. Use it to create or open documents, access recently
opened les, preview les, and learn more about Designer.
2.4.3.2. New
New Label creates a new stand-alone label. New Label Setup Wizard opens after clicking this button.
New from Sample Templates creates a document based on a selection of industry‑standard templates.
TIP
There are two ways of opening new labels. You can open each additional document in a
separate instance (window) of Designer. An alternative way is to open documents within
the already opened instance. To select the way that suits you better, go to File > Options >
Designer.
2.4.3.3. Open
Open dialog allows opening existing label les.
Browse allows selecting the label on local or connected network drives.
Recent Files eld lists the latest les that have been edited. Click any of them to open the le.
2.4.3.4. Save
Save panel saves the active label using the same le name that was used to open it.
NOTE
If a le has been opened for the rst time, Save directs you to the Save as on the File tab.
14

2.4.3.5. Save as
Save as allows saving the active label le by dening its name and location.
Recent folders eld lists the folders that were recently used to save the label les.
2.4.3.6. Print
Print opens the print pane. In Designer, the print pane hosts a powerful default printing form.
2.4.3.7. Options (Conguring the Program)
To customize the general program conguration of Designer, open the Options dialog which is accessible
from the File tab.
Designer conguration options are grouped on the following tabs:
•Folders: allows you to set the default locations for storing the labels and picture les.
•Language: selects the user interface language. Select the preferred language from the listed options.
2.4.3.7.1. FOLDERS
When moving or sharing the documents you create in Designer, the locations of related documents and
les might become inaccessible. To prevent broken references, dene the default search locations that
instruct Designer to search for the documents and les on alternative locations.
Use the Folders tab to dene the default search locations for the documents and les that you work with in
Designer. These folders serve as the default search location if:
• Designer cannot nd labels on the specied locations. In this case, Designer searches for them in the
Labels folder.
• Designer cannot nd the connected database on the specied location. In this case, Designer
searches for the database in the Database folder.
• Picture object le paths in labels are incomplete or missing. In this case, Designer searches for them
in the Picture folder.
NOTE
Make sure read/write rights are granted to the account under which the Designer is running.
TIP
Details about the check algorithm which is used to locate the label les is described in
detail https://help.nicelabel.com/hc/articles/4405121431953.
15

NOTE
When opening and saving your documents, Designer remembers the last used location. The
next time you open or save your documents, Designer goes to the last used location.
2.4.3.7.2. LANGUAGE
Language tab allows selecting the Designer interface language. Select the appropriate language and click
OK.
NOTE
Restart is necessary to make the user interface appear in the selected language. Make sure
you save your work before closing the program.
2.4.3.7.3. DESIGNER
Designer tab enables you to congure opening behavior of Designer.
Opening Mode group denes how your Designer opens new documents.
•Display each document in its own window: If enabled, additionally opened documents appear in
separate windows of Designer. This applies to both – newly created and existing documents.
If you decide to disable this option, additionally opened documents will appear within the currently
active instance of Designer.
2.4.3.8. About
The About dialog page provides information about your NiceLabel product license, enables license
purchasing (when in trial mode) and activation,provides software details, and enables you to change the
Designer product level.
•Product level tells you the product level you are currently running.
•Change product level: opens the product level selection dialog. When in trial mode, you can choose
and evaluate all product levels. With an activated license, you can change your product level only to
lower levels.
•Trial mode duration: information about the remaining days for product evaluation.
•Purchase License: button directs you to the NiceLabel online store.
•Activate license: button opens the Designer license activation dialog. See NiceLabel 10 installation
guide for details about the license activation process. After activating the license, this button is
renamed to Deactivate License – after clicking it and conrming the deactivation, your copy of
Designer is no longer activated.
16

NOTE
These segments are no longer visible after purchasing and activating the product
license.
NOTE
Product level changes take effect after you restart Designer.
NOTE
If NiceLabel 10 has been installed with predened product level (i.e., the level has
been dened by the license key), product level selection is not required during rst
start.
•License type: is the type of license that you are using to run the NiceLabel 10.
•Upgrade license: opens the product level upgrade dialog. See NiceLabel 10 installation guide for
details about the license upgrade process.
NOTE
NiceLabel 10 upgrades automatically if the upgraded license is available on your
network.
Software information contains information about the installed copy of NiceLabel 10 – license, license key,
and installed version. If a newer version is available, a notication link appears on the page automatically.
Click on the link to download and install the latest version.
2.4.4. Home Tab
Home Tab provides access to frequently used commands and settings in the following ribbon groups:
•Clipboard: group temporarily stores the selected elements, objects or groups of objects.
•Font: group lets you dene the font properties.
•Action: group contains the Print button which starts the printing procedure.
•Management: group provides direct access to Document properties.
• The Align group options dene relative horizontal and vertical positioning for the object content.
•Objects: group allows you to align, group or arrange label objects.
17

2.4.4.1. Clipboard
Clipboard group temporarily stores the selected elements, objects or groups of objects. Use the selected
and stored objects to transfer them from one label to another.
TIP
Copying and pasting of textual (plain text) and graphical (bitmaps) content between
multiple applications is supported.
•Paste: pastes the clipboard contents on the design surface. Multiple reuses of a single clipboard item
is allowed.
•Cut: removes the selected element(s) from the design surface and adds it to the clipboard to be
pasted elsewhere. Note that the rst element is selected by clicking it. When selecting additional
elements, press and hold <Shift> key while clicking these elements.
•Copy: copies the selected content to the clipboard. Multiple objects can be copied at once – select
them and click Copy.
•Delete: deletes the selected elements or objects. They are not stored in the clipboard.
•Format painter: copies the formatting properties from one object to another. This is how you multiply
the style of your reference object.
Example:
Use the format painter to copy font, font size, font color, alignment and spacing from your reference
Text object to all other Text objects using a single action.
To copy the object style properties:
1. Click your reference object. This is the object you want to copy the properties from.
2. Click the format painter.
3. Click the target object. This object now has the same properties as your reference object.
When using the format painter for different objects, you are copying and pasting the object's
properties from the Style tab. If there are matching Style properties between the objects, Designer
transfers these properties to the target object.
Example:
When multiplying the properties from a Rectangle object to Ellipse objects, all Style tab properties
apply, except for the corner radius. This property is only applicable to the Ellipse object.
18

2.4.4.2. Font
Font group denes font properties:
•Show/hide printer fonts: button allows you to exclusively display internal printer fonts on the list of
available fonts. Graphical fonts are hidden in this case. After pressing this button again, all available
fonts are visible on the list once more.
•Font: denes the font family to be used in a selected object.
•Font Size: denes the text size in an object. Select the desired point size from the dropdown selector
or enter it manually.
•Font Style: denes the object text stylistic characteristics of text, such as bold or italic.
•Alignment: denes horizontal text positioning in an object: Left, Center or Right.
•Justify: makes a paragraph aligned along the left and right object margins.
TIP
When changing a font during the design process, Designer remembers the last used font
type and size.
2.4.4.3. Action
Action group creates a printing shortcut or starts the printing procedure.
Print button opens the Designer Print pane as dened by the Default Printing Form.
•Create Shortcut for Printing: allows you to create a printing shortcut to a label. Creating the printing
shortcut requires you to save the label rst.
NOTE
When creating shortcut to a label, the shortcut is named Print [label name]. After double-
clicking it, NiceLabel NiceLabel Print starts – it enables you to print the saved label
instantly.
2.4.4.4. Management
Management ribbon group provides direct access to:
•Document Properties opens current label properties.
19

2.4.4.5. Align
The Align group options dene relative horizontal and vertical positioning for the object content:
•Align Objects Left: aligns objects with the left border of the rst selected object or with the leftmost
object.
•Align Objects Center: aligns objects with the horizontal center of the rst selected object or with
horizontal center of the largest object.
•Align Objects Right: aligns objects with the right border of the rst selected object or with the
rightmost object.
•Distribute Horizontally: distributes objects using equal horizontal spacing.
•Align Objects Top: aligns objects with the upper border of the rst selected object or with the highest
object.
•Align Objects Middle: aligns objects with the vertical center of the rst selected object or with vertical
center of the largest object.
•Align Objects Bottom: aligns objects with the bottom border of the rst selected object or with the
lowest object.
•Distribute Vertically: distributes objects using equal vertical spacing.
2.4.4.6. Objects
The Objects group helps you work with multiple objects.
•Group objects unites the selected objects and makes them behave as a single object.
•Ungroup objects: separates the grouped objects.
Arrange the positions of the objects so that they appear either in front of or behind each other.
•Send Backward: sends the element back one level.
•Send to Back: sends the element behind all other elements on the label.
•Bring Forward: brings the element forward one level.
•Send to Front: sends the element in front of all other elements on the label.
Delete allows you to remove the selected individual or group objects from your label template.
2.4.5. Data Tab
Data tab displays the Designer ribbon with groups that enable you to instantly connect an object with
commonly used data sources, or to dene data connections in more detail:
20
/