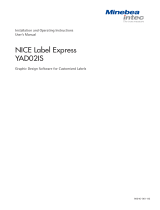Page is loading ...

User Guide
Version:1.5


© Objectif Lune, Inc. 1994-2017. All rights reserved. No part of this documentation may be
reproduced, transmitted or distributed outside of Objectif Lune Inc. by any means whatsoever
without the express written permission of Objectif Lune Inc. Objectif Lune Inc. disclaims
responsibility for any errors and omissions in this documentation and accepts no responsibility
for damages arising from such inconsistencies or their further consequences of any kind.
Objectif Lune Inc. reserves the right to alter the information contained in this documentation
without notice.
Page 4

Table of Contents
Table of Contents 5
Welcome to PlanetPress Connect 1.5 12
Icons used in this guide 12
Setup And Configuration 14
System and Hardware Considerations 14
System Requirements 14
Environment considerations 15
Database Considerations 17
Network considerations 20
Language and Encoding considerations 20
Performance Considerations 21
Installation and Activation 23
Installation Pre-Requisites 24
User accounts and security 25
The Importance of User Credentials on Installing and Running PlanetPress Connect 26
Installing PlanetPress Connect on Machines without Internet Access 28
Installation Wizard 29
How to Run Connect Installer in Silent Mode 35
Activating a License 38
Migrating to a new computer 41
Information about PlanetPress Workflow 8 41
Upgrading from PlanetPress Suite 7.6 42
What do I gain by upgrading to PlanetPress Connect? 45
Server Settings 48
Server Security Settings 48
Server Extension Settings 49
Uninstalling 52
Important Note:Stop any Anti-Virus Software before uninstalling Connect. 53
Impacts upon other Applications and Services 53
Uninstallation Wizard 53
The DataMapper Module 55
Basics 55
What's Next? 56
Page 5

Data Mapping Configuration 56
Creating A New Data Mapping Configuration 56
Opening a Data Mapping Configuration 66
Saving a Data Mapping Configuration 66
Data Mapping Workflow 67
Selecting Data 67
Extracting Data 76
About Promotional and Transactional Data 89
Steps 89
The Data Model 103
How to Use a Data Model? 104
About Records and Fields 105
Data Model File Structure 106
Data Source (Settings) 108
Input Data (Delimiters) 108
Boundaries 108
Data Samples 109
External JS Libraries 109
DataMapper User Interface 110
Menus 111
Panes 115
Example 122
Example 127
Left Operand 184
Condition 185
Operators 186
JavaScript 193
Defining Boolean Values 196
Boolean Expressions 196
Defining String Values 197
Building String Values 197
Defining Integer Values 198
Building Integer Values 198
Defining Float Values 199
Building Float Values 199
Defining Currency Values 200
Building Currency Values 200
Page 6

Extracting dates 201
Defining a date/time format 201
Examples of masks 202
Entering a date using JavaScript 202
Example 203
Defining Object Values 203
Toolbar 203
Shortcut Keys 205
Welcome Screen 205
DataMapper Scripts API 207
Objects 207
Functions 208
Methods 209
Write Your Own Scripts 214
Boundaries Using JavaScript 216
Objects 222
Functions 229
Methods 236
The Designer 255
Basic Steps 255
Templates 256
Contexts 269
Sections 271
Features 274
Print 275
Pages 276
Headers, footers, tear-offs and repeated elements (Master page) 276
Stationery (Media) 276
Creating a Print template with a Wizard 277
Print context 281
Print sections 284
Pages 291
Master Pages 299
Media 302
Email 307
Designing an Email template 308
Creating an Email template with a Wizard 311
Page 7

Email context 315
Email templates 317
Email header settings 320
Email attachments 324
Web 326
Creating a Web template with a Wizard 327
Web Context 331
Web pages 332
Forms 337
Using Form Elements 342
Using JavaScript 346
Capture OnTheGo 348
COTG Forms 349
Creating a COTG Form 349
Filling a COTG template 350
Testing the template 352
Sending the template to the Workflow tool 352
Using COTG data in a template 353
Designing a COTG Template 355
Capture OnTheGo template wizards 358
Using Foundation 362
Using COTG Elements 365
Testing a Capture OnTheGo Template 369
Content elements 373
Element types 374
Editing HTML 375
Attributes 375
Inserting an element 376
Selecting an element 377
Styling and formatting an element 378
Barcode 379
Boxes 419
Business graphics 422
COTG Elements 424
Date 429
Forms 430
Form Elements 435
Page 8

Hyperlink and mailto link 438
Images 440
Table 445
Text and special characters 449
Snippets 451
Adding a snippet 451
Creating a snippet 452
JSON Snippets 452
Styling and formatting 453
Local formatting versus style sheets 453
Layout properties 453
Styling templates with CSS files 454
How to position elements 462
Styling text and paragraphs 464
Background color and/or image 468
Border 469
Colors 472
Fonts 476
Spacing 478
Styling a table 479
Rotating elements 483
Locale 484
Personalizing content 485
Variable data 486
Conditional content 486
Dynamic images 486
Dynamic tables 487
Snippets 487
Scripts 487
Loading data 488
Variable Data 497
Formatting variable data 503
Showing content conditionally 506
Dynamic Images 508
Dynamic table 510
Personalized URL 514
Writing your own scripts 515
Page 9

How scripts work 515
Creating a new script 516
Writing a script 517
Managing scripts 519
Testing scripts 523
Optimizing scripts 526
Loading a snippet via a script 530
Control Scripts 532
Designer User Interface 546
Dialogs 547
Menus 617
Panes 628
Toolbars 643
Welcome Screen 648
Print Options 649
Job Creation Presets 701
Output Creation Settings 710
Designer JavaScript API 728
Designer API 728
Control Script API 728
Designer Scripts API 729
Control Script API 782
Generating output 798
Print output 798
Email output 798
Web output 799
Optimizing a template 799
Scripts 799
Images 800
Generating Print output 801
Saving Printing options in Printing Presets. 802
Connect Printing options that cannot be changed from within the Printer Wizard. 802
Print Using Standard Print Output Settings 803
Print Using Advanced Printer Wizard 804
Adding print output models to the Print Wizard 805
Splitting printing into more than one file 806
Variables available in the Output 806
Page 10

Generating Fax output 813
Generating Tags for Image Output 814
Generating Email output 815
Email output settings in the Email context and sections 816
Generating Email output from Connect Designer 817
Generating Email output from Workflow 818
Email attachments 819
Using an ESP with PlanetPress Connect 820
Generating Web output 825
Attaching Web output to an Email template 826
Generating Web output from Workflow 827
Web output settings in the Web context and sections 828
Release Notes 829
Overview 829
Connect 1.5 Designer Enhancements and Fixes 830
Connect 1.5 DataMapping Enhancements and Fixes 834
Connect 1.5 Output Enhancements and Fixes 834
Connect 1.5 General Enhancements and Fixes 836
Connect 8.5 Workflow Enhancements and Fixes 837
Known Issues 838
Copyright Information 843
Legal Notices and Acknowledgments 844
Page 11

Welcome to PlanetPress Connect 1.5
Note
Since we are always looking for new ways to make your life easier, we welcome your
questions and comments about our products and documentation. Shoot us an email at
doc@ca.objectiflune.com, or visit the online help: help.objectiflune.com and use the
feedback tool at the bottom of the page.
PlanetPress Connect is a series of four tools designed to optimize and automate customer
communications management. They work together to improve the creation, distribution,
interaction and maintenance of your communications.
The PlanetPress Connect Datamapper and Designer is designed to create output for print,
email and the web within a single template and from any data type, including formatted print
streams. Output presets applied outside the design phase make printing device independent.
The Designer has an easy-to-use interface that makes it possible for almost anyone to create
multi-channel output. More advanced users may use native HTML, CSS and JavaScript.
PlanetPress Connect also includes a process automation server, called Workflow. It is capable
of servicing response form web pages and email to provide interactive business
communications.
PlanetPress Connect can create documents for tablets and mobile devices that run a free
CaptureOnTheGo App. Users with a CaptureOnTheGo subscription can then download
documents to their own devices, interact with them and send the captured data back to
PlanetPress for conversion into additional documents or workflows.
This online documentation covers PlanetPress Connect version 1.5.
Icons used in this guide
Icons are used throughout this guide to point your attention to certain information.
Page 12

Note
Complementary information that is not critical, but may help you better use PlanetPress Connect.
Tip
Information that is useful or suggests an easier method.
Technical
Information that may require specific knowledge to understand.
Warning
Information that is potentially critical to using PlanetPress Connect. Pay close attention.
Page 13

Setup And Configuration
This chapter describes the PlanetPress Connect installation and the different considerations
that are important in regards to the installation and use of PlanetPress Connect.
l "System and Hardware Considerations" below
l "Installation and Activation" on page23
l "Server Settings" on page48
l Uninstalling
System and Hardware Considerations
There are a variety of considerations to be aware of. These are documented in the following
pages:
l "System Requirements" below
l "Environment considerations" on the next page
l "Database Considerations" on page17
l "Network considerations" on page20
l "Language and Encoding considerations" on page20
l "Performance Considerations" on page21
System Requirements
These are the system requirements for PlanetPress Connect 1.5
Operating System (64-bit only)
l Microsoft Windows 2008/2008 R2 Server
l Microsoft Windows 2012/2012 R2 Server
l Microsoft Windows Vista
l Microsoft Windows 7
l Microsoft Windows 8.1
l Microsoft Windows 10
Page 14

Note
Windows 8.0, Windows XP, Windows 2003 and older versions of Windows are not
supported by PlanetPress Connect.
Minimum Hardware Requirements
l NTFS Filesystem (FAT32 is not supported)
l CPU Intel Core i7-4770 Haswell (4 Core)
l 8GB RAM (16GB Recommended)
l Disk Space: At least 10GB (20GB recommended)
Note
For tips and tricks on performance, see "Performance Considerations" on page21.
Environment considerations
Virtual Machine Support
PlanetPress Connectsupports VMWare Workstation, VMWare Server, VMWare Player,
VMWare ESX (including VMotion), Microsoft Hyper-V and Microsoft Hyper-V/Azure
infrastructure environments as software installed on the Guest operating system.
Warning
Copying (duplicating) a Virtual Machine with Connect installed and using both images
simultaneously constitutes an infringement of our End-User License Agreement.
Note
While some virtual machine environments (from VMWare and Microsoft) are supported,
other virtual environments (such as Parallels, Xen and others) are not supported at this
Page 15

time.
Terminal Server/Service
PlanetPress Connect does not support Terminal Server (or Terminal Service) environment as
possible under Windows 2000, 2003 and 2008. This is to say, if Terminal Service is installed
on the server where PlanetPress Connect is located, unexpected behaviours may occur and
will not be supported by Objectif Lune Inc.. Furthermore, using PlanetPress Connect in a
Terminal Service environment is an infringement of our End-User License Agreement.
Remote Desktop
Tests have demonstrated that PlanetPress Connect can be used through Remote Desktop. It is
however possible that certain combination of OS could cause issues. If problems are
encountered, please contact OLSupport and we will investigate.
PlanetPress Connect 1.3 and later have been certified under Remote Desktop.
64-bit Operating Systems
PlanetPress Connect is a 64-bit software and can only be installed on 64-bit operating systems.
Antivirus Considerations
l Antivirus software may slow down processing or cause issues if they are scanning in
temporary folders or those used by PlanetPress Connect. Please see KB-002: Antivirus
Exclusions for more information.
l Antivirus software might interfere with installation scripts, notably a vbs script to install
fonts. McAfee, in particular, should be disabled temporarily during installation in order for
MICR fonts to install and the installation to complete successfully.
Windows Search Indexing Service
Tests have concluded that the Windows Search service, used to provide indexing for Windows
Search, can interfere with Connect when installing on a virtual machine. If the installation
hangs during the last steps, it is necessary to completely disable this service during installation.
l Click on Start, Run.
l
Type in services.msc and click OK.
Page 16

l
Locate the Windows Searchservice and double-click on it.
l
Change the Startup Type to Disable, and click Stop to stop the service.
l
Try the installation again.
l
Once completely, you may re-enable the service and start it.
Commandline switches and .ini entries
PlanetPress Connect is intended to work stably and reliably, based on Java and the Eclipse
framework. To ensure this reliability and robustness, many Java and Eclipse parameters have
been tested and tuned, which is reflected in the respective .ini entries and the used command
line switches. A collection of valuable settings has been elaborated and found its entry in
PlanetPress Connect “good switches list” (called the “whitelist”).
The protection of the end user’s system is one of our main goals and therefore we have
implemented a very strict verification mechanism, which ensures, that only these whitelisted ini
entries and commandline switches are accepted, when one of Connect components is started
and run. Please be therefore advised, that any non-whitelisted ini entry or commandline switch
will be accepted and will - if tried to be used - lead to the respective application’s “sudden
death”. If you should encounter such a behaviour then please double-check your Connect log
file/s for respective entries.
Database Considerations
This page describes the different considerations and pre-requisites for the database back-end
used by PlanetPress Connect, whether using the MySQL instance provided by the installer, or
pre-existing instance.
Using the MySQL Instance from the Installer
The MySQL Instance provided in the Installation Wizard is already pre-configured with options
to provide the most stable back-end setup.
These are the specific options that have been changed in our version of "my.ini":
l
max_connections = 200 : PlanetPress Connect uses a lot of database connections. This
number ensures that even in high volume environments, enough connections will be
available.
Page 17

l
max_allowed_packet = 500M : In some implementations, especially when using Capture
OnTheGo, large packet sizes are required to allow transferring binary files. This
substantial packet size maximum setting ensures that the data received by PlanetPress
Connect will be able to be stored within the database.
l
character-set-server = utf8 , collation-server = utf8_unicode_ci , default-character-
set=utf8 : These indicate database support for UTF-8/Unicode.
Using a pre-existing MySQL Instance
If MySQL server is already installed and you wish to use it, the following should be taken into
consideration:
l The MySQL account must have access to all permissions using the GRANT Command,
including creating databases.
l The database configuration must include the options detailed in the "Using the MySQL
Instance from the Installer" on the previous page topic above.
l The SQL instance must be open to access from other computers. This means the bind-
address option should not be set to 127.0.0.1 or localhost.
Using MS SQL Server from the Installer
l
When MS SQL is selected, the default values for root user are sa and 1433 for the port.
l If db settings from a previous installation are found, the pre-exising settings will be
displayed for the matching db type (for MS SQL settings, this will only work if they were
created with Server Config Tool 1.5.0 or later, or the Connect installer 1.6.0 or later). If the
db type is changed in the configuration page, the default values for this db type will be
displayed. If the pre-existing db settings are set to Hsqldb, the default db type selection
will be MySQL.
l Selected db settings are stored in the preferences as usual (C:\ProgramData\Objectif
Lune\Ol
Connect\.settings\ConnectHostScope\com.objectiflune.repository.eclipselink.generic.pref
s)
Updating With No Local MySQL Product
l When updating a Connect installation from 1.5.0 which contains a Server Product but no
local MySQL Product, the DB Configuration Page will detect which db type was set
before (especially if the db configuration was switched from MySQL to MS SQL using the
Server Configuration Tool), and default to those settings.
Page 18

l On Update from 1.4.2 or earlier, the DB Configuration Page will always default to MySQL
connection settings, and if the installation was manually tweaked to connect to MS SQL
Server, the user has to switch to "Microsoft SQL Server" type and enter connection details
again.
Installing / Updating Connect Using a Local MySQL
l The Configuration page for the local MySQL is displayed.
l MySQL settings are pre-filled with default values if no existing MySQL db configuration is
found.
l MySQL settings are pre-filled with existing db configuration settings, if they point to a
MySQL db type.
When modifying Connect
l If local MySQL is removed from an installation, the DB Configuration page will offer
additionally the Microsoft SQL Server db type with respective default values.
l If local MySQL is added to an installation, the usual MySQL Configuration page with
default values will be displayed.
Important
If a Server Product and a MySQL Product were selected to be installed on Connect 1.5.0, and
then the Server Configuration Tool is used to switch the database used by the Server to an
external Microsoft SQL, then the Update to 1.6 requires an extra step. The procedure is as
follows:
1.
Run the Update to Connect 1.6. This will assume the local MySQL database needs to
be updated and configured, so the user has to enter a root password on the MySQL
Configuration Page (can be any password matching Connect security rules).
2.
After the update, the Connect 1.6 Setup needs to be run once more to modify Connect.
3.
On the Product Selection page, now the MySQL product can be unselected.
4. When stepping forward in the Wizard, the DB Configuration page will be displayed which
allows to configure the Microsoft SQL Server with appropriate settings.
After this modification, the local MySQL is removed, and also the service dependency from
Server to MySQL is removed.
Page 19

Note
If Connect was initially installed not containing the local MySQL product (i.e. on 1.5 installation an
external MySQL was configured as database), then the Update to 1.6 will allow to select either
external MySQL or external Microsoft SQL on the DB Configuration Page.
Network considerations
The following should be taken into consideration in regards to network settings and
communications
l
If a local proxy is configured (in the Internet Explorer Optionsdialog, the option Bypass
proxy server for local addresses must be checked, or some features depending on
local communication will not work.
Language and Encoding considerations
Please note the following considerations:
l
Language:
l PlanetPress Connect is currently offered in several languages. These languages
can be switch between via the Preferences dialog. The current languages include:
l English
l French
l German
l Spanish
l Italian
l Portuguese
l Chinese (Simplified)
l Chinese (Traditional)
l Japanese.
The default language is English.
Page 20
/