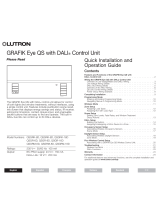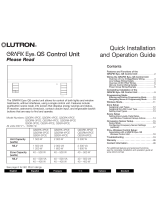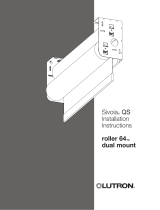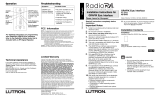®
GRAFIK Eye® QS Control Unit Installation and Operation Guide 2
Contents
Features and Functions of the
GRAFIK Eye® QS Control Unit .................3
Wiring the GRAFIK Eye® QS Control Unit
Overview of Line Voltage/Mains Wiring .........4
Line Voltage Wiring Details...................5
Overview of IEC PELV/NEC® Class 2 Wiring .....7
QS Link Control Wiring Details................8
Powering More Than 3 Wallstations Example....9
Completing Installation of the
GRAFIK Eye® QS Control Unit ............10
General Functionality ...................11
Pre-Programmed Button Functionality .....12
Zone Button Operation
Zone LED Displays for % of Lighting Levels....13
Programming Mode
Entering and Exiting Programming Mode ......14
Navigating Menus in Programming Mode ......14
Wireless Mode.........................15
FCC Information ..........................15
Zone Setup
Assigning Load Types......................16
Assigning Non-Dim Load Types..............16
Setting Load Types ........................17
Setting High End or Low End Trim............18
Setting Minimum Level (optional).............18
Labeling a Zone (optional) ..................19
Scene Setup
Setting Zone Levels, Fade Rates,
and Shade Group Actions ..................20
Labeling a Scene (optional) .................21
Enabling/Disabling Daylighting in a Scene .....21
Setting Save Mode
Save Mode Settings .......................22
Quick Scene Programming:
Save by OK Mode .........................22
Contact Closure Input (CCI) Setup.........23
Occupancy Sensor Setup................25
Associating Wireless Occupancy Sensors .....26
Selecting the Mode ........................27
Scene Mode .............................28
Zone Mode ..............................29
Labeling an Occupancy Sensor (optional)......30
Configuring Occupancy Sensor Settings
(optional) ................................31
Daylight Sensor Setup ..................32
Associating Wireless Daylight Sensors ........33
Assigning Sensors.........................34
Calibrating Sensors........................34
Labeling a Daylight Sensor (optional) .........35
Pico® Wireless Control Setup .............36
Associating with a GRAFIK Eye® QS
Wireless Control Unit ......................37
Associating through a QS Sensor Module .....38
IR Setup ..............................39
Enabling/Disabling the IR Receiver ...........40
Associating the QS IR Eye with a
GRAFIK Eye® QS Control Unit ...............41
Associating through a QS Sensor Module .....43
Associating Sivoia® QS Shades/Drapes
and GRAFIK Eye® QS Control Units........44
Adjusting Shade Settings
Setting Limits.............................45
Preset Adjustment: Simple Method ...........46
Preset Adjustment: Advanced Method ........46
Naming a Group of Shades .................47
Enable/Disable “Stop If Moving” Functionality . . 48
Associating Sivoia® QS Triathlon® Shades with
GRAFIK Eye® QS Control Unit . . . . . . . . . 49
Setting Upper and Lower Limits of a
Sivoia® QS Triathlon® Shade with
GRAFIK Eye® QS Control Unit . . . . . . . . . 50
Associating Multiple GRAFIK Eye® QS
Control Units ..........................51
Timeclock Operation
Setting Time and Date .....................52
Setting Location ..........................53
Setting Daylight Saving Time ................53
Adding an Event ..........................54
Deleting an Event .........................55
Viewing an Event..........................55
Setting a Holiday ..........................56
Viewing a Holiday .........................56
Deleting a Holiday .........................56
Copying a Schedule .......................57
Deleting a Schedule .......................57
Afterhours ............................58
Afterhours Examples.......................59
Setting Up Afterhours ......................60
Ending Afterhours .........................60
Diagnostics and Special Settings
Enabling/Disabling the Timeclock ............61
Enabling/Disabling the Backlighting ..........61
Diagnostics ..............................61
Setting the Security Password ...............62
Language Selection ....................63
Faceplate Removal . . . . . . . . . . . . . . . . . . . . . 63
Troubleshooting .......................64
Troubleshooting: Wireless Functions.......65
Troubleshooting: Shade Functions ........66
Warranty .............................67
Contact Information ....................67