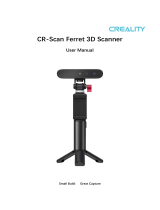Page is loading ...

CR Studio
Quick Guide

Device unboxing
The whole set includes: host, turntable, turntable panel, tripod, Power cable, data
cable, power adapter, handle mounting screw, usb flash drive and turntable control
cable
The handheld components will be
shared on Creality Cloud, and you can
use 3D printer to print.

Device Installation
The device has two working modes, turntable mode and handheld mode
Turntable mode Handheld mode
Power cable
USB3.0 cable
Turntable control line
Power cable
USB3.0 cable
PS: Connect the USB 3.0 cable before connecting the device power cable when the computer boots up

Software Installation
Install the software and copy the device's supporting configuration file
Installation Software import calib file
Click here
Do you want to allow this app…
Click “Yes”
Finish

Launch Software
Start the software and select the turntable scanning mode or handheld scanning mode

Menu bar
Functional Area
Data Management Area
Software Interface
After selecting the scanning mode, enter the main interface of the software

Shortcut key

Turntable mode
Turntable mode can fully automatic scanning of objects around 100mm-300mm

1Adjusting the device view
Adjust the distance and angle between the scanner and the turntable so that the object and the
turntable are in the center of the 3D view and the object can be completely covered.
600mm800mm
Good
Dark
Bright

2Initializing the turntable
Scanning of empty turntable, automatic positioning of turntable plane position
Turntable recognition area
Model turns red

3Start scanning
The scanned object is placed in the center of the turntable and starts scanning automatically
Click the record button, the turntable automatically
rotates and starts scanning the object 360°

3Scanning the second posture
Change the attitude of the scanned object and place it in the center of the turntable, click the
Append button, and click Scan button, fill in the project name, and start automatic scanning.

4Processing data
Select scanned data for automatic processing.
1
2

5Automatic alignment
Check the auto-alignment effect and go to the next step of processing

6Complete processing
Automatic completion of all model processing and export of results data
The stl format can be imported directly to the 3D printer
The obj format allows you to get a model with textures

Handheld mode
Handheld mode allows flexible scanning of objects of different sizes

1Start scanning
Align the scanned object, adjust the brightness, and keep the object about 700mm away from the scanner

2Finish scanning
After completing the scan, click “Process” button Start fully automatic data processing.
Number of mesh faces
Fill Hole
Color 3d model

3Remove base
Semi automatic removal base, Use Ctrl + left mouse button to frame select any 3 base areas, and
then click the “calculate the ground” button to calculate the base. At this time, the base turns red.
Click “next” button start automatic processing.

4Automatic data processing
Click the Process button and the data will be processed automatically and textures will be applied.
Click this button to toggle the model to display solid colors or textures
/