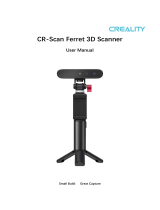Page is loading ...

Creality CR-Scan Lizard 3D Scanner Troubleshooting
1. The scanner installation file is corrupted
Here you can download the latest software:
https://www.crealitycloud.com/software-firmware/software?type=11
2. I cannot install the software.
a) Check whether the computer memory is 8G and above, make sure the
hard disk has enough storage space;
b) Please allow the administrator permission to run the software, you can
switch to an administrator account then log in to Windows;
c) Disable antivirus software and reinstall CR Studio. If it still does not
work, please uninstall the antivirus software and reinstall the CR Studio
software;
d) Make sure the software is installed under English directory (no special
character);
e) Make sure your computer meets the system requirements;
System requirement:
Windows 10 and above, 64 bit
Mac OS Big Sur and above
Required hardware:
Minimum:
CPU: i3 7th 2.0GHz or Equivalent, RAM: 8GB,
Graphics card: MX250 or Equivalent and above
Recommended:
CPU: i7 8th 3.5GHz or Equivalent, RAM 16GB,
Graphics card: 1060 4GB or Equivalent and above
3. Why does it show “the scanner connect failed” in CR Studio?
a) Make sure the data cable and power cable plugged in (the scanner
indicator will be on and you can hear the fan inside the scanner is running
if the scanner is powered on). Close the software then open again.
b) It is recommended to connect the scanner to the computer directly instead
of using a USB hub;
c) Disable antivirus software and reinstall CR Studio. If it still does not work,
please uninstall the antivirus software and reinstall the CR Studio software;
d) Make sure you can find camera A and B in the device manager;

e) Verify if the camera permission is enabled on your computer: Windows
settings->Security->Camera->Allow apps to access camera.

4. The device is connected successfully, but no image shows on the
screen.
a) Please refer to the user manual and make sure the Calibration file has
been imported;
b) The software needs restarted once you reconnect the scanner to the
computer.
c) Check whether the projection lamp is flashing continuously in the preview
or scanning process.
d) Verify if the camera permission is enabled on your computer: Windows
settings->Security->Camera->Allow apps to access camera.

e) Install PotPlayer for 64-bit Windows
Link: https://daumpotplayer.com/download/
After the installation is finished, click PotPlayer -> Open -> Device Settings
->Webcam -> Device -> select ICT CameraA and ICT CameraB – Open
device.
Then check if there is any video from cameras. If no videos, it means the
computer system is not compatible with the scanner camera, please try
another computer or reinstall the computer system.


5. The software shows a white screen without any content.
a) Make sure the graphics driver is installed well.
b) Go Device Manager-> Display Adapters to make sure the graphics card is
enabled.
5. Objects cannot be scanned or are missing
a) In the turntable mode: the distance between the scanner and the turntable
is about 250mm-350mm; In the handheld mode: the distance between the
scanner and the scanned object is about 300mm;
b) Make sure the material is NOT transparent, reflective, hollow, very thin.
Regarding transparent and reflective objects, it is recommended to use
scanning spray or dry shampoo before scanning. Hairs, furs, or similar tiny
objects cannot be scanned either.
c) Adjust the brightness bar in the top right corner, make sure the object is
clear without much red points;

d) Make sure the frame rate is around 10fps (you can check it in the left
bottom corner while scanning). If it does not reach 10fps, please check
your computer specs, refer to question 2.
6. After fusion, there is rough edges and a lot of noise.
a) Please adjust the sensitivity level while scanning

b) select “remove noises” and try to unselect “repair” before processing to
see the results.
7. Can CR Scan Lizard use a mobile power supply to power the scanner?
Yes, it can work with 20w fast charging power bank by using an adapter cable
from type C/USB/Micro USB to round head DC5.5mm cable.
8. The basement cannot be selected.
Make sure the transform operator in the left bar is NOT enabled.

Under the edit mode, make sure the scanned data is unhidden and selected
(click the small eye to unhidden) in the data menu.
9. The initialization turntable cannot turn red
a) Make sure the distance between the turntable and the scanner is
250mm-350mm;
b) Keep the scanned object and turntable only, remove other items and keep
the scanning environment clean and empty.

10.One camera is wonky/ The camera angle of view is not positive
Please do not worry, this is designed like this for projection.
The scanner has 2 cameras and a kind of projector that projects a light
pattern onto the object. According to the principles of photogrammetry, the
projector needs to keep a certain angle with the point cloud camera to get
better scanning result, so there is offset of the camera.
11. I lost the user manual
The latest CR Studio user manual can be found in the Help menu:
Technical Support
All our after-sales and sales teams are on call for you. We are happy to
solve any problems you may have while using the Creality CR-Scan 01 3D
Scanner. If you cannot find a solution to solve your problem in this user
manual, you can visit our official website to search for solutions, or contact
support by phone or E-mail.
On our official website, you can find some common problem descriptions
and solutions. Many of your questions can be resolved here:
www.creality.com.
You can contact the after-sales teams by phone or E-mail, Monday to
Saturday. If you contact us during non-working hours, we will respond to
you as soon as possible during the working hours. We are extremely sorry if
it is inconvenient.
E-mail: [email protected]
Official Website: www.creality.com
Online support: https://www.creality.com/pages/service-center
Tel: +86 755 3396 5666
Address: 18F, JinXiuHongDu Building, Meilong Blvd., Longhua Dist.,
Shenzhen, China 518131

/