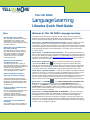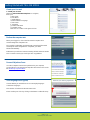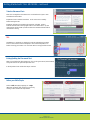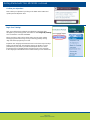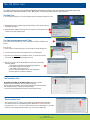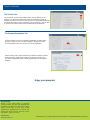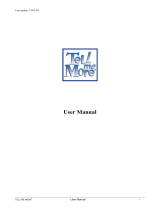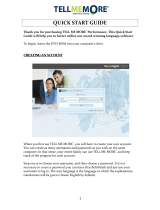TELL ME MORE
Language Learning
Libraries Quick Start
Guide
FAQs
How in-depth is this program?
TELL ME MORE provides more depth
and breadth of any solution on the
market today. You can expect
up to
2,000 lesson hours per language with up
to 10,000 exercises.
What makes TELL ME MORE better
than other solutions?
TELL ME MORE provides more than
twice the amount of content, offers the
most advanced speech recognition
technology available, and provides
cultural exercises for a real world
learning experience.
What exactly does the speech
recognition do for me?
The advanced speech recognition in
TELL ME MORE provides you with the
opportunity to practice pronunciation and
receive a score as well as take
advantage of 3D animations showing
how to perfectly pronounce words.
What is the difference between a
target and an interface language?
The target language is the language
program you are studying, the interface
language is the language that the TELL
ME MORE software program and tools
are delivered in.
Does this product support language
certification tests?
Yes, the Language Achievement Test at
the end of the language learning
program to rank the patron in
comparison to the major standardized
tests on the market: Council of Europe,
TOEIC, TOEFL…
Should I have my Pop-Up Blocker
turned off?
Yes, in order to access the content you
will need to disable your popup blocker.
Welcome to TELL ME MORE Language Learning!
The purpose of this document is to provide you with a quick reference guide to key
functions and features of TELL ME MORE®. This will enable you to navigate and work
within your personalized language program quickly and productively.
QUICK Tip #1 – Placement Test and Self Assessment. The optional Placement Test is
a 64 question timed test. You will be tested on vocabulary, grammar, reading and
listening skills. Test time is 30-45 minutes. You can opt not to participate in the Placement
Test and leverage the Self Assessment tool which allows you to choose the level you feel
most appropriate (beginner to advanced/expert) you can always go back and change.
See Quick Tip #2.
QUICK Tip #2 – Create/Modify learning objectives. - After completing the Placement
Test or Self Assessment and you feel that your learning objectives do not match your skill
level you can modify your learning objectives. To create/modify your objectives simply go
to your personalized student portal http://www.tellmemore-online.com
select “modify my
objectives” and confirm the next 4 steps.
QUICK Tip #3 – Help function. Spend a few minutes familiarizing yourself with the
comprehensive HELP feature
. We strongly recommend using help when first
entering your “Selected Language Program” page. If and/or when you have deactivated
the automatic help window popup, remember that help is always available. Simply click
on the down arrow next to Guided Mode on the top right hand portion of the screen.
QUICK Tip #4 – Speech Recognition – Useful tips are provided in the applications help
feature (see quick ref: 5 ) on how to use speech recognition effectively. The most useful
tips are; 1) Try and work in a quiet environment with as little background noise as
possible, 2) Wait until the notification “beeps” before speaking into the microphone and 3)
Try and complete the word and/or phrase within the 5 second allotted time. You can
always press the pause button if you need more time before practicing the pronunciation.
QUICK Tip # 5 – The Red Dot
– The Find out more about a word button (Red
dot with an arrow going through) is located on the upper left corner below the
instructions. The Red Dot is an extremely useful tool that allows the learner to have
instant access to word translation (both oral and written), conjugation (if the selected
word is a verb), and the ability to practice speech pronunciation by clicking and dragging
the red dot over the word in question.
QUICK Tip # 6 – Training using the online “Guided Mode.” – This is the structured,
pedagogical approach within TELL ME MORE® to learning the target language. The
learning paths have been pre-set by a consortium of linguists and are arranged to
develop maximum results based on immersion pedagogy. Jump into the program, and
allow it to work. The learner will not understand everything at first, but that is the point of
immersion – to essentially replicate the way your first language was learned by engaging
all of the senses in language acquisition.

Getting Started with TELL ME MORE
Create your Account
1. Create your account
(*Must use Microsoft Internet Explorer 5.0 or higher)
Enter your:
a) First name
b) Last Name
c) email Address
d) Select Interface Language
e) User name
f) Password
g) Confirm Password
h) Create Account
Now click on “Confirm” or the green tick icon.
.
Perform the computer test
:
When you’re logged in, click on the link named “Computer Test”
and then “Begin the Computer Test“.
The computer configuration and the Internet connection will be tested
and analyzed. If the configuration is not optimal, you will be
informed immediately.
Furthermore your technical contact at Auralog will look at the test results.
This is in order to assist you, should you have any problems.
Personal Objectives Form
:
Once the Computer Test has been performed on your computer,
you are able to access the personal objectives form. Please click on the
link “Define My Objectives Now
”.
Your Language Focus (goals)
Choose whether you would like to focus on “Everyday language”
or “Business language”.
This selection is irrelevant for the Placement Test.
Please confirm your choice by clicking on the button “Confirm this step”.
page 2 of 6
Libraries Quick Start Guide

Getting Started with TELL ME MORE, continued Getting Started with TELL ME MORE, continued
Take the Placement Test
:
Now click on “Begin the Placement Test” on the left hand of your screen
and follow the instructions.
Important: Please read the instructions on the next screen carefully
before starting the test.
Important: The time for answering the questions is limited. A timer
indicates the time left on the top right of the screen. When time is up, the
next question will be shown. Questions that aren’t answered in time will be
considered as wrong.
TIP
:
Headphones or speakers are required in order to perform the Placement
Test. For the exercises with sound please click on the loudspeaker icon
before choosing your answer. You can listen twice to every possible answer.
Exiting/Quitting the Placement Test
After you’ve finished the Placement Test, click on the “green man” (at the bottom)
and you’ll return to the personal objectives form.
In the objectives form confirm the step to continue.
Define your Skills/Topics
Select a skill (Everyday language) or a topic
(Business language) and confirm your choice by
clicking on the “Confirm this step” button.
page 3 of 6
Libraries Quick Start Guide

Confirm your objectives
:
Now confirm your objectives by clicking on the button at the bottom and
quit the personal objectives form.
Begin Your Training!
After you’ve defined and confirmed your objectives several new links
will appear in your learning portal, one of them is called “Begin My Training”.
Click on that link to run TELL ME MORE.
When you finish a work session please make sure not only to quit the
learning program but also to log out of your learning portal by clicking
“Sign Out” at the top right of your screen.
Important: The “Language Achievement Test” is to be done only a few days
before your training ends. This test takes approx. 90 minutes. It can be
performed only once, but it is possible to interrupt the test such as the
Placement Test. To interrupt the test you’ll have to quit. Click on the link
to the Language Achievement Test to continue where you have left the test.
Getting Started with TELL ME MORE continued
page 4 of 6
Libraries Quick Start Guide

As a patron there are six (6) main tools available for you within the system, they are consistent throughout most of the
activities and in the different levels of TELL ME MORE. The tools are there to ensure your success.
The Help Tool
:
1. To use Help at any time, click on the question mark in the upper right-hand corner.
2. Help with the screen: explains step-by-step how the screen works and how
to navigate through it.
3. Help navigating: explains the function of each of the icons located on the
current screen and how they work
.
The “find out more about a word” Tool
:
One of the most powerful tools, this is available in all of the activities and
levels!
Easy to use!
1. Click on the icon represented by a red circle with an arrow pointing at it
2. The Find out more about a word options box is now displayed
3. Any word now underlined
is available to select. To select the one that
you would like to inquire about simply click on it.
4. The Find out more about a word options box presents you with the
following options:
a. Translation of the word in the language of interface
b. The ability to pronounce the word
c. The ability to listen to the word
d. If it is a verb, the ability to access the conjugation,
note this option is not always activated.
The Translation Tool
:
By clicking on the flag you are able to view a
translation of what is
written on the screen in the chosen interface language.
Please note that sometimes it is only the instructions that are translated,
this will depend on the activity you are performing.
To see the desired translation use Find out more about a word
.
The Correction Tool
The correction tool (9) allows you to identify your mistakes without providing
you with the answer and not deducting points. Mistakes are RED and correct
responses are GREEN. You can use the correction tool as many times as you’d like.
However, if you simply want the answer, you can use the Solution tool.
1
2
3
1
3
2
4
TELL ME MORE Tools
page 5 of 6
Libraries Quick Start Guide

Tools Continued
The Solution Tool
This tool allows you to have the solution of the exercise filled in for you.
However, you will loose points for the part of the activity that you did not
complete. The tool is to be used as the last resource. Remember that all tools
are designed to help you learn and master your new language. You are able
to go back and redo the exercise from the beginning if you would like.
The Grammar Explanation Tool
1. This tool allows you to have a grammar explanation in relation to the
activity or sentence you are currently completing. Simply click on the
circled explanation after each choice to access the explanation.
2. After clicking on the circled explanation you will then view the grammar
explanation of the activity or the sentence. By clicking in the flag, you
can have the explanation either in the target language or in the interface
language
Key
Enjoy your program!
1
2
About Auralog
Auralog is the global leader in language
learning software. The TELL ME MORE® suite
of products is being used by more than 5 million
learners world wide, in more than 10,000
organizations. Headquartered in Phoenix, AZ,
Auralog has offices in France, Germany, China,
Italy, Mexico, Spain, and China.
888.388.3535
© 2008 Auralog, Inc. All rights reserved. TELL ME MORE
® is a registered trademark of Auralog, Inc.
-
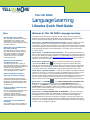 1
1
-
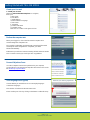 2
2
-
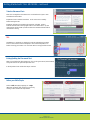 3
3
-
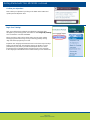 4
4
-
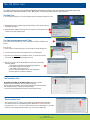 5
5
-
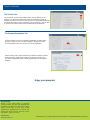 6
6
Auralog Tell me More language learning Quick start guide
- Type
- Quick start guide
- This manual is also suitable for
Ask a question and I''ll find the answer in the document
Finding information in a document is now easier with AI
Related papers
-
 Auralog Tell Tell me More 10.0 Campus User guide
Auralog Tell Tell me More 10.0 Campus User guide
-
 Auralog Tell me More Corporate 7.0 Tutor Tools User guide
Auralog Tell me More Corporate 7.0 Tutor Tools User guide
-
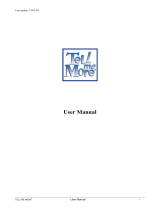 Auralog Education 7.0 User manual
Auralog Education 7.0 User manual
-
 Auralog Tell me More 5.0 User manual
Auralog Tell me More 5.0 User manual
-
 Auralog Tell Homeschool Version Quick start guide
Auralog Tell Homeschool Version Quick start guide
-
 Auralog Tell me More CJ User manual
Auralog Tell me More CJ User manual
-
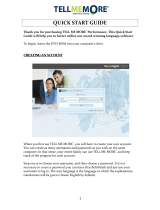 Auralog Tell Tell me More Performance Quick start guide
Auralog Tell Tell me More Performance Quick start guide
-
 Auralog Corporate 7.0 - Admin Tools User guide
Auralog Corporate 7.0 - Admin Tools User guide
-
 Auralog Education 7.0 - Admin Tools User guide
Auralog Education 7.0 - Admin Tools User guide
-
 Auralog Tell Tell me More 10.0 Campus User guide
Auralog Tell Tell me More 10.0 Campus User guide
Other documents
-
CAMBRIDGE CogBooks Adaptive Courseware User guide
-
Franklin Language Master Language Learning Library User manual
-
Franklin BDS-7100 User manual
-
Franklin BES-2110 User manual
-
3M Home Security System 8800 Series User manual
-
3M 9900 Series User manual
-
Franklin English Language Trainer User manual
-
Ectaco Besta CD-616 User manual
-
Ectaco CD-608 User manual
-
Franklin Colins Speaking Reference Library User manual