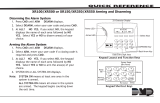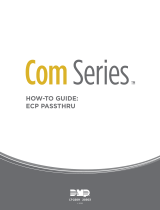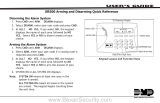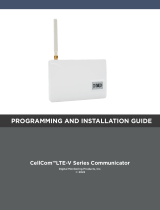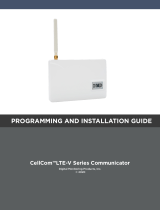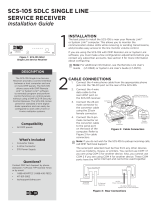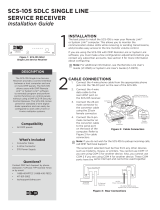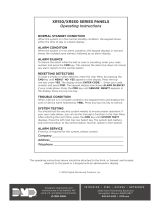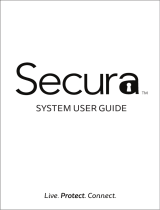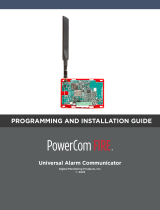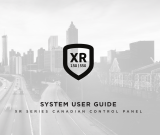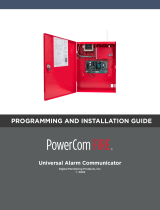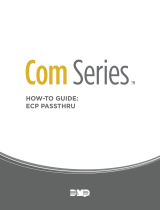TABLE OF CONTENTS
About the Communicator ......................1
System Components ...............................1
Terminals.......................................................................1
Programming (PROG) Connection ....................2
Tamper...........................................................................2
Reset Button ...............................................................2
Load Button ................................................................2
Backlit Logo ................................................................3
Installation ...............................................4
Select a Location .......................................................4
Mount the Communicator ......................................4
Wire the Communicator .........................................5
Connect the Antenna ..............................................5
Applications ............................................. 6
CID Dialer Connection .............................................6
Communication Failure (DualComNF only) ........6
Zones 1‑4 Input Connection ..................................6
Ademco/Honeywell ECP Connection ...............9
Remote Arming and Disarming ............11
Virtual Keypad ............................................................11
Using Outputs to Arm and Disarm .....................11
Activate the cellular module .................12
Dealer Admin Activation ........................................12
Tech APP Activation ................................................12
Remote Link Activation ..........................................12
Programming ...........................................13
Before You Begin ......................................................13
Getting Started ..........................................................13
Programming Menu ..................................................13
Reset Timeout ............................................................14
Special Keys ................................................................14
Letters and Special Characters............................15
Current Programming .............................................15
Initialization .............................................16
Communication .......................................17
Network Options .....................................20
Remote Options ......................................22
System Reports .......................................22
System Options .......................................23
Output Options .......................................25
Area Information .....................................26
Zone Information ....................................27
Stop ........................................................... 30
Set Lockout Code ...................................30
Z‑Wave Setup (DualComWZ Only) ................... 31
Add Z‑Wave Devices (ADD) .................................31
List Z‑Wave Devices (LIST) ...................................31
Rename Z‑Wave Devices .......................................31
Status of Z‑Wave Devices ......................................32
Remove Z‑Wave Devices (REMOVE) ................32
Favorites (FAV) ..........................................................32
Adding a Favorite .....................................................32
Add Devices to Favorites .......................................32
Change Device Settings in Favorites.................33
Edit Devices in Favorites ........................................33
Remove Devices from Favorites ..........................33
Transfer Controller (XFER) ....................................34
Optimize (OPT) ..........................................................34
Appendix ..................................................35
False Alarm Reduction ............................................35
Diagnostics Function ...............................................35
Using the 984 Command Function ....................37
Using the Walk Test ..................................................37
Cross Zoning ...............................................................38
Z‑Wave Information (DualComWZ only) ..............38
FCC NOTICE .............................................40
Industry Canada ......................................40
NFPA 72 (DualComNF Only) ................................. 40