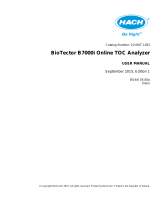1 / 2
For use in quality control/manufacturing process only.
Performing a Measurement — (October 2017)
Moving parts of the Multi Sampler may cause hand injuries. The Multi Sampler needle
may cause injuries during operation. Never use the Cedex HiRes Analyzer without the
protective cover in place for the Multi Sampler.
Start the Cedex HiRes Analyzer and Software
1
Turn on the Cedex HiRes Analyzer.
2
Turn on the monitor and PC.
3
Log in to Windows Operating System.
4
Start the Cedex Software by double-clicking on the Cedex Client icon located on the
desktop (the Cedex Server should already be automatically started. It must be first started
before the Cedex Software can be started). The Log In dialog box of the Cedex HiRes
Software will open.
5
Enter the username in the User Name field and password in the Password field and press
<Return>. The Cedex Control Center appears after a successful login.
■
Perform a Hardware Startup and Prime
1
Click on the HWM button in the Cedex Control Center to open the Hardware Management
dialog box.
If the Hardware Management has not been started, the current status field will
have the message “Not started”.
2
Click on HW Startup if the Hardware Management has not been started. The Hardware
Management will start and the current status field will have the message “HW started and
LM not primed”.
3
Ensure that a clean, empty Cedex Sample Cup is correctly positioned on the Multi Sample
Tray in the DefaultCup position (usually sample cup position 1), or on the single sample port,
and click on Prime in the Hardware Management dialog box. The status field will have the
message “HW started and LM primed”.
■
Perform a single measurement
1
Click on MEASURE in the Cedex Control Center to open the Measurement dialog box.
2
In the Measurement dialog box, enter a clearly defined Reactor ID to describe the sample
(e.g., the name of the cell culture or bioreactor name) in the Reactor ID area. You may either
choose a Reactor ID from the drop-down list or enter a new Reactor ID.
3
Enter a clearly defined Sample ID in the Sample ID area. Multiple Sample IDs can be listed
under one Reactor ID. The Sample ID can be freely defined.
4
Choose the appropriate dilution factor from the Dilution drop-down list. For undiluted
samples, enter a dilution factor of 1:1. When a dilution of 1:2 is prepared, then
1 part cell
suspension has been added to 1 part dilution medium. A dilution of 1:3 means that 1 part
cell suspension has been added to 2 parts dilution medium. The dilution factor will be
automatically taken into account in the results.
5
Select the sample volume of 300 µL in the Volume drop-down menu.
6
Enter comments (if desired) in the Comment box.
7
Enter the cup position for the sample in the Cup Position dialog box.
8
Select the cell type that optimally recognizes your cells from the Cell Type drop-down list:
c Min. Size: small cells with a diameter of about 6 µm.
c Std. Size: normal sized cells with a diameter of about 12 µm.
c Max. Size: large cells of more than 16 µm.
If a new cell type has been created, it can also be selected from the same Cell Type
drop-down list.
Do not select the Cell Type option HR-Illumination. This Cell Type is designed for
service purposes only and is not intended for analysis of cells.
ccc
Cedex HiRes Software 2.4 Quick Guide