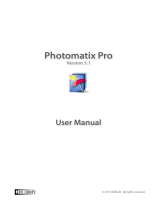Page is loading ...

About this Document
This document is divided into two sections: The Fuse Guide and the Fuse Reference. The first section,
the Fuse Guide, explains the fuse application programming interface (API). Fuses are like plugins that
can be developed easily without the need of compilers and development environments. Fuses can
go beyond Macros, and their source code can easily be converted into C++ source for the Fusion SDK.
Resolve and Fusion has a built in compiler and will compile on the fly. Access to GPU processing
can easily be done in a Fuse as well as utilizing optimized core processing functions already built
into Fusion
This guide contains information on how to get started, how the API is laid out to represent the
application model, and how to deal with it in practice. The first section refers to example fuses that
ship with this guide The second section, the Fuse Reference, assumes you have an understanding of
the programming concepts and the fundamentals of the first section. The Fuse Reference describes
the common API, its objects, members, arguments and usage.
Target Audience
This document is intended for developers, technical directors, and users knowledgeable in
programming. It was by no means written to teach programming concepts and does not act as a
reference for programming languages. Please refer to Lua.org for Further language references.
If you are capable of editing Macros in a text editor and adding Scripting functions to customize
tooling, then Fuses extend further with more functionality and lower level capabilities.
Requirements
In order to follow this guide, you will need to have a copy of Blackmagic Design Fusion or Resolve
installed. The source code of both fuse languages needs to be stored as plain text, which can be
written in any non-formatting text processor like Notepad or TextEdit. It is recommended to make
use of a dedicated code editor to benefit from syntax highlighting and language-specific features,
like SciTE.

Fuse Plugin Guide
About Fuse Plugins ����������������������������������������� 7
Installation ��������������������������������������������������������������� 7
Resolve ������������������������������������������������������������������������ 7
Fusion �������������������������������������������������������������������������� 8
Overview Guide ������������������������������������������������ 8
About the Lua Language ����������������������������������� 8
Types of Fuse Plugins ������������������������������������������ 9
Image Basics������������������������������������������������������������ 9
Images ������������������������������������������������������������������������ 9
Color ��������������������������������������������������������������������������� 10
Channels ������������������������������������������������������������������� 10
Canvas Color ����������������������������������������������������������� 10
Image Domain ������������������������������������������������������� 11
Metadata ������������������������������������������������������������������ 11
Fuse Plugin Programing ����������������������������������� 11
Editing and Loading ��������������������������������������������� 11
Setting Code Dev Editor ������������������������������������� 11
Naming Conventions ������������������������������������������� 12
Variables ������������������������������������������������������������������� 12
Console - Print and Debug �������������������������������� 13
Other Programing Notes ����������������������������������� 13
Example 1 – Overview of a Fuse ������������������� 13
FuRegisterClass Function ���������������������������������� 14
UI Controls - Create Function ������������������������� 14
Process Event Function �������������������������������������� 15
Example 2 – UI Controls ����������������������������������� 17
Sliders ������������������������������������������������������������������������ 17
Buttons, Check Boxes and Lists ��������������������� 18
On Screen ���������������������������������������������������������������� 19
Color Controls ������������������������������������������������������� 20
Gradient Color ������������������������������������������������������� 21
Organize, Tabs, Nests ���������������������������������������� 22
Image Inputs ��������������������������������������������������������� 23
Notify Change ������������������������������������������������������� 23
Example 3 – Internal Image
Processing Functions ��������������������������������������� 24
Color Matrix ����������������������������������������������������������� 24
Color Functions ���������������������������������������������������� 25
Color Space ������������������������������������������������������������ 25
Clear and Fill Image �������������������������������������������� 25
Channel Operations��������������������������������������������� 26
Channel Booleans ������������������������������������������������� 26
Transform ���������������������������������������������������������������� 26
Crop ��������������������������������������������������������������������������� 27
Resize ������������������������������������������������������������������������ 27
Merge ����������������������������������������������������������������������� 27
OMerge OXMerge ����������������������������������������������� 28
Blur Glow ����������������������������������������������������������������� 28
Example 4 – Multi Pixel Processing ������������ 29
Creating Pixel Functions ����������������������������������� 29
Process ��������������������������������������������������������������������� 30
Example 5 – Shapes, Lines, Text ������������������� 31
Example 6 – Text and Strings ������������������������ 33
UI Create ����������������������������������������������������������������� 33
Process ��������������������������������������������������������������������� 34
Function Creation - Text Rendering ������������� 35
Example 7 – Sampling ������������������������������������� 37
Process Scatter ����������������������������������������������������� 37
Process Sample ���������������������������������������������������� 38
Fusion SDK Contents 3

Fuse Reference
Creation ������������������������������������������������������������� 40
FuRegisterClass() ������������������������������������������������� 40
Create ����������������������������������������������������������������������� 42
Process ��������������������������������������������������������������������� 42
NotifyChanged ����������������������������������������������������� 42
OnAddToFlow �������������������������������������������������������� 43
Input ������������������������������������������������������������������������� 44
UI �������������������������������������������������������������������������� 48
Add Controls - AddInput ����������������������������������� 48
ButtonControl �������������������������������������������������������� 51
CheckboxControl �������������������������������������������������� 51
ColorControl ����������������������������������������������������������� 52
ComboControl ������������������������������������������������������� 54
FileControl �������������������������������������������������������������� 55
FontFileControl ����������������������������������������������������� 56
GradientControl ��������������������������������������������������� 56
LabelControl ����������������������������������������������������������� 57
MultiButtonControl �������������������������������������������� 58
OsetControl ��������������������������������������������������������� 59
RangeControl �������������������������������������������������������� 60
Thumbwheel ScrewControl ������������������������������ 61
SliderControl ���������������������������������������������������������� 62
TextEditControl ����������������������������������������������������� 62
OnScreen UI Widgets ����������������������������������������� 63
Output ���������������������������������������������������������������������� 68
Process ��������������������������������������������������������������� 68
Image Processing Function ��������������������������� 68
BlendOf ��������������������������������������������������������������������� 69
Blur ����������������������������������������������������������������������������� 69
ChannelOpOf���������������������������������������������������������� 71
CopyOf ��������������������������������������������������������������������� 73
CSConvert ��������������������������������������������������������������� 73
ErodeDilate �������������������������������������������������������������� 74
Fill �������������������������������������������������������������������������������� 75
Gamma ��������������������������������������������������������������������� 76
Gain ���������������������������������������������������������������������������� 76
GetCanvasColor ���������������������������������������������������� 77
GetPixel �������������������������������������������������������������������� 77
Image ����������������������������������������������������������������������� 78
Merge ����������������������������������������������������������������������� 84
MergeOf ������������������������������������������������������������������ 86
MultiProcessPixels ���������������������������������������������� 88
OMerge �������������������������������������������������������������������� 90
OXMerge ����������������������������������������������������������������� 90
Resize ������������������������������������������������������������������������� 91
RecycleSAT ��������������������������������������������������������������� 92
SamplePixelB ���������������������������������������������������������� 92
SamplePixelD ��������������������������������������������������������� 93
SamplePixelW ��������������������������������������������������������� 93
SampleAreaB ��������������������������������������������������������� 94
SampleAreaD �������������������������������������������������������� 94
SampleAreaW �������������������������������������������������������� 95
Saturate ������������������������������������������������������������������� 96
SetCanvasColor ����������������������������������������������������� 97
SetPixel ��������������������������������������������������������������������� 97
Transform ��������������������������������������������������������������� 98
UseSAT ��������������������������������������������������������������������� 99
Request ����������������������������������������������������������������� 100
Domain of Denition ���������������������������������������� 100
Pixel ������������������������������������������������������������������������ 101
ColorMatrixFull ������������������������������������������������� 102
Using the ColorMatrix ������������������������������������� 102
Drawing, Text, Shapes ���������������������������� 106
Shapes Creation ������������������������������������������������ 106
Shape ���������������������������������������������������������������������� 106
AddRectangle ������������������������������������������������������ 106
MoveTo ������������������������������������������������������������������� 107
LineTo ��������������������������������������������������������������������� 107
BezierTo ����������������������������������������������������������������� 107
ConicTo ������������������������������������������������������������������� 107
Close ����������������������������������������������������������������������� 108
Fusion SDK Contents 4

Text Shape ����������������������������������������������������������� 108
GetCharacterShape ������������������������������������������ 108
TextSt yleFont ������������������������������������������������������ 108
TextStyleFontMetrics ��������������������������������������� 109
CharacterWidth �������������������������������������������������� 109
CharacterKerning ���������������������������������������������� 109
OutlineOfShape �������������������������������������������������� 109
ImageChannel ��������������������������������������������������� 110
Styles ����������������������������������������������������������������������� 111
FillStyle �������������������������������������������������������������������� 111
SetFillStyle ������������������������������������������������������������� 111
ShapeFill ����������������������������������������������������������������� 112
PutToImage ����������������������������������������������������������� 112
ChannelStyle ������������������������������������������������������� 112
Color ������������������������������������������������������������������������� 113
BlurType ������������������������������������������������������������������ 113
SoftnessX SoftnessY ������������������������������������������ 113
SoftnessGlow ������������������������������������������������������ 114
SoftnessBlend ����������������������������������������������������� 114
Shape Transforms �������������������������������������������� 114
Matrix4 ������������������������������������������������������������������� 114
Matrix Operations ���������������������������������������������� 115
Identity ������������������������������������������������������������������� 115
RotX RotY RotZ �������������������������������������������������� 115
RotAxis ������������������������������������������������������������������� 116
Rotate ��������������������������������������������������������������������� 116
Move ����������������������������������������������������������������������� 116
Scale ������������������������������������������������������������������������� 117
Shear ������������������������������������������������������������������������ 117
Project ��������������������������������������������������������������������� 117
Perspective ������������������������������������������������������������ 117
TransformOfShape ������������������������������������������� 118
View LUT Plugin ������������������������������������������� 118
ViewLut Creation ���������������������������������������������� 118
FuRegisterClass() ����������������������������������������������� 118
ViewLut UI ������������������������������������������������������������ 119
Create() ������������������������������������������������������������������� 119
ViewLut Process ������������������������������������������������ 120
SetupShadeNode() �������������������������������������������� 120
SetupParams ������������������������������������������������������� 121
ViewLut Example ���������������������������������������������� 122
FuRegisterClass() ����������������������������������������������� 122
ViewShadeNode ������������������������������������������������� 123
The Shader String ���������������������������������������������� 123
ShadePixel ������������������������������������������������������������ 124
MetaData �������������������������������������������������������� 125
Viewing Metadata �������������������������������������������� 125
Metadata and Fuses ���������������������������������������� 125
Supported File Types �������������������������������������� 125
List of known Metadata �������������������������������� 126
Metadata Functions ���������������������������������������� 128
Readstring ������������������������������������������������������������ 129
Writestring ����������������������������������������������������������� 130
DCTL Processing ������������������������������������������ 130
DCTL Introduction ������������������������������������������� 130
Kernels������������������������������������������������������������������� 130
Math Functions ��������������������������������������������������� 132
dene_kernel_iterators_xy(x, y) ������������������ 135
User Dened Functions����������������������������������� 136
Process ������������������������������������������������������������������ 137
Process Introduction ���������������������������������������� 137
Fusion SDK Contents 5

Fuse
Plugin Guide

About Fuse Plugins
—Fuses are like plugins that are hosted by Resolve-Fusion engine and Fusion Studio can be
developed easily in a Text editor without the need of compilers and development environments.
—Builtin UI toolbox, with many different controllers, onscreen widgets are available to use.
—Development is rapid as Fuses can be developed and reloaded on the fly without restarting
Resolve and Fusion. Test, Edit, and Reload the updated source code will compile on the fly and run.
—There is also a builtin core of image processing functions like Blur, Merge, Color operations and
Image operation that utilize optimized core processing and GPU processes.
—Fuses can be multithreaded and GPU processing like DCTL can be used.
—Fuse source code uses Lua, which is a C like programming language, and their source code can
easily be converted into C++ source for the Fusion SDK.
—The JustInTime (JIT) flavor of Lua that is utilized in Fusion which compiles on the
fly for performance.
Installation
There are 7 Template Example Fuses installed in the Developer section of Resolve and Fusion with
inline documentation (comments). This section will offer an overview of basic Fuse programming and
refer to these examples for more in depth study.
First copy these fuses from the developer directory and paste into the these directories
Resolve
—macOS: ~/Library/Application Support/Blackmagic Design/DaVinci Resolve/Support/Fusion/Fuses
—Windows:C:\ProgramData\Blackmagic Design\DaVinci Resolve\Support\Fusion\Fuses
—Linux:/.local/share/DaVinciResolve/Fusion/Fuses
About Fuse Plugins Fuse Plugin Guide 7

Fusion
—macOS: ~/Library/Application Support/Blackmagic Design/Fusion/Fuses
—Windows:C:\ProgramData\Blackmagic Design\Fusion\Fuses
—Linux: ~/.fusion/BlackmagicDesign/Fusion/Fuses
Restart Resolve and Fusion. This will need to be done to add a new Fuse to the list. Once added, the
process of editing, developing can be done on the fly without restarting the applications.
Overview Guide
This Guide section is used with the series of Template Example Fuse Plugins supplied, these have
comments inline to explain functionality. These show the functional building blocks and setups to
creating custom Fuse plugins. This guide will explain each template Fuse, and the Reference section
has further detail of each function.
Starting with background information primer, you can follow along with the Fuse plugins loaded in the
Fusion page, loaded in a Text editor, and this.
About the Lua Language
Lua is a powerful, efficient, lightweight, embedded scripting language built into Resolve and Fusion
it is used for Scripting and hosting Python scripting as well as Fuse image processing plugins.
It supports procedural programming, object-oriented programming, functional programming,
data-driven programming, and data description.
Lua combines simple procedural syntax with powerful data description constructs based on
associative arrays and extensible semantics. Lua is dynamically typed, runs by interpreting bytecode
with a register-based virtual machine, and has automatic memory management with incremental
garbage collection, making it ideal for configuration, scripting, and rapid prototyping.
—Lua supports an almost conventional set of statements, similar to those in C. This set includes
assignments, control structures, function calls, and variable declarations.
—Control structures if, else, while, and repeat have the usual meaning and familiar syntax
—The for statement has two forms: one numeric and one generic. The numeric for loop
repeats a block of code while a control variable runs through an arithmetic progression.
Also do and break loops.
—Expressions: numbers and literal strings. Variables. Function definitions. Function calls.
Table constructors. Both function calls and vararg expressions can result in multiple values.
—Arithmetic operators: the binary + (addition), - (subtraction), * (multiplication), / (division), %
(modulo), and ^ (exponentiation); and unary - (negation). If the operands are numbers, or strings
that can be converted to numbers, then all operations have the usual meaning.
—The relational operators are, == (equal), ~= (not equal), < (less than), > (greater than), <= (less than
or equal), >= (greater than or equal). These operators always result in false or true.
—Math operators like Sin, Cos, Absolute, Log, Power, and more.
—I/O and OS level file open close read write support and control.
Overview Guide Fuse Plugin Guide 8

Fuses use Lua for the Fuse language and further language documentation can be found on the
Lua site and the LuaJit site.
Types of Fuse Plugins
Fuse plugins can be Image Processing and Metadata Processing or Modifiers or View LUT Plugins.
Image Processing Fuse plugins look like regular tools in Resolve and Fusion and can use all the same
UI controls in the Inspector tool controls, and onscreen crosshairs and widgets are also available for
use. Metadata processing is part of this Fuse type.
Modifier Plugins affect Number inputs and show up in the Modifier list. These are used instead of
animation splines to control numbers of a slider or the center of a merge as an example.
View Lut plugins are used to modify the image before being displayed, like linear to rec709 type color
conversion or for utility like zebra striping to show out of range data. These are explained in the View
Lut Plugin Reference.
Image Basics
Fuses do image processing and use internal functions in the Fusion engine to access images and
pixels. UI tools and Onscreen controls are built in and can be animated just like normal tools.
Images
Images are 2D arrays of pixels with 2 axis, X and Y. Coordinates are normalized, bottom left of the
image is (0,0) the center of the image is (0.5,0.5) and top right is (1,1). Images can also be accessed as
pixels as well.
Aspect Ratio is supported for nonsquare pixels.
Proxy sizing is also a part of the process with sizes of the original image and proxy size available to
the plugin.
PIxels are accessed directly in images in the X and Y directions from 0 to Width -1 for the X axis and 0
to Height -1 axis for the Y axis, the Bottom Left is pixel (0, 0) and Top Right is (Width-1. Height -1)
Overview Guide Fuse Plugin Guide 9

Color
Color is in RGB space, Alpha matte channel is always part of the image. There are also extended
deep pixel channels like Z-Buffer, Vectors, Disparity and more as well. Color of pixels are in floating
point numbers from 0 (black) to 1 (white), these values can be higher than 1 like in HDR and can also
be negative.
Channels
Images can have AOV channels beyond Red Green Blue, the channels available are:
R, G, B, A Red, Green, Blue and Alpha channels
BgR, BgG, BgB, BgA Background Red, Green and Blue channels
ZZ Buffer Channel
Coverage Z buffer coverage channel
ObjectID, MaterialID The ObjectID and MaterialID channels
U, V, W U,V and W texture map coordinates channels
NX, NY, NZ XYZ normal channels
VectorX, VectorY The forward X and Y motion vector channels to the
next frame
BackVectorX, BackVectorY Back X and Y motion vectors to the previous frame
DisparityX, DisparityY Per pixel Disparity position between 2 images,
normally stereo images
PositionX, PositionY, PositionZ World position channels
Canvas Color
Fusion engine supports infinite canvas for images, which is that image extends in all directions, the
region beyond the bounds of the image data is set using the canvas color.
Overview Guide Fuse Plugin Guide 10

Image Domain
The Domain of Definition, abbreviated to DoD, refers to a rectangular region that defines what part of
the image actually contains image data, this area can be outside of the viewing area and can be used
to limit the area of processing to the relevant area to speed performance.
Metadata
Image metadata is supported and can be processed by Fuse plugins. It is a set of variables that are
attached to an image and are passed alongside pixel data through the comp. Cameras store metadata
inside the files like time code location, color data and lens data.
Fuse Plugin Programing
Fuse Plugins are generally composed of 3 classes
—FuRegisterClass function, to register and name your plugin, to show up in the tool list of the
Fusion page and set the menu category. Brief description and link to help can also be set.
—UI controls are set in the Create Function. These are all animateable and are available in the
Inspector tool control area and on screen.
—Process event is the heart of the plugin wear Image Processing code and algorithms are executed.
There is a library of builtin image tools and functions to speed development.
Editing and Loading
Fuse Plugins are compiled on the fly or just in time compiled. Reloading a Fuse will cause a load of the
source code into cache and recompile.
Edit and Reload buttons are found at the top of the Inspector Tool Controls.
Setting Code Dev Editor
In Fusion Settings or Preferences the Code Editing Application Editing application and location can be
set. This will allow any text editor to be associated to the Fuse files for editing and development.
Overview Guide Fuse Plugin Guide 11

Naming Conventions
There are 2 names, a label that is displayed in menus and Inspector Tool controls and internal names
registering the plugin and tool controls internally, often the same name or similar abbreviation.
For example in creation register base class :
FuRegisterClass("ExampleColorCorrector", CT_Tool,
REGS_Name = "Ex1_BrightContrast",
The label displayed will be "ExampleColorCorrector" and internally this tool is referred to
as "Ex1_BrightContrast"
In the UI create section control inputs are in the form "L a b e l", "na me".
InBright = self:AddInput("Brightness", "Bright"
In this example "Brightness" will be displayed on the Tool control and internally "Bright" will be
used in the setup inside Fusion.
Note that a Variable number called InBright will be passed to the Process function of the plugin.
IMPORTANT The name should use only characters between A-Z, a-z, 0-9 and the underscore.
Do Not use spaces in the naming and should not start with a number or use other
special characters.
Common names
UI Tool Controls can have the same name and allow for compatibility of passing the same variables to
each tool in a comp. If a Copy of a Tool node on a comp is "Paste Setting" onto another tool then
common UI control values and animation will transfer to the same controls.
The common UI tool control names include Blend, Gain, Saturation, Brightness, Gamma for slider type
controls and Angle, Center, Size, Pivot for image transform operations.
Variables
In C language variables are declared by int, uint, float, double etc, in Lua language this happens based
on first use of the variable. To declare variables use the term local.
In this example local bright = InBright:GetValue(req).Value The declared variable is a number.
This is number local r = 0 and could be Integer or floating point,Setting the variable to local
g = 0.0 will set it to float.
This is a pointer to an image local img = InImage:GetValue(re q)
The following is a table of strings
local apply_operators = { "Over", "In", "Held Out", "Atop", "XOr", }
Overview Guide Fuse Plugin Guide 12

Console - Print and Debug
Resolve and Fusion have a Scripting Console which will show debug information and can also output
text via the Print function.
The Print function can be formatted to combine strings and numbers and used for debug checking
when code development is in process.
Other Programing Notes
—\\ Double backslashes are used for Directories, to not confuse with other operations
—Comments are marked with a -- for a single line and --[[ open bracket comment ]]-- closed
Example 1 – Overview of a Fuse
This section will use Example1_BrightContrast.fuse, found in the Tools menu Fuses/Examples.
This outlines a basic Fuse and the 3 Function to create a tool node. The Register to name it, the Create
for the UI controls, and Process for the image calculations.
This is a simple color corrector that has 3 slider controls for Brightness, Contrast and Saturation.
Overview Guide Fuse Plugin Guide 13

FuRegisterClass Function
The FuRegisterClass call describes the Fuse in a way that Fusion can recognize. This section tells
Fusion the tool Name, location Tool menu, description and abbreviation.
This section should contain a single function call to FuRegisterClass(). The FuRegisterClass function
requires three arguments. The first sets the tools name, the second sets the tools type, as defined in
Fusion’s internal registry, and the last argument is a table containing attributes which define the tools
name, icon and other particulars.
This is a minimum to register a Fuse.
FuRegisterClass(ExampleColorCorrector", CT_Tool, {
REGS_Category = "Fuses\\Examples",
REGS_OpIconString = E1BC",
REGS_OpDescription = "Example1, using the functions of Color
Matrix",,
})-- End of RegisterClass
More options and settings are available.
FuRegisterClass("ExampleColorCorrector", CT_Tool, {
REGS_Name = "Ex1_BrightContrast",
REGS_Category = "Fuses\\Examples",
REGS_OpIconString = "E1BC",
REGS_OpDescription = "Example1, using the functions of Color Matrix",
REGS_HelpTopic = "Example Location of Help", --This can be a URL
REGS_URL = "www.blackmagicdesign.com",
REG_OpNoMask = true,
REG_NoBlendCtrls = true,
REG_NoObjMatCtrls = true,
REG_NoMotionBlurCtrls = true,
REG_NoBlendCtrls = false,
REG_Fuse_NoEdit = false,
REG_Fuse_NoReload = false,
REG_Version = 1,
}) -- End of RegisterClass
UI Controls - Create Function
This is where parameter controls are defined, there are different types like sliders and onscreen
crosshairs. The create function is run when the Fuse tool is added to the composition, or a
composition containing that fuse tool is loaded. It describes the controls presented by the tools
control window, and the inputs and outputs shown on the tools tile in the flow. The Create function
takes no arguments.
It presents 3 sliders named ‘Brightness’, ‘Contrast’, ‘Saturation’ in the Inspector Tool control area , and
the tool has one image input and one image output.
Overview Guide Fuse Plugin Guide 14

function Create()
InBright = self:AddInput("Brightness","Brightness", { -- UI Label,
Internal Ref
LINKID_DataType = "Num ber",
INPID_InputControl = "SliderControl",
INP_MaxScale = 1.0,
INP_MinScale = -1.0,
INP_Default = 0.0,
})
InContrast = self:AddInput("Contrast", "Contrast", {
LINKID_DataType = "Num ber",
INPID_InputControl = "SliderControl",
INP_MaxScale = 1.0,
INP_MinScale = -1.0,
INP_Default = 0.0,
})
InSaturation = self:AddInput("Saturation", "Saturation", {
LINKID_DataType = "Num ber",
INPID_InputControl = "SliderControl",
INP_MaxScale = 5.0,
INP_MinScale = 0.0,
INP_Default = 1.0,
ICD_Center = 1,
})
InImage = self:AddInput("Input", "Input", {
LINKID_DataType = "Image",
LINK_Main = 1,
})
OutImage = self:AddOutput("Output", "Output", {
LINKID_DataType = "Image",
LINK_Main = 1,
})
end -- end of Create()
Process Event Function
The Process Event function is where the image processing operations occur and is executed whenever
Fusion asks the fuse tool to render a frame. Fusion’s renderer will pass the Process function a single
argument, an object called the Request. This argument contains all the information the tool needs
to know about the current render environment. The image.at the current time and the Controls like
sliders at the current time.
The following Process example, will get an image and assign it to a Variable ’img’, it also gets three
values from the sliders in the Inspector Tool controls and assigns them to variables ‘bright’, ‘contrast’,
Overview Guide Fuse Plugin Guide 15

‘sat’. It creates local variables ‘r’,’g’,’b’,’a’ and also creates a Color Matrix ‘m’. Internal functions are used
to manipulate the matrix and then runs the function ApplyMatrixOf to the image, outputting to a
destination image, then finally sets the resulting image to the fuse tools output.
function Process(req)
-- Get values from the UI Tools
local img = InImage:GetValue(req)
local bright = InBright:GetValue(req).Value
local contrast = InContrast:GetValue(req).Value + 1
local sat = InSaturation:GetValue(req).Value
-- Define a set of variables
local r = 0
local g = 0
local b = 0
local a = 0
if bright == 0 and sat == 1.0 and contrast == 1.0 then
-- no change, go ahead and bypass this tool
OutImage:Set(req, img)
else
-- create a color matrix
local m = ColorMatrixFull()
--Apply Brightness to the matrix via Offset function
r = bright
g = bright
b = bright
m:Offset(r, g, b, a)
--Apply Contrast by offsetting the color to the midpoint 0.5
r = contrast
g = contrast
b= contrast
a = 1
m:Offset(-0.5, -0.5, -0.5, -0.5)
m:Scale(r, g, b, a)
m:Offset(0.5, 0.5, 0.5, 0.5)
--Apply Saturation by converting the Color Matrix to YUV and
Scaling the Chroma UV channels
m:R G Bt oY U V()
m:Scale(1, sat, sat, 1)
m:Y U Vt o R G B()
--Apply the Color Matrix to the image img to output image out
out = img:ApplyMatrixOf(m, {})
--Output the image
OutImage:Set(req, out)
end
end
Overview Guide Fuse Plugin Guide 16

Example 2 – UI Controls
This section will use Example2_UIControls.fuse, found in the Tools menu Fuses/Examples.
This Fuse presents the UI toolbox of controls and demonstrates features of the UI system. The code is
commented for further information.
There are a rich assortment of UI controls available in the interface, showing in the Inspector Tool
Control Area and on screen. This Fuse provides templates to all the controls as well as UI controls for
Nesting control groups, Creating Tabs, and dynamically showing and hiding UI elements.
Sliders
Sliders are used to provide parameter inputs, and produce a number.
Sliders can be integer or floating point, can also be a fixed range or unlimited range, can be scaled or
fixed scale, can have fixed limits and can also operate non linearly.
-- Slider Control returns a number
InSliderB = self:AddInput("Slider Non Linear", "SliderN", { -- UI Label,
Internal Ref
LINKID_DataType = "Num ber", -- returns a number
INPID_InputControl = "SliderControl", -- Type of Control
INP_MaxScale = 5.0, -- Sets the default Maximum scale of the slider
Overview Guide Fuse Plugin Guide 17

INP_MinScale = 0.0, --Sets the default Minimum scale for the slider
ICD_Center = 1, -- Sets the default value to the center of the
slider for Non Linear operation
INP_Default = 1.0, -- Sets default value for the slider
INP_MinAllowed = 0, -- Sets the default Minimum value of the slider
INP_MaxAllowed =10,-- Sets the default Maximum value of the slider
})
-- Thumbwheel Screw Control is an Infinite slider, used for angle
controls, where fine control over values is needed and infinite numbers
can be set.
InScrewAngle = self:AddInput("Infinite Slider", "S c r e w C o n t r ol", {
LINKID_DataType = "Num ber",
INPID_InputControl = "S c r e w C o n t r o l",
INP_ MinScale = 0.0,
INP_ Ma xScale = 100.0,
INP_Default = 0,
})
Thumbwheel Screw controls have infinite range yet still will give fine control, like for rotation type
operations Range controls will result in High and Low values being returned.
Buttons, Check Boxes and Lists
Buttons are moment activation and do not change state, used for triggering events Check Boxes
switch between states, returning 0 or 1.
--Dropdown Lists are Combo Controls that will display and choose a
number of items. This is 17 items, and will return numbers 0 to 16
InDropList = self:AddInput("Drop Down List", "DropList", { --UI Label,
Internal Ref
LINKID_DataType = "Num ber", -- returns a number
INPID_InputControl = "ComboControl", -- Type of Control
INP_ Default = 0.0,
INP_Integer = true,
{ CCS_AddString = "N o r m a l", }, -- labels for each option in the list
{ CCS_AddString = "Screen", },
{ CCS_AddString = "Dissolve", },
{ CCS_AddString = "Multiply", },
{ CCS_AddString = "Overlay", },
{ CCS_AddString = "Soft Light", },
Overview Guide Fuse Plugin Guide 18

{ CCS_AddString = "Hard Light", },
{ CCS_AddString = "Color Dodge", },
{ CCS_AddString = "Color Burn", },
{ CCS_AddString = "Darken", },
{ CCS_AddString = "Lighten", },
{ CCS_AddString = "Difference", },
{ CCS_AddString = "Exclusion", },
{ CCS_AddString = "Hue", },
{ CCS_AddString = "Saturation", },
{ CCS_AddString = "Color", },
{ CCS_AddString = "Luminosity", },
})
Drop Down Combo Control lists give unlimited selection of items from a list. Returns 0 for first, 1
for the second Multibutton is similar to Drop Lists, each option is displayed on a button to make the
options visible.
On Screen
These Point controls have 2 values for X and Y. On screen crosshairs, points and crosses can be
defined, along with default position.
-- Point controls are 2D used for on screen manipulation returning
2 values X and Y
InCenter = self:AddInput("Center", "Center", { --UI Label, Internal Ref
LINKID_DataType = "Point", -- Retrurns 2 values X and Y
INPID_InputControl = "OffsetControl", -- Type of Control
INPID_PreviewControl = "CrosshairControl", -- Display Control
INP_DefaultX = 0.5,
INP_DefaultY = 0.5,
})
Rectangle and Angle controls can be linked to Sliders and Thumbwheel Screw controls.
Overview Guide Fuse Plugin Guide 19

-- The size Control is a slider with a connected onscreen Rectangle
control
InSize = self:AddInput("Size", "Size", {
LINKID_DataType = "Num ber",
INPID_InputControl = "SliderControl",
INP_Default = 1.0,
})
--Using Set Attributes, add OnScreen Rectangle connected to Center,
Size & Angle
InSize:SetAttrs({
INPID_PreviewControl = "RectangleControl", -- Display Control Type
RCP_Center = InCenter, -- Link to InCenter control above for location
RCP_Angle = InAngle, -- Link Rotation to InAngle above
RCD_LockAspect = 1.0,
})
The onscreen widgets can be linked together, to have angle and rectangle controls associated with a
Point Control. Selection priority can be set to make it easy to select overlapping controls.
Color Controls
The color Controls can be set up in a number of different ways.
Overview Guide Fuse Plugin Guide 20
/