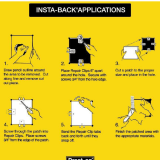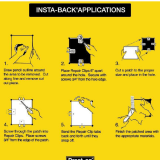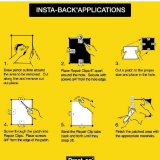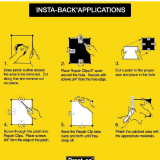Page is loading ...

New Features Guide
DaVinci
Resolve
February 2021
Leading the Creative Video Revolution
English

DaVinci Resolve 17 New Features Guide 2
Welcome
Welcome to DaVinci Resolve for Mac, Linux and Windows!
DaVinci is the world’s most trusted name in color and has been used to grade more
Hollywood films, TV shows, and commercials than anything else. With DaVinci Resolve,
you get a complete set of editing, advanced color correction, professional Fairlight
audio post production tools and Fusion visual effects combined in one application so
you can edit, compose, grade, mix and master deliverables from start to finish, all in a
single tool!
DaVinci Resolve has the features professional editors, colorists, audio engineers and
VFX artists need, and is built on completely modern technology with advanced audio,
color and image processing that goes far beyond what any other system can do.
With this release, we hope to inspire creativity by letting you work in a comfortable,
familiar way, while also giving you an entirely new creative toolset that will help you cut
and finish projects at higher quality than ever before!
We hope you enjoy reading this manual. With its customizable interface and
keyboard shortcuts, DaVinci Resolve is easy to learn, especially if you’re switching from
another editor, and has all of the tools you need to create breathtaking, high end work!
The DaVinci Resolve Engineering Team
Grant Petty
CEO Blackmagic Design

Navigation Guide
Hover over and click
each title and it opens
the Page accordingly
Hover over and click
thefooter on each
pageand it opens the
Chapter Content Page
Hover over and click
the ContentsHeading
and itopens the Main
Content Page at the
beginning ofthe manual
DaVinci Resolve 17 New Features Guide 3

Contents
1 General Improvements 5
2 Cut Page Improvements 31
3 Using the DaVinciResolve Speed Editor 41
4 DaVinci Resolve Editor Keyboard Improvements 61
5 Media and Edit Page Improvements 64
6 Cut and Edit Page Effects 75
7 Fusion Improvements 86
8 Color Page Improvements 107
9 DaVinci Resolve Advanced Panel Update 186
10 Resolve FX Improvements 239
11 Fairlight Page Improvements 282
12 Using The Fairlight Desktop Console 298
13 Deliver Page Improvements 346
DaVinci Resolve 17 New Features Guide 4

Contents
Overall Interface Improvements 8
Transitions, Titles, and Eects Thumbnail View 8
Improved Inspector 10
Show Panel in Workspace Submenu 13
Show Page Navigation 14
Improved Editing of Parameter Values Using Arrow Keys 14
Viewer Overlay Submenu 14
Viewer Fast Forward and Rewind Speed Indicators 14
MacOS Title Bar Integration 14
New Preferences and Project Settings 15
Assign Capture and Playback to Separate Devices 15
New Resize Filter Options 15
Ability to Enable and Disable Open FX Plug-ins on Startup 15
Pro Tools Keyboard Customization 16
Timeline Sort Order Setting 16
Thai (ภาษาไทย) and Vietnamese (Tiếng Việt) Language Localization 16
Performance and Cache Improvements 17
Improved Playback Performance in the Color Page 17
Adjustment Clips Rendered to Cache 17
Sharing Optimized Media Between Projects 17
Collaborative Workflow Improvements 17
New Proxy Media Workflow 18
Creating and Using Proxy Media 18
Generating Proxy Media in Other Applications 19
Managing Proxy Media 19
Using Proxy Files for Delivery 21
Moving Proxies Using a DaVinci Resolve Archive (.dra) 21
Working Remotely Using Proxy Media 21
Proxy Media vs. Other Playback Optimizations in DaVinci Resolve 23
Chapter – 1 General Improvements 6

Improved Media Handling 24
Improved Processing of Interlaced Material 24
DaVinci Neural Engine Deinterlacing (Studio Only) 24
Real-Time 3:2 Pulldown Removal 24
Improved Format Support 25
Media Pool Improvements 26
Support for Viewing and Adjusting Media Pool Clips in Inspector 26
Import and Export Specific DaVinci Resolve Project Bins 26
Import and Export Individual DaVinci Resolve Timelines 27
Media Management of Timelines Creates DRT Files 28
Disable Timelines 28
New Oine Clip Relinking Icon and Dialog 28
Support for Continuing Media Management Jobs on Error 29
Ability to Save Smart Bins and Smart Filters Across Projects 29
Support for Growing Files in the Media Pool 29
Scripting API Improvements 30
Chapter – 1 General Improvements 7

Overall Interface Improvements
This section covers some of the most visible improvements to the DaVinci Resolve
user experience.
Transitions, Titles, and Effects Thumbnail View
In order to make the selection of Transitions, Titles, and Effects more intuitive, DaVinci Resolve
now shows each effect as a thumbnail representation in addition to the text name. This allows
the user to quickly scan through all the numerous options to select the appropriate effect
visually, rather than remembering them based on name alone. You can now preview transitions
and titles before you place them on the Timeline to quickly audition multiple options before
making your final decision.
Transitions Thumbnails
To preview a transition before you place it into the Timeline, ensure that “Hover Scrub Preview”
is checked in the Transitions option menu, then simply hover your pointer over any transition in
the Transitions tab and move it across the thumbnail. The transition will preview in the Viewer
using the two clips nearest the smart indicator in the Cut page, or the two clips nearest the the
playhead in the Edit page.
Scrubbing over a Transition Thumbnail previews the transition in the Viewer.
Once you’ve chosen your transition, it can be applied by dragging it from the Transitions tab to
any edit point on your Timeline in the Edit page. In the Cut page, you can either select the
thumbnail and then select one of the transition alignment tools at the bottom of the Transitions
tab, drag it directly to an edit point in the upper or lower Timelines, or simply double click the
transition to insert it at the smart indicator position.
Titles Thumbnails
To audition titles before you place them into the Timeline, ensure that “Hover Scrub Preview” is
checked in the Titles option menu, then simply hover your pointer over any thumbnail in the
Titles tab. If the title is animated (i.e., Fusion titles), moving the pointer across the thumbnail will
preview the animation. Once you’ve chosen your title, you can drag it from the Titles tab to your
Timeline in the Edit page or in the Cut page to either the upper or lower Timelines, or use the
editing selection modes at the bottom of the tab.
Chapter – 1 General Improvements 8

Scrubbing over a Title Thumbnail previews the title in the Viewer.
Eects Thumbnails
A thumbnail icon now represents each specific effect available in DaVinci Resolve.
Video Eects
To preview a video effect before placing it on a clip, ensure that “Hover Scrub Preview” is
checked in the Effects option menu, then simply hover your pointer over any thumbnail in the
Effects tab and move it across the thumbnail. The effect will preview in the Viewer using its
default parameters, and scrub through the clip that is selected in the Timeline. If no clip is
selected then it will use the clip currently under the playhead.
To activate a specific video effect on a clip, simply drag the thumbnail of the selected effect to a
clip on the Timeline. In the Cut page, you can also double click the thumbnail to apply the effect
to the selected clip. To adjust the effect’s parameters, open the Effects tab in the inspector.
Scrubbing over an Effect Thumbnail previews that effect in the Viewer.
Audio Eects
To activate a specific audio effect on a clip, simply drag the thumbnail of the selected effect to a
clip on the upper or lower Timelines in the Cut page, or onto a clip in an audio track on the Edit
page. Once the effect has been dropped on a clip, its audio plug-in controls will open for you to
adjust the plug-in’s parameters.
Generators
The various video generators included in DaVinci Resolve can be previewed by hovering your
pointer over any thumbnail in the Generators tab. To edit a generator into your timeline, simply
grab the thumbnail of the generator you wish to use, and place it in your Timeline in the Edit
page, or in either the upper or lower Timelines in the Cut page.
Chapter – 1 General Improvements 9

Improved Inspector
The inspector has been redesigned for the Media, Cut, Edit, and Fairlight pages to make it
easier to find specific controls and to adjust common settings for your clips. Instead of a long
vertical list, different aspects of the inspector have now been organized into panels, with each
controlling specific grouped sets of parameters for your clip. Inspector panels that are not
applicable to your clip are grayed out.
Methods of using controls in the inspector:
To activate or deactivate a control: Click the toggle to the left of the control’s name.
The orange dot on the right means the control is activated. A gray dot on the left
means the control is deactivated.
To reveal a control’s parameters: Double-click the control’s name.
To reset controls to their defaults: Click the reset button to the right of the
control’s name.
Video
The Video tab consists of commonly used controls to modify the size, opacity, motion, and
timing of your clip. This tab is composed of the Composite, Transform, Smart Reframe,
Cropping, Dynamic Zoom, Stabilization, Speed Change, Retime and Scaling, and Lens
Correction controls. Smart Reframe is a new feature that’s described later in this document.
All other controls are described in detail in the DaVinci Resolve Reference Manual.
The Video Inspector parameters
Chapter – 1 General Improvements 10

Audio
The Audio tab contains four commonly used audio controls for video editing purposes,
including Clip Volume, Clip Pan, Clip Pitch, and Clip Equalizer. All of these controls are
described in detail in the DaVinci Resolve Reference Manual.
NOTE: There are many more refined plug-ins and effects for audio clips in the Audio
FX library. If you apply any of these, the controls will appear in the inspector’s Effects
tab Audio section, instead of here.
The Audio Inspector parameters
Eects
If a clip has any effects assigned to it, the controls for those effects will show up here. The
effects will be further sub-grouped by type: Fusion, Open FX, or Audio. In the Cut page, you
can now drag an effect directly into the this Inspector panel to apply it to a clip. If a clip does not
have any effects assigned to it, this panel will be dimmed. All effects are described in detail in
the DaVinci Resolve Reference Manual.
The Effects Inspector parameters
for the Binoculars effect
Chapter – 1 General Improvements 11

Transition
This panel lets you adjust the parameters of a selected transition. The transition type can be
changed in the drop-down menu, and each transition exposes a set of parameters unique to
that specific transition. All transitions are described in detail in the DaVinci Resolve
Reference Manual.
The Effects Inspector parameters
for the Cross Dissolve transition
Image
The image panel exposes the Camera Raw parameters. If the video clip is in a Raw format, the
specific camera’s Raw controls will be exposed for user manipulation. Raw still images from
Nikon and Canon cameras can also be adjusted in this panel. Camera Raw controls are
explained in detail in the DaVinci Resolve Reference Manual.
The Image Inspector for a Blackmagic RAW file
File
The File tab provides a consolidated way of to view and edit media file metadata. The tab is
composed of the following parts:
Clip Details: Presents data about the clip’s data format (codec, resolution,
frame rate, etc.).
Metadata: Presents a reduced set of common metadata fields for quick user entry.
–
Timecode: The start timecode of the clip. This field is editable if you want to
manually change the clip’s starting timecode.
Chapter – 1 General Improvements 12

–
Date Created: The date that the clip was created. This field is editable if
you want to manually change the clip’s creation date.
–
Camera: Sets the Camera # metadata.
–
Reel: Sets the Reel/Card ID.
–
Scene: The Scene number of the clip.
–
Shot: The Shot letter/number of the clip.
–
Take: The Take number of the clip.
–
Good Take: This checkbox indicates if the clip is a good or circled take.
–
Clip Color: Assign a specific color to a clip that is reflected in the Timeline.
–
Name: The clip name field; this can be entered manually.
–
Comments: Add a text description to the clip.
–
Auto Select Next Unsorted Clip: When this box is checked, the next clip in the
Media Pool is automatically selected when you click the Next Clip button. This allows
rapid metadata entry without having to select each individual clip in the Media Pool.
The File Inspector parameters
Show Panel in Workspace Submenu
You can now assign keyboard shortcuts to show and hide individual panels in your workspace
for instant configuration of the UI. The panels, such as Inspector, Media Pool, Metadata, etc., are
dependent on which page you are working in. Keyboard shortcuts to toggle these panels on or
off can be assigned using the Keyboard Customization window. Alternatively, you can choose
your panels in the Workspace > Show Panel in Workspace drop-down menu.
This function provides the ability to turn on or off a panel by clicking the name of the panel in
the UI toolbar at the top of the DaVinci Resolve interface, if you decide you want to hide it to
make a little more room.
Chapter – 1 General Improvements 13

Show Page Navigation
You can now show and hide the Page Navigation icons at the bottom of the DaVinci Resolve
interface to provide the maximum amount of screen real estate for the GUI on smaller monitors.
To toggle the Show Page Navigation function:
–
Check Workspace > Show Page Navigation.
With this interface element hidden, you can use keyboard shortcuts to access the individual
pages (Shift - 2 through 8), Project manager (Shift - 1) and Project settings (Shift - 9). You can
also access these functions from DaVinci Resolve’s main menu bar.
Improved Editing of Parameter Values Using Arrow Keys
Manually editing numerical parameter values in DaVinci Resolve has been refined. You can now
use the arrow keys to navigate and make adjustments to the decimal level in number fields.
To use the arrow keys to adjust numerical parameters:
1 Double click to select a numeric value in a field, and a highlight appears around
that value.
2 Use the left/right arrows to navigate the cursor to the right of the decimal value you
want to adjust.
3 Use the up/down arrows to change the value of that decimal place.
4 If you select the entire number, the up/down arrows will adjust the minimum value.
This cursor is in place to adjust the tenths
position using the up and down arrows.
Viewer Overlay Submenu
A View > Viewer Overlay submenu provides a dedicated command for turning all overlays on
and off, Toggle On/Off, which can be toggled from the keyboard by pressing Shift-` (accent
grave). This submenu also lists all Viewer Overlay modes that can be selected on whatever
page you happen to be on, enabling you to either choose these from the menu or assign
keyboard shortcuts to activating these modes.
Viewer Fast Forward and Rewind Speed Indicators
An indicator showing the speed at which playback is occurring now appears in the Viewer
just to the right of the Loop arrow in the Media, Cut, and Edit pages. This indicator only appears
during a fast forward or rewind operation and shows numeric multiples of real time
playback (x2 x8, x16, x64, etc.).
MacOS Title Bar Integration
DaVinci Resolve 17 has removed the white title bar previously found at the top of the
DaVinci Resolve window in macOS, and integrated its window management features into the
main GUI. This gives you more space to work with on smaller resolution monitors. The Close,
Minimize, and Zoom options are still found in their accustomed position at the upper-left corner
of the UI, but even these can be removed by selecting Workspace > Full Screen Window, for
the maximum amount of screen real estate possible.
Chapter – 1 General Improvements 14

New Preferences and Project Settings
DaVinci Resolve 17 has added several new settings and preferences to customize your
hardware and the properties of the toolset.
Assign Capture and Playback to Separate Devices
If you have more than one Blackmagic Design video device connected to your computer,
you can now independently configure them for playback and capture. You can change the
setup of your devices in the Video and Audio I/O section of the System tab of the
DaVinci Resolve Preferences.
For playback use: Select your Blackmagic device for video output from
DaVinci Resolve. The default is “None,” and any changes to this setting require a
restart of the program.
For capture use: Select your Blackmagic device for video input to DaVinci Resolve.
The default is “None,” and any changes to this setting require a restart of the program.
This selected device is also used for Resolve Live.
New Resize Filter Options
DaVinci Resolve 17 now lets you take control of the exact algorithm used in all resizing
operations. The new Resize Filter options available are: Bessel, Box, Catmul-Rom, Cubic,
Gaussian, Lanczos, Mitchell, Nearest Neighbor, Quadratic, and Sinc. These options can be set
in the Image Scaling section of the Project Settings, by setting Resize Filter to “Custom”
and choosing the exact filter from the drop-down menu. These new filters are also available in
the “Resize Filter” drop-down menu in the Retime and Scaling section of the Video tab of
the inspector.
In practice, the difference between these methods can be quite subjective. However, if
you need to match a specific resizing method used from another application, you can do it here.
For everyday use, the normal resizing filters in DaVinci Resolve should be sufficient. These
include: Smoother, Bicubic, Bilinear, and Sharper as described in the DaVinci Resolve
Reference Manual.
Ability to Enable and Disable Open FX Plug-ins on Startup
You can now selectively enable and disable specific Open FX plug-ins on startup. You can use
this function to streamline and organize the Open FX list to just the plug-ins you commonly use,
or to exclude a problematic plug-in that causes instability in the system. Additionally,
DaVinci Resolve automatically checks the last plug-in loading result on startup, and skips any
plug-ins that previously caused a crash or hang.
Individual Open FX plug-ins can be manually Enabled and Disabled in the Video Plugins panel
in the System tab of the DaVinci Resolve Preferences.
Chapter – 1 General Improvements 15

The Video Plugins panel allows you to enable or disable
specific Open FX plug-ins at startup
Pro Tools Keyboard Customization
If you are coming to DaVinci Resolve as an experienced Pro Tools user, you can set up your
keyboard shortcuts to mimic the Pro Tools layout by selecting “Pro Tools” in DaVinci Resolve >
Keyboard Customization (option-command-K) window.
Timeline Sort Order Setting
A new user setting allows you to determine the default sort order of the Timelines that appear
in the Viewer drop-down menus throughout DaVinci Resolve. To change this, open the UI
Settings panel of the User tab in the DaVinci Resolve Preferences, and choose an option from
the Timeline Sort Order drop-down menu.
Alphabetic: Sorts Timelines alphabetically A-Z.
Creation Date: Sorts Timelines by oldest creation date first.
Recently Used (default): Sorts Timelines by the last actively used Timeline first.
Thai (ภาษาไทย) and Vietnamese (Tiếng Việt)
Language Localization
Now the Thai (ภาษาไทย) and Vietnamese (Tiếng Việt) languages are supported in
DaVinci Resolve’s interface. “ย ินด ีต ้อนร ับ” and “chúc may mắn” to our Thai and Vietnamese users!
To change DaVinci Resolve’s interface language choose from the “Language” drop-down menu
in the UI Settings section of the User tab in the DaVinci Resolve Preferences.
Chapter – 1 General Improvements 16

Performance and Cache Improvements
DaVinci Resolve 17 also boasts some impressive performance and caching improvements.
Improved Playback Performance in the Color Page
Color Page playback performance across the board has been enhanced in DaVinci Resolve 17.
It should be most noticeable in marginal playback situations, for users who were previously only
getting 22-23 fps in a 24 fps timeline.
Adjustment Clips Rendered to Cache
Adjustment clips can now be rendered to the Cache in Smart and User modes in the same
manner as normal video clips. For more information on using the various cache modes, see
Chapter 6 “Improving Performance, Proxies, and the Render Cache” in the DaVinci Resolve
Reference Manual.
Sharing Optimized Media Between Projects
Optimized Media is now shared across projects in the same database (previously optimized
media was confined to a single project). This means that if you create optimized media for a clip
in one project, that same optimized media will be used for that clip in any other project that’s in
the same database. This happens automatically, and requires no user input. This will cut down
the space requirements for working with the same media across different projects dramatically.
This database-wide functionality has changed somewhat how Optimized Media is now
managed. Deleting optimized media from DaVinci Resolve now must take place manually, by
removing the files in the CacheClip/Optimized Media folder in your OS. There is also currently
no way to show which files in your project have been optimized and which have not.
Collaborative Workflow Improvements
DaVinci Resolve 17 has introduced significant performance gains in its Collaborative Workflow.
You should see dramatically increased speeds in navigating bins, as well as the loading and
saving projects and timelines. This increased speed should be particularly noticeable with
larger projects.
Additionally, connecting to a remote database server and using other collaborative workflow
features is no longer exclusive to the Studio version of DaVinci Resolve and is now available to
all DaVinci Resolve users. These features are no longer restricted to the Studio version of
DaVinci Resolve.
Chapter – 1 General Improvements 17

New Proxy Media Workflow
DaVinci Resolve 17 introduces a new Proxy Media workflow to provide a playback optimization
option that makes it easier to exchange projects online, work on projects remotely, and work
with external media asset management systems. It creates a simple and flexible system for
editing collaboration that can be custom configured to your specific requirements.
Creating and Using Proxy Media
Proxy Media is essentially more highly compressed (and potentially lower resolution) versions of
your source media that are linked to your source media in DaVinci Resolve via metadata. This is
done in such a way as to make it easy to switch back and forth between the original and proxy
media as your needs require.
Typically, this lets you use lower bandwidth proxy media for increased real-time effects
performance and full speed playback while editing, while easily reverting back to more
bandwidth and processor-intensive source media for color correction, finishing, and final
output. In addition to enabling better performance, these proxy files are fully portable, which
lets you move your whole project easily from workstation to workstation, and even across the
internet, accompanied by much more compact proxy media.
You set the resolution and format of your proxies in the Optimized Media and Render Cache
section of the Master Settings panel in the Project Settings. There are two settings that control
the actual media files created by the Generate Proxy Media command.
Proxy Media Resolution: Choose “Original” to keep proxies the same resolution as the
source media. If you prefer, reduce the resolution of the proxy media files by choosing
Half, Quarter, Eighth, or Sixteenth to save bandwidth. The “Choose Automatically”
option balances visual quality with efficiency by only reducing the resolution of media
files that are larger than the currently selected Timeline resolution, using whatever
reduction ratio best matches the Timeline resolution.
Proxy Media Format: Lets you choose the specific QuickTime format and codec that
the proxy files will be created with. There are several ProRes and DNxHR varieties
to chose from, as well as H.264 and H.265 options. Which format you chose will be
determined by the bandwidth and quality tradeoffs that you need for a particular
project. For example, if you simply want better playback speed from RAW media while
preserving image quality, you may want to pick a high-quality codec like ProRes 422
HQ, or DNxHR HQX. If your goal is to send your media across the internet to another
editor, you may want to chose a more compressed format, such as ProRes Proxy, or
even H.264 or H.265, to keep file sizes small.
The Proxy Media Resolution and Format settings
To generate proxy media in DaVinci Resolve:
1 Select all of the clips you wish to generate proxies for in the Media Pool.
2 Right-Click any selected clip and choose “Generate Proxy Media” from the
contextual menu.
Chapter – 1 General Improvements 18

DaVinci Resolve will display a progress bar and give you a time estimate for completion as it
renders out your selected clips to the format and codec determined by the Proxy Media
Resolution and Format settings.
NOTE: If your source clip has a separate audio file synced to it in the Media Pool, any
proxies generated from that clip will include the synced audio, but that audio will be
embedded in the video clip instead of being created as a separate file.
Where is Proxy Media Saved?
Proxy media is created in the “Proxy generation location” destination, found in the Working
Folders section of the Master Settings of the Project Settings. The proxies are further organized
into subfolders by original source clip location. It is important to have enough free space on this
drive to contain the proxies. Once created, these proxy files can then be moved to any other
drive location on the system, if you wish, and then re-linked to their source files.
Generating Proxy Media in Other Applications
Proxy files can also be generated in applications outside of DaVinci Resolve, such as other
NLEs or various media asset management systems. To properly link the proxy to its source
media in DaVinci Resolve, the proxy file must meet the following criteria:
–
Proxy files must have identical timecode to the source file.
–
Proxy files must have the same file name as the source file (excluding extensions).
–
Proxy files must have the same frame rate as the source file.
–
The format and codec used for proxy files must be supported in DaVinci Resolve.
If your proxy file meets these criteria, you’ll be able to manually link proxy media created in
other applications to source clips in the Media Pool as described below.
Managing Proxy Media
You can check the status and location of all your proxy media in the List view of the Media Pool.
Right-click on any column heading and click the checkboxes of “Proxy” and “Proxy Media Path.”
Proxy: This column shows the current proxy status.
–
None: Indicates no proxy media has been created.
–
Offline: Indicates a proxy has been created but can not be found in the
Proxy Media path.
–
(Resolution): A number indicating the resolution of the created proxy
and that it is online.
Proxy Media Path: The location of where DaVinci Resolve is looking for the proxy file.
If this location is incorrect, you can relink the proxy to a new path manually.
The proxy columns in List view, showing Proxy Media status and location
Chapter – 1 General Improvements 19

Linking Clips to Proxy Media
If you’ve created proxy media in another application, or moved the internally created proxy
media out of its default location in “ProxyMedia,“ you’ll need to manually link the proxies to their
source media files in your Media Pool.
To link proxy media to a source clip:
1 Select one or more clips in the Media Pool you wish to link proxy media to.
2 Right-click one of the selected clips, and choose “Link Proxy Media” from the
contextual menu.
3 Use the file browser to find the specific proxy file or directory (in the case of multiple
clips) to set a new Proxy Media path, and click Open. If you select an incorrect file or
directory, a warning dialog box will appear and no linking will occur.
To unlink proxy media from a source clip:
1 Select a clip or clips in the Media Pool you wish to unlink proxy media from.
2 Right-click on any clip and select “Unlink Proxy Media” from the contextual menu. This
will remove the metadata link from proxy to source and will set the status in the Proxy
column to “None.”
NOTE: Unlinking a proxy file does not delete it. The proxy file remains on the hard
drive where it was created. As of this writing, proxy files must be deleted manually
using your OS file system outside of DaVinci Resolve.
Re-generating Proxy Media
You can generate more than one proxy file per clip. This can be useful if you want to set
multiple Camera Raw parameters and choose between them, or to create proxy files of different
resolutions.
To generate a new proxy:
1 Make your desired changes to the current clip’s settings.
2 Right-click on the same clip and select “Generate Proxy Media” from the
contextual menu.
A new proxy file is created in the same directory as the previously linked proxy file, and its file
name is appended with “_s00x” to differentiate it. The latest proxy generated is automatically
linked to the source file, but previous proxy versions are retained on disk, so you can then
manually relink the different versions as needed.
Switching Between Proxy Media and Source Media
You can switch between using your original source media and the proxy media for playback at
any time by checking or unchecking Playback > Use Proxy Media If Available in the Menu bar.
Chapter – 1 General Improvements 20
/