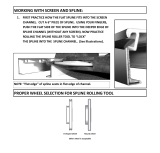Page is loading ...

February 2015 Edition
USER MANUAL

FUSION USER MANUAL
CONTENTS
1 Getting Started 1
What is Fusion? 2
Some Key Features 2
System Requirements 3
Hardware Requirements and Recommendations 3
Software Requirements 3
Compositions 4
Creating a New Composition 4
Saving a Composition 4
Opening a Composition 4
Closing a Composition 5
Auto Save 5
The Composition File Format 6
Multiple Document Interface 6
Tabbed Layout 7
Tool Basics 9
Tool Tiles 9
Tools 9
Inputs and Outputs 10
Tool Controls 10
Adding Tools 11
Using the Menus 11
Using the Toolbars 11
Using the Context Menu 12
Using the Bins 12
Using the File Browser 13
Selecting Tools 14
Deleting Tools 14
Moving Tools 15
Connecting Tools 15
Disconnecting Tools 15
Replacing an Input 15
Branching 15
Copy, Cut And Paste 16
Copying Tools 16
Cutting Tools 16
Pasting Tools 16
Pasting Tool Settings 17
Using a Text Editor 17
Renaming Tools 17
Tool Defaults and Settings 18
Saving New Defaults 18
Saving Tool Settings 18
Loading Saved Settings 19
Custom Bin Icon for Saved Settings 19
Domain of Definition 20
RoI and DoD 20
Sampling Outside the DoD 22
Region of Interest 23
The 3D Scene 25
Working in 3D 25
Merge 3D 26
Renderer 3D 27
Software Renderer 27
OpenGL Renderer 28
3D Viewer 29
Navigating the 3D View 30
Transforming with the Views 30
Transparency Sorting 30
Material Viewer 31
Transformations 31
Parenting 33
Cameras 33
Importing Cameras 34
Applications Supported for Camera Import 34
Parented Cameras 35
Lighting 35
Light Hierarchies 36
Lighting Options 36
Shadows 37
Shadow Maps 37
Multiplicative and Additive Bias 38
Shadow Softness 38
Transmittance 39
Materials 40
Illumination Models 40
Material Components 41
Transmittance 42
Textures 43
Composite Materials 44
Reflections and Refractions 45
The Export Bumpmap Tool 49
Geometry 52
Primitive Shapes 52
Visibility 52
FBX Format 53
FBX Export 54
Fog 3D and Softclipping 55
Matte Objects 55
Material and Object IDs 56
Point Clouds 57
Stereoscopic 59
What is a WPP? 61
Dierent Coordinate Spaces 61
The Scene Input 61
Position Pass Concept 61
The “Invisible Sphere“ 62

FUSION USER MANUAL
CONTENTS
Polyline Types 63
Bezier Polylines 63
Polylines, Eect Masks and Motion Paths 63
B-Spline Polylines 64
Polyline Toolbars 64
Selecting a Polyline 65
Polyline Creation Modes 65
Protection Modes 66
Closing and Opening Polylines 66
Selecting and Adjusting the Polyline 67
Moving Polyline Points 67
Edit Points 67
Smoothing a Polyline Segment 67
Linearizing a Polyline Segment 68
Deleting Selected Points 68
Bezier Handles 68
Edit Points 68
Reduce Points 69
Shape Box 69
Other Polyline Options 70
Stop Rendering 70
Showing and Hiding Points and Handles 70
Importing and Exporting Polylines 70
ASCII Format 70
Roto Assist 71
Roto Assist 71
Native Format 71
Mask Types 72
Eect Masks 72
Garbage Mattes 72
Pre-Masking DVE, Glow and Highlight Tools) 72
Eects Mask 72
Mask Tools 73
Common Mask Features and Controls 73
Bitmap Masks 73
B-Spline Masks 73
Ellipse, Rectangle and Triangle Masks 74
Mask Paint 74
Polygon Mask 74
Wand Mask 74
Ranges Mask 74
Polygon and B-Spline Animation 74
Polygon Change Spline 74
Removing Animation from a Polyline Mask 74
Adding and Removing Points from an
Animated Mask
75
Published Points 75
Publishing a Point 75
Publish Point to Path 75
Follow Published Points 75
Double Polylines 75
Converting a Single Polyline to a Double Polyline 76
Adding Softness to a Segment 76
Adding Additional Points to the Curves 76
Locking/Unlocking Point Pairs 76
Converting Spline Types 77
Types of Motion Paths 78
Path Modifier 78
Displacement Paths 78
Displacement Splines and Path Timing 78
Motion Paths 78
Types of Points 79
Locked Points 79
Unlocked Points 79
Look at the Spline Editor 80
Locking and Unlocking Points 80
XY Paths 80
Switching Default Paths 81
General Path Techniques 81
Path Centers 81
Copying and Pasting Motion Paths 81
Removing Motion Paths 81
Recording 81
2 Interface Overview 82
Toolbars 83
Main Interface 83
Display Views 83
Control Panels 84
Time Ruler 84
3 Navigating the Interface 85
Panning 86
Scaling 86
Layout 86
4 Comments Tab 88
5 Console Introduction 90
Console Toolbar 91
Console Toolbar Buttons 91
Console Entry Field 92

FUSION USER MANUAL
CONTENTS
6 Time Ruler 93
Current Time 94
Keyframe Ticks 94
Changing the Display Format 94
Ranges 95
Global Start and End Range 95
Render Start and End Range 95
Visible Range Slider 95
Render Button 95
Playback Buttons 95
Audio Mute 96
Composition Quality Options 96
High Quality 96
Motion Blur 96
Proxy and Auto Proxy 97
Selective Updates Some, None and All) 97
7 Bins 98
Overview 99
Bins Layout 99
Bins Hierarchy 100
Connecting to Bins on Another System 100
Adding an Entry to the Bin Server List 100
Accessing Remote Bins 101
Permissions 101
Managing the Bins 101
Items That Can Be Stored in the Bins 101
Opening and Closing the Bins 101
Interface Overview 101
Bins Context Menu 102
Working with Bins 102
Adding Items to the Bins 102
Compositions and Footage 102
Tools 102
Tool Settings 102
Footage Stills vs. Sequences 103
Creating a New Bin Folder 103
Renaming a Bin Folder 103
Deleting Items from a Bin 103
Deleting a Bin Folder 103
Adding an Item to the Current Composition 104
Footage 104
Compositions 104
Tools and Macros 104
Tool Settings 104
Working with Clip Items 104
Stamp Files 104
Stamp Playback 105
Scrubbing Footage 105
Jog and Shuttle 105
Backing Up the Bins 106
8 Display Views 107
Types of Display Views 108
Left/Right Display Views 108
Floating Display Views 109
Hardware Frame Buers 109
Display View Context Menu 110
Displaying a Tool’s Output in the Views 110
Viewing Images with Drag and Drop 111
Viewing Images with the Context Menu 111
Viewing Images with Keyboard Shortcuts 112
Removing Images from the View 112
Viewing Images from Disk 112
Viewing Images Using Other Methods 112
Position and Layout 113
Layout Toolbar 113
Splitter Bars 114
Fullscreen Floating Views 114
Fullscreen Fixed Views 114
Panning and Scaling the Image 114
Panning 114
Scaling 115
Using the Mouse 115
Using the Keyboard 115
Using the Context Menu 115
Rotating 116
Using the Mouse 116
Previews 116
Settings 117
Size 117
Network 118
Shoot On 118
Frame Range 118
Configurations 118
Playing Back the Preview 119
Mouse Shortcuts 119
Keyboard Shortcuts 120
File Sequence Previews 120
Onscreen Controls 120
Enabling/Disabling Onscreen Controls 121
Making Fine Adjustments to Controls 121
Toolbars 121
Display View Toolbar 121
Tool Specific Toolbars 122

FUSION USER MANUAL
CONTENTS
A/B Buers 122
Switching Between Buers 123
Subviews 124
Displaying/Hiding The Subview 124
Changing the Subview Type 124
Swapping the Subview with the Main View 124
View and Subview Types 124
Changing the View Type 125
2D Viewer 125
3D Image Viewer 125
Histogram 125
3D Histogram 126
Vectorscope 126
Waveform 126
Navigator 127
Magnifier 127
Image Info 127
Color Inspector 127
Metadata 128
Choosing Color Channels 128
Viewing Non-Color Channels 128
The 3D View 129
Wireframe 129
Changing 3D Viewpoints 129
Lighting 130
Shadows 130
Transparency 131
Grid 131
Vertex Normals 132
Quad View 132
Quad View Layouts 133
Eect Masks 133
Guides 134
Enabling and Disabling the Guides 134
Selecting a Guide 134
Guide Frame Aspect 135
Look Up Tables LUT) 135
Opening the LUT Editor 136
Managing LUTs 137
Display Settings 137
LUT Curves 137
LUT Files 138
Settings and Macros 138
LUT Preferences 138
How Lookup Tables Work in Fusion 138
LUT Processing Order 138
Enabling and Editing Image LUTs 139
Enabling and Editing Buer LUTs 139
Stacking LUTs Together 139
Types of LUTs 139
Save and Load LUT Settings 140
Setting a Default LUT 140
View Preferences and Settings 140
View Preferences 140
View Settings 140
Saving View Settings 141
Loading View Settings 141
Loading and Saving Defaults for a View 141
Status Bar Information 141
General Display Options 141
Display Options Sub Context Menu 141
Display View Label 143
Controls List 144
9 Flow Editor 145
Overview 146
Viewing, Scaling and Panning the Flow 147
Displaying the Flow 147
Resizing the Flow 147
Panning the Flow 148
Context Menus 148
Flow Context Menu 148
Tool Context Menu 149
Adding Tools 149
Using the Menus 149
Using the Toolbars 150
Using the Context Menu 151
Using the Bins 151
Using the Add Tool Script 152
Using the File Browser 152
Connecting and Disconnecting Tools 153
Connecting Tools 153
Disconnecting Tools 154
Replacing Connections 154
Tracing Pipes Through the Flow 154
Branching 155
Inserting Tools 155
Drag and Drop 155
Shift Insert 155
From Toolbars and Menus 156
Replacing Tools 156
Deleting Tools 156
Connection Types 156
Moving Tools and Organizing the Flow 157
Moving Tools with the Mouse 157
Lining Up Tools 157
Align to Grid 157

FUSION USER MANUAL
CONTENTS
Groups 158
Creating Groups 158
Expanding and Collapsing Groups 159
Deleting Groups 160
Renaming Groups 160
Saving and Reusing Groups 160
Displaying Tile Pictures 161
Turning On The Tile Pictures 161
Show Thumbnails 162
Thumbnails That Do Not Display 162
Viewing Tools 162
Using Drag And Drop 163
Using Tool Tile View Indicators 163
Using the Context Menus 164
Using Keyboard Shortcuts 164
Tooltips and the Status Bar 164
Tooltips 164
Status Bar 164
Copying and Pasting Tools 165
Copying Tools 165
Cutting Tools 165
Pasting Tools 166
Pasting Tool Settings 166
Using a Text Editor 167
Instancing Tools 167
Creating an Instance 167
De-Instancing an Instanced Tool 167
De-Instancing a Control 168
Re-Instancing A Control On An Instanced Tool 168
Showing Instance Links Between Tools 169
Finding Tools 169
Macro Tools 170
Flow Options 170
Flow Options’ Context Menu 170
Tool Context Menu 171
View On 171
Create/Play Preview On 171
Settings 171
Cache To Disk 172
Modes 172
Set Render Range 172
Show 173
Rename 173
Swap Inputs 173
Cut and Copy 173
Paste Settings 173
Delete 174
Group/UnGroup 174
Macro 174
Edit Splines 174
Tool Tile Color Coding and Icons 174
Tile Properties/Selection States 174
Mode Icons 175
10 The Spline Editor 176
What Are Splines? 177
Creating Animation Splines 178
From the Context Menu 178
Removing and Deleting Animation Splines 179
Spline Editor Interface 179
Graph View 179
Tree View 179
Toolbar 180
Current Time Indicator 180
Status Bar 180
Context Menus 180
Spline Context Menu 180
Guide Context Menu 181
Viewing, Scaling and Panning the Spline Editor 181
Viewing the Spline Editor 181
Scaling the Spline Editor 182
Panning the Spline Editor 183
Tool Status Checkbox 183
Selection States 184
Labels 184
Working With Splines 185
Renaming Splines 185
Show All Inputs 185
Changing Spline Colors 185
Selection Groups 186
Working with Keyframes 186
Selecting Keyframes 186
Moving Keyframes 187
Adding New Keyframes 187
Adding Equal Keyframes 188
Deleting Keyframes 188
Copying and Pasting Keyframes 188
Copying Keyframes 188
Pasting Keyframes 188
Linear and Smooth Splines 189
Reverse 190
Bezier Handles 190
Showing Key Markers 191
Filtering the Spline Editor 191
Show Selected Only 191
Creating a Filter 191
Applying a Filter 192

FUSION USER MANUAL
CONTENTS
Removing a Filter 192
Time and Value Editors 192
Time Buttons 192
Time 192
Time Oset 192
Time Scale 192
Value Buttons 192
Value 193
Value Oset 193
Value Scale 193
Looping Splines 193
Set Loop 193
Loop 193
Relative Loop 194
Ping-pong 194
Set Pre-loop 194
Duplicate Repeating Splines 194
Reversing Splines 195
Time Stretching 195
Shape Box 196
Ease In/Out 197
Reducing Points 197
Guides 198
Working With Guides 198
Creating Guides 198
Deleting Guides 198
Moving Guides 198
Jumping to Guides 199
Sharing Guides with the Timeline 199
Autosnap 199
Autosnap Context Menu 199
Autosnapping and Guides 200
Importing and Exporting Splines 200
Exporting a Spline 200
Importing a Spline 200
Additional Spline Options 200
Spline Context Menu 201
Scale 201
Options 201
Show 202
Tool Splines 202
11 Timeline Editor 203
Timeline View 204
Tool Menu 204
Current Time Indicator 204
Timeline Toolbar 205
Spreadsheet 205
Viewing, Scaling and Panning the Timeline 205
Viewing the Timeline 205
Panning/Scrolling the Timeline 205
Scaling the Timeline 205
Using the Toolbars 205
Using the Axis Labels 206
Using the Mouse 206
Using the Keyboard 206
Working with Tools in the Timeline 206
Selecting Tools 206
Re-Ordering Tools in the Tree 206
Moving Tools 206
Trimming Tools 207
Extending the First/Last Frame 207
Showing Keyframe Values 207
Working with Splines in the Timeline 207
Changing Keyframe Time 207
Duplicating Spline Keyframes 208
Time Stretching 208
Showing Keyframe Values 209
Timeline Filters 209
Applying Filters 209
Creating Filters 210
Configuring Filters 210
Removing Filters 210
Timeline.def 211
Timeline Options 211
Collapse/Open All 211
Current Time Mode 211
Display Point Values 212
Line Size 212
All Lines Size 212
Sort Order 212
All Tools 212
Hierarchy 213
Reverse 213
Animated 213
Guides 213
Creating Guides 213
Working With Guides 213
Deleting Guides 213
Moving Guides 213
Show Guide List Shift-G) 214
Renaming Guides 214
Sharing Guides with the Spline Editor 214
Autosnap 214
Autosnapping and Guides 215
The Spreadsheet Editor 216
Selecting a Tool to Edit 216

FUSION USER MANUAL
CONTENTS
Selecting Multiple Tools to Edit 216
Selecting Animation to Edit 216
Inserting Keyframes 216
Moving Between Cells of the Spreadsheet 216
Timeline Tool Color Coding 217
Tool Context Menu 217
12 Script Debug 218
Breakpoints 220
Watch Area 220
Debugging Tutorial 220
Watching Variables 221
Stepping Over and Breakpoints 221
Fixing the Bug 221
13 Tool Controls 223
The Controls Area Interface 224
Maximizing the Control Area 224
Viewing the Control Window for a Tool 225
Hiding the Control Window for a Tool 225
Control Area Display Preferences 225
Selecting a Tool with the Control Header 225
Viewing and Previewing a Tool with the
Control Header
226
Viewing a Tool’s Splines with the
Control Header
226
Types of Controls 226
Slider Controls 226
Thumbwheel 227
Range Controls 227
Checkboxes 227
Drop-Down Lists 228
Button Arrays 228
Color Wheel and Picker 228
The Windows Color Picker 229
The Color Wheel 229
Picking Colors from an Image 229
Gradients 230
Gradient Colors 231
Gradient Interpolation Method 231
Context Menus 231
Tool Context Menu 231
Control Context Menu 231
Common Controls Tab 232
Masking 233
Object and Material ID Masking 233
Motion Blur 234
Comments Tab 234
Scripting Tab 235
Scaling and Panning the Control Window 235
Control Animation 236
Animation Curves 236
To Animate a Control Using the Default
Animation Curve
236
To Animate a Control Using a Non-Default
Animation Curve
237
To Set a Keyframe on An Animated Control 238
Removing Animation 238
Connecting a Control to An Existing
Animation Curve
239
Connecting One Control to Another Without
Animating Them
239
Using Simple Expressions and Pickwhipping 240
14 Preferences 241
Preference Settings 242
3D View Preferences 244
Grid 244
PerspectiveViews 245
Fit to View 245
Default Lights 245
Cluster Preferences 246
Slave Groups to Render With 246
Frames to Render 247
Default Preferences 247
Default Animate 247
Auto Tools 248
Global Range 248
Time Code 248
Flow Preferences 248
Force 249
Options 249
Frame Format Preferences 250
Default Format 251
Settings 251
Color Depth 252
General Preferences 252
Usability 252
Controls 253
Auto Save 254
Proxy 254
Layout Preferences 255
Program Layout 255
Document Layout 255
Window Settings 256

FUSION USER MANUAL
CONTENTS
Loader Preferences 256
Defaults 257
Cache 257
Memory Preferences 258
Caching Limits 258
Interactive Render 259
Network Preferences 259
General 260
Email Notification 260
OpenCL Preferences 260
Options 260
Debugging 261
Preview Preferences 262
Options 262
Type 263
Path Maps Preferences 263
Script Preferences 264
Login 265
Options 265
Spline Editor Preferences 265
Spline Editor Options 265
Autosnap Points 266
Autosnap Guides 266
Autoscale 266
LUT View Options 266
Splines Preferences 267
Autosmooth 267
B-Spline Modifier Degree 268
B-Spline Polyline Degree 268
Tracker Path Points Visibility 268
Tracker Path 268
PolyLine Edit Mode on Done 268
Allow Selection of Points From Multiple
Polylines
269
Timeline Preferences 269
Filter 269
Settings for Filters 269
Tool List 270
Timeline Options 270
Tweaks Preferences 270
Network 270
File I/O 271
Area Sampling 272
Open GL 272
View Preferences 273
Bins/Security Preferences 274
Users 274
Bins/Server Preferences 276
Bins/Settings Preferences 277
I/O AVI Preferences 278
AVI Video Compression Options 278
I/O QuickTime Preferences 279
QuickTime Video Compression Options 280
EDL Import Preferences 280
Import Properties 280
Managing Fusion Preferences in Larger
Environments
281
Preferences for Each Artist 281
Multiple Preferences 283
About Comp and Global Preferences 283
Frame Formats 283
Conclusion 284
15 Tracking Explained 285
Steady Position 286
Original Motion 286
Steady Position 1 287
Steady Position 2 287
Unsteady Position 288
Original Motion 288
Unsteady Position 1 289
Unsteady Position 2 289
Steady Angle 290
Original Motion 290
Steady Angle 290
Unsteady Angle 291
Original Motion 291
Unsteady Angle 292
Steady Size 293
Original Motion 293
Steady Size 293
Unsteady Size 294
Original Motion 294
Unsteady Size 295
Oset Position 296
Original Motion 296
Oset Position 1 296
A1 Frame Formats 298
Setting the Frame Format 299
Setting Up the Default Frame Format for New
Compositions
299
Changing the Frame Format in Existing
Compositions
300
Fields 300
Combining Fielded and Full Frame Images 301

FUSION USER MANUAL
CONTENTS
Setting Field Processing for the Flow 302
Pixel Aspect 303
How Pixel Aspect Aects the Display Views 303
Setting Pixel Aspect for Creator Tools 304
Setting Pixel Aspect for Loader Tools 305
Combining Images with Dierent Pixel Aspects 305
Color Depth and Processing 306
Supported Color Depths 306
Setting Color Depth 307
Combining Images with Dierent Color Depths 308
Advantages of Floating Point Processing 308
Detecting Out of Range Values 308
When to Use Floating Point 309
Clipping Out of Range Values 310
A2 Network Rendering 311
Render Node Installation 312
Using a Third-Party Render Manager 314
Setting Up Network Rendering 314
What is the Render Master? 314
Rendermanager 314
Setting Up the Render Master 315
Preparing Render Slaves 315
Choosing the Render Master Used By Slaves 316
The Render Manager 317
Opening the Render Manager Dialog 317
Adding Computers to The Slave List 317
Scanning for Slaves 318
Manually Adding Slaves 318
Removing Computers from the Slave List 318
Loading and Saving Slave Lists 319
The Render Queue 319
Adding Compositions to the Queue 319
Removing Compositions from the Queue 320
Saving and Loading Queues 320
Re-Ordering the Queue 321
Groups 321
Assigning Slaves to Groups 322
Assigning Compositions to Groups 322
Using Multiple Groups 322
The Render Log 323
Preparing a Composition for Network Rendering 323
Paths 323
Using UNC Names 323
Using Mapped Drives 324
Fonts 324
Plugins 324
Submitting a Composition 324
Flipbook Previews 324
Disk Cache 324
Clustering 324
Configuring Slaves for Clustering 325
Enabling Clustering on a Tool 325
Removing Clustering from a Tool 325
Remote Administration 326
Installing Updates Remotely 326
Setting the Render Master Remotely 327
When Renders Fail 327
Automatic Rejoining of the Queue 327
eyeonServer 328
Frame Timeout 328
Heartbeats 328
Managing Memory Use 329
Override Composition Settings 329
Render Several Frames at Once 329
Simultaneous Branching 329
Things You Need To Know 329
Time Stretching 329
Linear Tools 330
Saving to Multiframe Formats 330
Video Hardware 330
Troubleshooting 330
Check the Render Log 330
Check the Composition 330
No Slaves Could Be Found 330
The Composition Could Not Be Loaded 331
The Slave(s) Stop Responding 331
The Slave(s) Failed to Render a Frame 331
Check the Slaves 331
Check the Network 331

1
Getting Started

1
2
FUSION USER MANUAL
GETTING STARTED
Getting Started
What is Fusion?
Fusion is a compositing program, or more accurately, software used to composite images. Look up the word
composition in any dictionary and the most relevant definition would likely be: “combining of distinct parts or elements
to form a whole.”
Fusion is designed to combine images from many sources and compose them into a final whole. Modern media
assembles a multitude of raw materials into the final product that we see in film, television or via the Internet. Virtual
sets are blended with live action material. Computer generated actors fill in where live stuntmen can’t. With each
passing year the real and virtual parts of production become more tightly intertwined.
So the job of the compositing artist is to take all of the discreet elements and layers that make up a shot, and turn them
into a single image that respects the goals and artistic vision of the production. To achieve this, the artist draws on
techniques as diverse as color correction, greenscreen replacement, tracking, particles, blur and glow effects.
Fusion draws on more than 20 years in visual effects post production, providing a complete toolkit for addressing any
compositing challenge.
Some Key Features
In addition to providing in excess of 200 tools for image processing, Fusion also provides a large number of
features to improve an artist’s effectiveness and efficiency. The following is a summary of some of the key features
provided by Fusion:
> Region of Interest and Domain of Definition renderer with the interactive responsiveness of a full frame based
renderer
> Concatenated transformations preserve image sharpness
> Offscreen pixels are preserved through infinite canvas provided by Domain of Definition
> Complete toolset for compositing in 2D and 3D simultaneously
> Reads and writes more than 100 production file formats
> Resolution Independent
> Comprehensive HDRI and floating point color support
> Automation through either Python or eyeonScript (Lua) programming languages
> ASCII based project format for easy integration with asset management
> RAM and disk-based caching systems
> Strongly multithreaded native 64-bit application takes full advantage of modern hardware
> GPU-accelerated 3D rendering and display
> Real time color calibration through all common 2D and 3D look up table formats
> Network rendering not just of final projects but also for previews and disk caches
> Background and clustered network rendering directly to RAM and disk-based caches
> Bins server provides facility-wide access to frequently used tools, macros and settings
> Macro system for repackaging many tools into one simplified but powerful tool
> Easy to use and well-documented SDK

1
3
FUSION USER MANUAL
GETTING STARTED
System Requirements
Before installing Fusion, review the following system requirements.
Hardware Requirements and Recommendations
Processor
Fusion will take advantage of Intel and AMD processors equally well. It is recommended to have at least a Pentium 4 or
Athlon 64 processor to operate Fusion.
Graphics
Fusion requires OpenGL and OpenCL capable graphics cards like the widely supported Nvidia Quadro and AMD
FirePro workstation graphics cards. Available graphics memory should be 2GB or greater. The Fusion interface
requires a screen resolution of 1280 x 1024 pixels or greater at 32-bit per channel (true color). Higher resolutions
are suggested.
Fusion’s graphics card requirements will be higher for 3D intensive composites. For example, 3D scenes employing large
numbers of textures, or very large textures will require significantly more memory for the graphics card. Additionally
Fusion makes more extensive use of the GPU for many 3D operations. A modern graphics card will have a big impact
on interactivity and performance in Fusion.
High-end workstation graphic cards while excellent choices are not required; a good mid-range consumer (gaming)
graphics card with large amounts of dedicated memory (2GB or greater) is generally sufficient for most users.
Fusion Render Slaves will be unable to render OpenGL 3D scenes unless they have an OpenGL-capable graphics card.
Software rendering of 3D scenes will not require a graphics card.
Memory
Fusion is designed to make use of every kilobyte of memory available. A minimum of 8GB of memory is required, and
16GB or greater is strongly recommended.
USB Port
Fusion uses a hardware lock as part of its licensing system. This is a small device that connects to the USB port.
Hard Drives
Fusion requires a minimum of 1GB of hard disk space to install. When working with images stored locally to the
workstation, the speed of the drives can be a major factor in the performance of Fusion. If the majority of the images
used in a composite come from a remote fileserver or SAN, the network will be a much bigger factor in rendering
speed than the drive performance.
Software Requirements
Operating Systems
Fusion 7.0 supports the following operating systems:
> Microsoft Windows 7 64-bit
> Microsoft Windows 8 64-bit
QuickTime
Fusion requires Apple QuickTime to be installed on the workstation and render nodes in order to read and write to the
MOV and PNG file formats.

1
4
FUSION USER MANUAL
GETTING STARTED
Note: Due to the poor Open GL support in most virtualization platforms Fusion does not currently support operation
under virtualization.
The Fusion Render Slave should operate under virtualization, although it is more efficient to run directly on the hardware.
Compositions
The term ‘Composition’ is used to refer to the Fusion project file. This chapter describes how to create, load, and save
compositions. A default installation of Fusion will create a new empty composition when it is launched.
Composition is frequently abbreviated to Comp by Fusion artists.
Creating a New Composition
Any of the following methods can be used to create a new composition:
> Select File > New from the menus at the top of the Fusion window
> Click on the ‘New’ toolbar button
> Use the CTRL + N keyboard shortcut while the Fusion window is active
Saving a Composition
Any of the following methods can be used to save the current composition to the file system
> Select File > Save from the menus at the top of the Fusion window
> Select File > Save As from the menus at the top of the Fusion window to save under a new name
> Click on the ‘Save’ toolbar button
> Use the CTRL + S keyboard shortcut while the Fusion window is active
> If the composition has not previously been saved, the above methods will ask the artist to provide a file
name using the standard File Dialog. If the composition has been saved, the above methods will save over
the existing file. The file extension .comp will automatically be added to the end of the file name chosen by
the artist.
Compositions that have unsaved changes will display an asterisk (*) marker next to the composition’s name in the
Fusion windows title bar, as pictured below:
To save a composition with a new name select File > Save As from the menus at the top of the Fusion window.
Opening a Composition
Any of the following methods can be used to open a composition from the file system:
> Select File > Open from the menus at the top of the Fusion window
> Click on the ‘Open’ toolbar button
> Use the CTRL + O keyboard shortcut while the Fusion window is active
> Drag the composition file from the file browser into an empty Fusion window, or to the Time Ruler of the
current composition

1
5
FUSION USER MANUAL
GETTING STARTED
> Drag the composition file from the bins into an empty Fusion window, or to the Time Ruler of the current
composition
> Double-click on a composition file in the operating systems file browser
The first three options will all display the standard File Dialog.
Closing a Composition
Any of the following methods can be used to close the current composition
> Select File > Close from the menus at the top of the Fusion window
> Click on the ‘Close’ icon in the top right of the Composition’s window
If the composition has unsaved changes a dialog box will appear asking if the artist wishes to save before closing.
Auto Save
Auto saving is a feature that allows Fusion to save the composition automatically to a temporary file at pre-set intervals.
This is to protect the artist from loss of work due to power loss, bugs in the software or accidental closure. A default
installation of Fusion has the auto-save feature disabled.

1
6
FUSION USER MANUAL
GETTING STARTED
To enable auto save for new compositions open File > Preferences from the menu, then locate Global>General>Auto Save
in the preferences dialog.
An auto-save file does not overwrite the current composition in the file system. A file with the same name is created
in the same folder as the composition, but with the extension .autosave instead of .comp. Unsaved compositions will
place the autosave file in the default folder specified by the Comp path in the Paths Panel of the Global preferences.
If an autosave file is present when Fusion loads a composition, a dialog will appear asking if the artist wishes to load
the autosaved or original version of the composition.
The Composition File Format
Composition files are saved to the file system as human-readable plain text files. Using plain text files to describe the
project makes it easier for studios to integrate Fusion into existing pipeline and asset management solutions.
These files can then be opened and edited using any standard text editing program. Fusion is installed with the SciTE
text editor, which recognizes the format of Fusion compositions and provides additional features such as folding and
syntax highlighting. Never use a formatting word processor, such as Microsoft Word, to modify a composition file, as
these will generally save additional formatting information, making the composition unreadable to Fusion.
Generally speaking, the advantages of saving a composition in ASCII format far outweigh the disadvantages, but
there is one scenario where it may be desirable to save a composition as a compressed binary file instead of as plain
text. Specifically, a composition that contains a very large number of animated polygon style masks may become
abnormally large, with sizes in excess of 100MB. In these cases it can be desirable to enable saving of compressed
compositions in the GlobalGeneral preferences.
Multiple Document Interface
Fusion uses a Multiple Document (MDI) interface that allows it to have multiple composition projects open simultaneously.
Opening or creating a composition does not close any other compositions that may be open at the time. Instead, the
compositions are moved to the background.
A list of currently open compositions can be seen at the bottom of the Window menu. The artist can switch between
open compositions using one of the following methods:
> Selecting Window > composition name from the menus at the top of the Fusion window

1
7
FUSION USER MANUAL
GETTING STARTED
> Using the CTRL + TAB keyboard shortcut to toggle between available compositions
> Using the Window > Cascade or Window > Tile Horizontally or Window > Tile Vertically options to automatically
arrange the available Compositions so that they are all visible
Having multiple compositions open at once makes it simple for the artist to switch between different compositions and
makes it possible to copy/paste between compositions or to compare parts of one composition with another.
Tabbed Layout
Views in Fusion can be arranged to allow for an optimum efficiency based on your personal Workflow.
They can be arranged both in the main GUI Window, as well as within floating views. Right-click in the upper right
corner of any view or tab to bring up the Add View menu. Select the desired view from the list.
They can be arranged both in the main GUI Window, as well as within floating views. Right-Click in the upper right
corner of any view or tab to bring up the Add View Menu. Select the desired view from the list.
You can change the order of tabs by dragging them with the mouse to the desired position. When you drag a Tab out
of its original position, the View-Arrange menu will appear.
It consists of a cross shaped area with 5 droppers, which appear in the middle of the view the mouse is hovering on,
and 4 individual droppers, which appear at the outer perimeter of the Fusion interface.
The droppers in the center cross-shaped dropper allow you to add that Tab to the view the mouse is hovering over.
Dropping it on any of the 4 Top/Left/Right/Bottom droppers splits the current view and adds the Tab at the respective
position. Dropping it onto the center dropper opens a new tab in the current view rather than splitting it. You can also
drop the Tab onto an existing set of tabs to add it to the set.

1
8
FUSION USER MANUAL
GETTING STARTED
Dropping it on any of the 4 droppers at the perimeter will split the entire Interface at the respective position to add
the Tab. Right-click in the background area of the upper right corner of any view to bring up the View Layout menu to
Remove or Undock a tab.
You can also select to show or hide tabs here.

1
9
FUSION USER MANUAL
GETTING STARTED
Tools
In Fusion a tool is an operation that affects one or more images. Tools are responsible for loading images from disk,
saving the results of the composition, merging multiple images together, and applying effects like blurs, glows, color
corrections and more. This chapter discusses how to add tools to a composition, connect them together, and other
basic operations.
Tools are often referred to by artists as nodes, tiles or operators. These terms are synonymous.
When a tool is added to a composition, a tool tile is added to the Flow editor, and the tools name appears in the
Timeline editors as well. The flow is the only interface where an artist can easily manipulate the connections between
tools, so typically this is where the majority of time is spent when working with tools.
Tool Basics
Tool Tiles
Almost every tool in a composition adds a tool tile to the flow. These tiles display the inputs and output for the tool as
small colored icons around the edges of the tile. The arrow-shaped nodes represent the image inputs, and the grey or
red square nodes represent the tool’s processed output.
The tools name will appear in the center of the tile. Tool tiles can be displayed as a small rectangle or as a larger square.
The rectangular form displays the tools name in the center of the tile, while the square form shows either the tools icon
or a thumbnail of the image it is outputting. More detail on setting the display options for the tool tiles can be found in
the Flow Editor chapter.
Hovering the mouse over a tool will display a pop up with more information about the tool and the image or data it is
currentlyprocessing.

1
10
FUSION USER MANUAL
GETTING STARTED
Inputs and Outputs
All tools have one output. They generally also have one or more inputs. Tools are connected together by drawing
connections between the output of one tool and the input of one or more tools. Inputs and Outputs can transmit
multi-channel and single channel image data, 3D scene and material data, or particle information. The exact type of
data required by each input and produced by each output is described in the tool reference documentation for the
specific tool.
Tools cannot have more than one output, however, that one output can be connected to an unlimited number of inputs
on other tools.
In the example image below a Loader tool’s output is connected to a Blur tools input. The Blur tools output is then
connected to a Color Corrector.
Holding the mouse pointer over a tool’s input will cause a small pop-up containing the input’s name to appear.
Tool Controls
When a tool is selected its options and settings will appear in the Control panel on the right side of the Fusion interface.
See the Control panel documentation for more information.
/