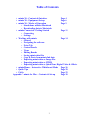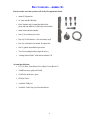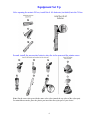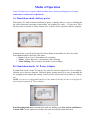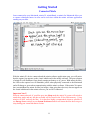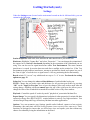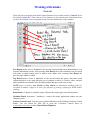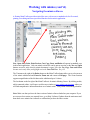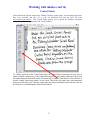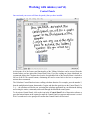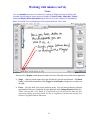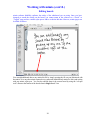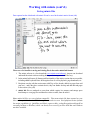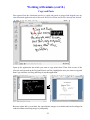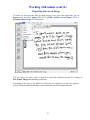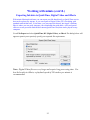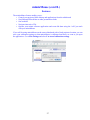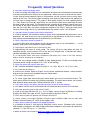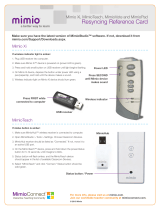1
Step by Step Guide
to your
mimio Technology System
on Macintosh OS
Virtual Ink
Americas and Asia
Virtual Ink
Europe, Middle East, Africa
Brighton Landing East
20 Guest Street Suite 520
Boston MA 02135
Sales: 877.696.4646 (877.my.mimio)
Fax: 617.987.0479
Support: 877.846.3721
Email: [email protected]
www.mimio.com
7 Berkshire Business Centre
Berkshire Drive
Thatcham, Berks RG19 4EW
United Kingdom
Phone: +44 870 458 3344
Fax: +44 870 458 3355
Support: +44 870 458 3366
Email: techsupport.europe@virtual-
ink.com
www.europe.mimio.com
www.touchboards.com 205 Westwood Ave.Long Branch, NJ 077401-866-942-6273 [email protected]

2
About this manual
Congratulations on your ownership of a mimio system. mimio turns your ordinary
whiteboard into a digital information capture and presentation platform. Whether
teaching, training, or collaborating, the valuable information on your board can now be an
integral part of your digital information environment. That information can be shared
real time or on demand, viewed locally or remotely via the Internet, as printed pages or on-
screen as stand-alone Ink files, or embedded in documents from your favorite software
applications.
The purpose of this manual is to provide you with a comprehensive understanding of the
remarkable tool now in your possession through a detailed description of the varied and
powerful features of your mimio system, from the most basic to the most elaborate. These
features are made possible through the richness and power of the mimio software
application. With the release of mimio version 1.7, for Mac OS X the most advanced
mimio hardware systems, mimio Xi and mimioBoard are now supported on the most
advanced Macintosh operating system.
We highly recommend, if your currently installed mimio software is not version 1.7 or
later, that you obtain a copy of the installation CD or go to http://www.mimio.com/software
where you can download the installer for free. Installation is simple and straightforward.
The majority of this manual describes and depicts mimio software being used with mimio
Xi, the most advanced mimio technology solution. If you use the original “mimio for
Macintosh” there are some differences noted in the body of this document. For details of
Box Contents and the Device Interface for mimio for Macintosh, see the Appendices at the
end of this document. Unless otherwise noted, you can assume that features are essentially
the same for any mimio product used.
The mimio software application is designed to automatically detect the type of mimio
device connected to your Macintosh. The appropriate software icon displays and the
interface will be shown as indicated below.
mimio Xi mimio for Macintosh mimioBoard

3
Table of Contents
• mimio Xi – Contents & Interface Page 4
• mimio Xi – Equipment Set-up Page 6
• mimio Xi – Modes of Operation Page 9
o Stand-alone without Macintosh
o Downloading data to Macintosh
• mimio Connected - Getting Started Page 11
o Connecting
o Settings
• Working with mimio Page 14
o General
o Navigating the software
o Notes Tab
o Control Panels
o Views
o Editing Boards
o Saving mimio data files
o Copy & Paste from mimio Ink data
o Exporting mimio data as Image files
o Exporting mimio data as HTML
o Exporting mimio data as QuickTime, Digital Video & iMovie
• mimioMouse – Interactive Whiteboard Mode Page 26
• Quick Tips Page 28
• FAQs Page 29
Appendix – mimio for Mac – Contents & Set-up Page 30

4
Box Contents – mimio Xi
Check to make sure that you have all of the Xi components listed.
• mimio Xi Capture bar
• 16’ (5m) mini-B USB cable
• Four (4) mimio styli, 4 smartCaps (black, blue,
green, and red) and four (4) Expo dry-erase markers
• mimio eraser and eraser holder
• One (1) AAA battery for eraser
• Four (4) N-Cell batteries: 1 for each mimio styli
• Four (4) AA batteries for mimio Xi capture bar
• One (1) plastic mimioMouse pen insert
• Two (2) mounting brackets (upper & lower)
• “Getting Started Guide” with mimio software CD
System Specification:
• G3, G4, iMac, PowerBook G4 or iBook, PowerBook G3
• 128MB memory (physical RAM)
• 15 MB free hard drive space
• CD Rom Drive
• Available USB port
• Available Video Out port for mimioMouse

5
mimio Xi Interface
Power Button
Memory Reset Button
New Board/New Page
Tag Board/Tag Page
Print
Maximize/Minimize Window
Control Panel Calibration
Pen Activity Indicator LED
Memory Content Indicator
LED
Recessed connection point for mini B USB
cable
Recessed connection point for Optional AC Adaptor

6
Equipment Set Up
After opening the mimio Xi box, install the 4 AA batteries (included) into the Xi bar.
Second, install the appropriate batteries into the stylus pens and the mimio eraser.
Note: Put the same color pen with the same color stylus (match the cap color of the stylus pen).
For mimioMouse mode, place the plastic pen insert into the stylus pen of your choice.

7
Equipment Set Up (cont.)
Install the software from the CD included in the box.
After inserting the CD, double click on the CD icon and then on the “Installer” icon.
The installation menu below will appear. Click on “INSTALL/UNINSTALL
MIMIO”. The software is free and can also be downloaded from our web site:
www.mimio.com.

8
Equipment Set Up (cont.)
Attaching mimio Xi to the whiteboard
mimio Xi can be attached to the whiteboard in two ways.
Temporary suction cup attachment:
When using mimio Xi on a board where it will not remain for more than a day, the Xi capture
bar can be attached using the suction cups. When attaching Xi using suction cups, make sure the
board and suction cups are clean (wipe with tissue – clean the suction cups only with water or
alcohol – NEVER use solvent cleaners on the suction cups). When cleaning the upper left hand
corner of the board, also make sure there are no scratches or surface irregularities that would
prevent a secure attachment.
NOTE: After attaching Xi with suction cups, make sure that both the top and bottom sets of
cups have fastened properly by applying some lateral force left, right, up and down parallel to
the board surface. If the suction cups loosen when doing this, re-clean and re-attach.
Long-term attachment using mounting brackets:
If your Xi will be used frequently on a particular board, or if you wish to use Xi on any board for
an extended period of time (days or more), it is highly recommended to use the mounting
brackets. One pair is supplied with your Xi but additional mounting brackets are available from
Virtual Ink (www.mimio.com/store). The mounting brackets are attached by clipping them onto
the Xi bar then removing the protective paper over the 3M “Command” adhesive strips. Press the
bar with the clips onto the upper left corner of the whiteboard in vertical orientation for
landscape oriented boards or horizontally for portrait oriented boards. The clips will remain in
place but the bar can be easily clipped in and out of the brackets and will remain precisely
positioned as long as desired. This fixed positioning can be particularly useful when your Xi is
used with the mimioMouse interactive whiteboard feature and a fixed position projector since it
permits calibration to be retained and eliminates the need for recalibration each time mimio Xi is
used.
NOTE: Additional mounting brackets are available from your mimio reseller or from Virtual
Ink.

9
Modes of Operation
mimio Xi enables you to capture whiteboard data (notes, drawing and diagrams) in 2 modes:
stand-alone or connected to a Macintosh.
A.) Stand-alone mode: battery power
With mimio Xi’s built-in memory and battery power, capturing data is as easy as attaching the
bar to the whiteboard, powering on and writing. No computer, no cables ... it’s that easy! All of
the notes from a meeting or lecture lasting up to 10 hours can be captured without a computer.
In battery mode, you will need to press the Power Button to turn mimio on. The color of the
Power Button indicates the battery life status:
• Green: Unit on. Over 5 hours battery life remaining
• Yellow: Unit on. Between 1-5 hours battery life remaining
• Yellow flashing: Unit on. Battery life under 1 hour remaining
B.) Stand-alone mode: AC Power Adapter
In stand-alone mode, mimio Xi can also be powered from the optional AC Power Adapter,
allowing you to conserve batteries. With this option, getting started is as easy as attaching the
bar, plugging in the adapter and writing. You never have to press the Power button; it’s always
on!
NOTE: you can use re-chargeable batteries in your mimio Xi but they are not re-charged by Xi
when using the optional AC Power Adapter.
Data Recording Indicators: In stand-alone mode the flashing green Pen Activity and Memory
Content LED’s on the capture bar confirm your notes are being recorded and stored

10
Modes of Operation (cont’d.)
Downloading data
After whiteboard data has been captured in stand-alone mode, it can be downloaded to your
Macintosh by attaching the mini-B (small) end of the cable to mimio Xi and the other end to the
USB port on the Mac. To begin the download process, simply start the mimio (v. 1.7 or later)
software application.
After the whiteboard data has been downloaded to the mimio software application on your
computer, it can be cleared (Clear Now) or retained (Clear Later) in the Xi memory. Once
downloaded to the Macintosh, mimio Ink data is easily saved. To ensure you always have
memory available on your Xi for any session, we recommend that you check Always clear ink
after downloading. Under Settings–Hardware in the mimio software, you can preset or change
your Download Options (see below). You will also find a meter indicating memory remaining
in your mimio Xi if you don’t clear it.
Note: Data in the Xi bar memory can also be cleared manually by pressing and holding the
Memory Reset Button on the capture bar for one second with a thin pointed object (i.e. pen or
pencil).

11
Getting Started
Connected Mode
Once connected to your Macintosh, mimio Xi, mimioBoard, or mimio for Macintosh allow you
to capture whiteboard notes in color and in real time within the mimio software application
running on your Mac.
With the mimio Xi device connected and the mimio software application open, you will notice
that the capture bar appears on the virtual whiteboard in the mimio software. The power button
of mimio Xi will illuminate if not already running on battery or AC power. With mimio for Mac,
the LED on the capture bar will illuminate yellow when physically connected to the Macintosh
and will change to green when communicating with the mimio software. If the mimio Xi capture
bar (or mimioBoard or mimio for Mac bar images, when using those devices) does not appear on
the virtual whiteboard in the mimio software, you are NOT connected.
Important Note!!!
When in connected mode, if your Mac goes into Sleep mode the mimio Xi system will switch to
stand-alone mode and any ink data recorded will be stored in the Xi bar flash memory. Using
mimio will NOT wake up the Mac. It is therefore highly recommended whenever possible to
use Energy Saver settings in your System Preferences which will insure the Mac does not go to
sleep during your connected mimio session.

12
Getting Started (cont.)
Settings
Under the Settings menu (located on the main menu bar and on the far left-hand side), you can
customize the following:
Session Properties: Add a title, date, attendees & other detail info to your mimio file.
Hardware: Highlight “Capture Bar” and select “Properties”. You can change the orientation of
the capture bar to vertical or horizontal depending on the orientation of the whiteboard you are
using. You can also test for signal interference under Test Environment. The most common
interference is caused by motion detectors and direct sunlight on the mimio bar. If the Test
Environment results indicate interference, attempt to position the board and capture bar out of
the “line of sight” of such devices or signal sources. Also try positioning the bar horizontally.
Board: mimio Xi “covers” any whiteboard area up to 4’ x 8’ in size. For board size setting
options see page 13.
Stylus Set: You can change the color and line thickness of each individual stylus pen.
NOTE: Change the pen stroke color and thickness for all previous pen strokes by pressing
“OK” on the “Apply to Previous” box or have the changes affect only strokes made after the
setting change. Attaching a different smartCap to the top of the stylus pen also allows you to
change the color of the recorded ink to match the available colors of dry erase markers.
Playback: Control the speed of “stroke-by-stroke” playback of your mimio Ink data files.
Export Image: You can specify the dimensions/resolution & other properties for mimio Ink data
exported as image files (JPEG & PICT). mimio Ink data is natively very high resolution. You
can also Drag & Drop and Copy & Paste any Ink data into other applications.
Options: You can customize your Settings (enable audio feedback, connect to last session),
Formatting (date and time) and File Saving Features (save recovery files, auto save). These
functions are designed to ensure that you will always save and capture your data without any
chance of accidentally losing the information on the board.

13
Getting Started (cont’d.)
Settings - Board
The mimio software will automatically capture all notes, diagrams and drawings on any hard,
flat, smooth surface up to a 4’ x 8’ (1.2m x 2.4m) area in size. If you would like to adjust the size
of the virtual whiteboard in the software so that it proportionally matches the actual whiteboard
in use, simply go to Settings-Board from the Main menu (at the top) or from the left-hand tab.
If you wish to change the background color of the whiteboard in the mimio software, click on the
board in Board Settings and select the desired color (remember to change pen color assignments
if necessary to insure optimum contrast (i.e., set pen color to white if the board color is set to
black)).
If you know the size of your board, simply check the appropriate size and click OK.
If you don’t know the size of your board select Auto Size and touch the lower right-hand corner
of the whiteboard with any one of the mimio Stylus Pens. The mimio software automatically
sizes to the board you are using.
You can also custom size your board by checking the Custom box and adjusting the sliders at
the side and bottom of the graphic box.
Note: If your whiteboard is portrait oriented (meaning it is taller but not wider than 4’ (1.2m),
remember to go to Settings-Hardware-Properties and select the horizontal mimio bar
orientation.

14
Working with mimio
General
Some of the most frequently used mimio features/functions are accessible from the “General” tab on
the left-hand “Mimio Bar” of the software. These functions are also located on the Capture Bar so that
you have the flexibility of accessing them directly from the whiteboard or at the computer.
New Board: mimio saves a thumbnail of the current board and adds a new blank board to your
recorded whiteboard session. After pressing New Board, the actual whiteboard can be erased
with either a regular board eraser or mimio eraser. Note: after selecting New Board, the
previous page cannot be edited.
Tag Board: mimio creates a thumbnail of the current board and carries that same board
content/concept to a new page allowing you to continue to add to it. Themes, ideas, concepts
and/or problems can continue to be developed without having to start from scratch.
NOTE: Pages created by New Board and Tag Board are individually numbered and are
selectable by number (single or in series) for purposes of printing, exporting to HTML and/or
emailing.
Print Board: if a printer is installed, mimio will print the current page to the default printer.
Maximize Board: maximizes / minimizes / restores the mimio application window on your
computer screen.
Activate Control Panel: Activates voice guided calibration of the Talking Calculator Control
Panels. You can obtain the PDF file to print the Calculator Control Panel at
www.mimio.com/software under Control Panel Templates.

15
Working with mimio (cont’d.)
Navigating the mimio software
A floating Main Toolbar provides mimio Mac users with access to standard tools for file control,
printing, text editing and some specialized function for the mimio application.
New, Open, Save, Print, Print Preview, Cut, Copy, Paste, and Delete all operate in standard ways
in the mimio application. Only one mimio session file can be open at one time so the New and Open
buttons are active only when no mimio document is open. Note that Cut, Copy, Paste and Delete
become active only when you highlight text in the Notes Tab View. See p.16.
The 3 buttons to the right of the Delete button on the Main Toolbar button allow you to select an area
of the mimio whiteboard and Zoom in, Zoom out and return to Full page. The Zoom function
supports magnification of the Ink data on the whiteboard up to 10 times.
The last button on the far right of the Main Toolbar is for mimio Meeting Center. By clicking on this,
while connected online, it will open a web browser window at www.mimio.com/meetings where you
will find comprehensive information about use of mimio with 3rd Party online conferencing solutions.
Note: Make sure that you have the latest version of mimio software loaded on your computer. If you
are not sure what version you currently have, go to Help / Software Updates from the main menu and
then check www.mimio.com /software to confirm that you have the latest version.

16
Working with mimio (cont’d.)
Notes Tab
While the mimio software accurately captures everything that is written and drawn on the mimio enabled
board, other parts of the lesson or discussion may not have been recorded. In the “Notes” field, additional
information can be entered (typed) or copied from another text sources and saved with the mimio page
displayed.
• Click on the Notes tab in the Tabbed Views section (located in the lower right-hand of the
software) and start typing (or copy and paste) information into the Notes area.
• As soon as you begin to add notes, standard text formatting toolbar icons become active in the
main mimio software, enabling you to change the font type, size, color, etc.
• You will also notice that the marker icon in the upper right-hand corner of the virtual whiteboard is
now “active” (colored red) – signaling that the board has associated notes (a great visual reminder
when reviewing an .ink file at a later time).
Any mimio Ink files shared and viewed in the mimio software application will retain and display
associated notes. The notes from the Notes tab can also be included when mimio Ink file pages are Printed
or when they are exported to HTML.
NOTE: To use the Notes feature, make sure that Tabbed Views and Show Page Information is
checked under Views (See p. 18).

17
Working with mimio (cont’d.)
Control Panels
mimio Macintosh software supports the Talking Calculator control panel. An electrostatic decal may
have been included with your Xi or you can download and print the PDF file from
www.mimio.com/software. This Control Panels permits you to operate the Windows calculator
utility directly from the whiteboard with voiced feedback.
To calibrate and activate the Control Panel, place the Control Panel electrostatic decals or tape or
otherwise attach a printed copy of the Control Panel anywhere on the mimio whiteboard. Then, push
the bottom button located on the mimio Xi capture bar (or under Control Panels in the software) so
that the Control Panel image appears on the screen. Then follow the audio and visual instructions
using one of the stylus pens. You may want to place the plastic mimioMouse insert into the stylus for
this exercise to avoid marking the Control Panel with ink.

18
Working with mimio (cont’d.)
Control Panels
Once activated your screen will show the panel(s) that you have installed.
At this point, all of the features and functionality of the Talking Calculator can be accessed from the
location where you have placed the Control Panel. Note: If you are working on a large whiteboard, we
recommend placing the Calculator decal on the far right-hand side of the board because it includes a
full set of the Xi bar control buttons, eliminating the need to come back to the bar or computer to
activate these commands.
The Calculator Control Panel activates a talking calculator function. For example, press the number 5;
then the multiplication button; then number 5 again; and then the equal sign on the Control Panel (5 x
5 =)…. the calculator will do the rest; activating the calculator application on your Macintosh desktop
and voicing the entries, commands, and results through the Macintosh sound system.
To de-activate Control Panels, click on the icon in the “Control Panels” tab of the mimio software or
press the bottom button on the capture bar until the Control Panel icon appears and its name is voiced.
Wait 3 seconds and a voice prompt will confirm that Control Panel is de-activated.

19
Working with mimio (cont’d.)
Views
You can customize the mimio user interface by clicking on Views in the mimio software and
selecting or deselecting the various options to display the Main Toolbar, Mimio Bar, Tabbed
Views, and Display Board Information (show Notes icons on the Tabbed Views thumbnails).
Note: The default Views setting displays all the options under the Views menu.
There are also 2 Display toolbar buttons located in the lower left-hand corner of the mimio application
Single – displays current capture page plus all software pen tools and functions. If Tabbed
Views is selected the thumbnails of any Tagged or New Boards will appear in a window on
the right.
Player - will play back your session stroke-by-stroke. You can increase/decrease playback
speed and also choose to continually loop the playback in the Settings-Playback dialog box.
NOTE: You can add a New Board or a Tag Board to the Ink file after the data has been
captured by finding the point at which the New or Tag Board is desired and selecting New
Board or Tag Board from the Edit menu

20
Working with mimio (cont’d.)
Editing boards
mimio software faithfully replicates the reality of the whiteboard you are using. Once you have
changed or erased the writing on the board, you cannot return in the software to a “Saved” or
“Tagged” page and use a mimio stylus pen to add to or edit the Ink data. However, mimio pages can
be edited as follows:
You can add additional data to any mimio Ink file by simply opening the file on your Macintosh with
the mimio Xi or any other mimio capture device connected (mimioBoard, mimio for Mac) and writing
with any mimio stylus pen. You can also add Ink data to the current board by using the “soft pen
tools” shown at the bottom of the board when in Single Board View
Page is loading ...
Page is loading ...
Page is loading ...
Page is loading ...
Page is loading ...
Page is loading ...
Page is loading ...
Page is loading ...
Page is loading ...
Page is loading ...
-
 1
1
-
 2
2
-
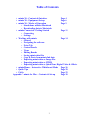 3
3
-
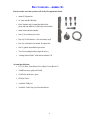 4
4
-
 5
5
-
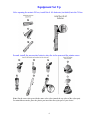 6
6
-
 7
7
-
 8
8
-
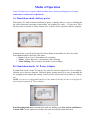 9
9
-
 10
10
-
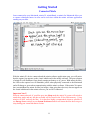 11
11
-
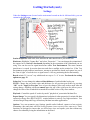 12
12
-
 13
13
-
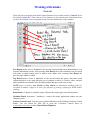 14
14
-
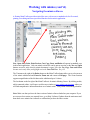 15
15
-
 16
16
-
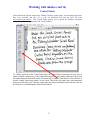 17
17
-
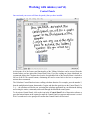 18
18
-
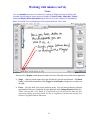 19
19
-
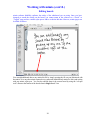 20
20
-
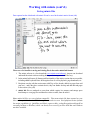 21
21
-
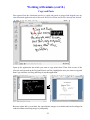 22
22
-
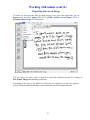 23
23
-
 24
24
-
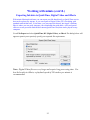 25
25
-
 26
26
-
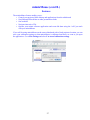 27
27
-
 28
28
-
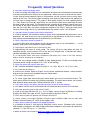 29
29
-
 30
30
Mimio PE 20005987 User guide
- Type
- User guide
- This manual is also suitable for
Ask a question and I''ll find the answer in the document
Finding information in a document is now easier with AI
Related papers
Other documents
-
Balt 212NC Operating instructions
-
Balt 661AH-DC Operating instructions
-
 BOXLIGHT MimioMobile App User guide
BOXLIGHT MimioMobile App User guide
-
PLUS Vision M-5 Frequently Asked Questions Manual
-
 Qomo QWB388 F1 User manual
Qomo QWB388 F1 User manual
-
 Sanford 1771376 Datasheet
Sanford 1771376 Datasheet
-
Sony PCS-G70 User manual
-
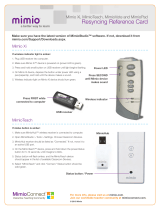 BOXLIGHT MimioPad 2 User guide
BOXLIGHT MimioPad 2 User guide
-
Plus Clean Board - 1200x900 User manual
-
Toshiba PCS-1 User manual