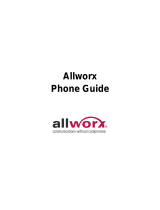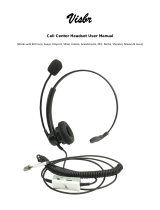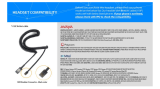Page is loading ...

Allworx TSP
Installation Guide
(TSP Driver 2.0.3)

No part of this publication may be reproduced, stored in a retrieval system, or
transmitted, in any form or by any means, electronic, mechanical, photocopy,
recording, or otherwise without the prior written permission of Allworx.
© 2008 Allworx, a wholly owned subsidiary of PAETEC. All rights reserved. Allworx
is a registered trademark of Allworx Corp. All other names may be trademarks or
registered trademarks of their respective owners.

TSP Installation Guide
300 Main Street • East Rochester, NY 14445 • Toll Free 1-866-ALLWORX • 585-421-3850 • www.allworx.com
© 2008 Allworx. All rights reserved.
Revised: May 28, 2008
Page i
Table of Contents
1 Introduction....................................................................................................................1
1.1 Important Installation Information............................................................................1
1.2 System Requirements ............................................................................................1
2 Configuring the Allworx TSP driver................................................................................2
2.1 Add Allworx TSP driver...........................................................................................2
2.2 Configure Allworx TSP driver..................................................................................3
2.3 Dialing Rules Settings.............................................................................................4
2.4 Restart PC..............................................................................................................4
3 Example: Using the Allworx TSP within Outlook............................................................5

TSP Installation Guide
300 Main Street • East Rochester, NY 14445 • Toll Free 1-866-ALLWORX • 585-421-3850 • www.allworx.com
© 2008 Allworx. All rights reserved.
Revised: May 28, 2008
Page 1
1 Introduction
The Allworx Telephony Service Provider (Allworx TSP) is a TAPI-compliant driver for MS
Windows™. This driver supports inbound and outbound calling, call transferring, call parking, and
holding and un-holding calls with TAPI-compliant applications.
This document describes the process to set up and configure the Allworx TSP driver.
1.1 Important Installation Information
1. Review the latest Allworx Release Notes document. This can be found on the Allworx public
website or Reseller portal at www.allworx.com. Follow the links to Support / Downloads /
Documentation / Allworx TSP.
2. The Allworx Server must have the Call Assistant Software Feature Key installed.
3. The PC running the Allworx TSP driver and the configured Allworx phone must be on the
same network.
4. Remote phones can utilize the Allworx TSP driver when the PC is connected to the Allworx
phone.
1.2 System Requirements
• Allworx 24x, 10x or 6x server running software release 6.8 or higher.
• Allworx Server with the Call Assistant Software Feature Key installed.
• Allworx phone with firmware 1.8 or greater. A compatible version of the phone firmware is
automatically downloaded to Allworx phones when they are attached to servers running
software release 6.8 or higher.
• Microsoft Windows XP Workstation (32-bit), Windows Vista (32-bit), or Windows 2000.
• TAPI-compliant application (e.g.
Microsoft Outlook: 2000, 2003, or 2007)
Note: 64-bit Operating Systems and Server Operating Systems not officially supported.
Allworx technical support is limited to the support of the Allworx TSP driver to integrate with
Microsoft Outlook. All other support of third party TAPI-compliant applications is the responsibility of
the reseller and end-user customer. See the Allworx TSP Application Notes document for more
information on using the Allworx TSP Driver 2.0 with popular Windows applications.

TSP Installation Guide
2 Configuring the Allworx TSP driver
To install the Allworx TSP driver, run the file AllworxTspSetup.exe.
To configure the Allworx TSP driver, open Phone and Modem Options from the Windows Control
Panel.
2.1 Add Allworx TSP driver
To add the Allworx TSP driver, select the Advanced tab from the Phone and Modem Options dialog
box and then press the Add… button.
300 Main Street • East Rochester, NY 14445 • Toll Free 1-866-ALLWORX • 585-421-3850 • www.allworx.com
© 2008 Allworx. All rights reserved.
Revised: May 28, 2008
Page 2

TSP Installation Guide
The Add Provider dialog box is displayed:
Select Allworx TSP and then press the Add button.
The Configuration dialog will immediately display upon adding Allworx TSP.
If the Allworx TSP driver has previously been added, then select Allworx TSP from the Phone and
Modem Options dialog box Advanced tab and then press the Configure….
2.2 Configure Allworx TSP driver
The Allworx TSP driver on a given PC can be configured for only one user at a time and this user
must be assigned to an Allworx phone. The user may have more than one phone.
Configure the Allworx TSP driver for the user’s phone by entering the Allworx Username, Message
Center password, and the LAN IP Address of the Allworx server.
For remote connections to the Allworx server, check the “Server is remote” checkbox and enter the
server’s Plug-N-Play Key.
300 Main Street • East Rochester, NY 14445 • Toll Free 1-866-ALLWORX • 585-421-3850 • www.allworx.com
© 2008 Allworx. All rights reserved.
Revised: May 28, 2008
Page 3

TSP Installation Guide
2.2.1 Additional Options
• Debug: used by Allworx technical support for troubleshooting
• Test Configuration: verifies an Allworx server is at the IP address, the user selected is
assigned an Allworx phone and validates the username and password.
Press the Test Configuration button to verify the settings.
Press OK to store the configuration settings.
2.3 Dialing Rules Settings
Verify the dialing rules settings by selecting the Edit… button from the Dialing Rules tab on the
Phone and Modem Options dialog box. These settings include country/region, area code, and
outside line dialing access for local and long distance calls. For example, dialing an outside line
may require either 9 or 78+PIN to be entered for the fields under the “Dialing rules” section.
2.4 Restart PC
The PC must be restarted after initial setup and subsequent changes to the Allworx TSP
configuration.
300 Main Street • East Rochester, NY 14445 • Toll Free 1-866-ALLWORX • 585-421-3850 • www.allworx.com
© 2008 Allworx. All rights reserved.
Revised: May 28, 2008
Page 4

TSP Installation Guide
3 Example: Using the Allworx TSP within Outlook
To place an outbound call using Outlook, select a contact from the Contacts pane and then either:
• Right mouse click on the contact and select Call Contact…
Or
• Press the phone icon
on the Outlook toolbar
The New Call dialog box will open:
More than one connection line may be configured. Therefore, the user’s phone may need to be
selected on first use. To select user’s phone or to change phones for users with multiple phones:
1. Press the Dialing Options… button from the New Call dialog box.
2. Select Allworx: <user’s phone name> from the dropdown menu under “Connect using line”.
Each phone assigned to a user will have an entry in the dropdown.
On some systems this selection may not be visible when the dropdown menu is initially
viewed and the ability to scroll through the selections may not be readily apparent. If Allworx:
<user’s phone name(s)> is not available, then check the network connections of the PC and
phone(s) and check the Allworx TSP configuration (see sections 1.1 and 2.2)
300 Main Street • East Rochester, NY 14445 • Toll Free 1-866-ALLWORX • 585-421-3850 • www.allworx.com
© 2008 Allworx. All rights reserved.
Revised: May 28, 2008
Page 5

TSP Installation Guide
300 Main Street • East Rochester, NY 14445 • Toll Free 1-866-ALLWORX • 585-421-3850 • www.allworx.com
© 2008 Allworx. All rights reserved.
Revised: May 28, 2008
Page 6
To configure or select the dialing rules, press the Dialing Properties… button on the Dialing
Options dialog box. See section 2.3 above.
3. Press OK
Press Start Call button from the New Call dialog box to place a call from the user’s phone to the
selected contact.
Press the End Call button or use the phone to end the call.
/