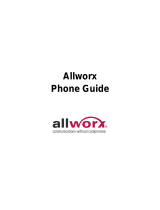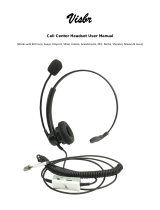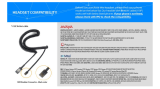Page is loading ...

Finally … a cost-effective answering position and personal call management tool designed
specifically for small businesses.
Allworx
®
Call Assistant
™
is a PC-based answering position and personal call management
tool that brings the power of enterprise features directly to small businesses.
Answering position for small and medium businesses
Allworx
®
Call Assistant
™
Software
Allworx
®
Call Assistant
™
Software

My Calls
Every incoming or outgoing
call associated with the
user’s extension appears in
the My Calls area.
This area shows the status
of a call (Ringing, Active,
Record, On Hold, Parked,
Ended), caller ID, additional
information about the call
(such as phone number) and
elapsed time.
Many actions can be
initiated on these calls,
such as Record, Answer,
Release, Hold, Transfer and
Park. See Task Bar for more
information.
Outside Lines
All VoIP and traditional CO lines which have been designated for this user show
up in the Outside Lines area.
Each line shows status through the use of color: green indicates Ringing, red
indicates Active and gray indicates Inactive. Caller ID information will appear as
a fly-over when user places their mouse over an Active or Ringing Outside Line
button. Calls can be initiated or answered using these buttons.
Comprehensive call processing for small and medium businesses
Call Assistant
™
allows operators, receptionists or individual users (both local or remote) to monitor the state of every line and every
handset in an elegant and easy-to-use application. Every user on an Allworx system can effectively process calls by answering,
transferring, parking or sending to voicemail. Users can view all call activity across the system including every call queue
1
, parked
calls, monitors, and their own call history. In addition, any current call can be easily recorded using the Call Recording feature.
Call Assistant is a fully integrated PC software tool with an intuitive software interface designed to work in combination
with any Allworx VoIP phone.
Key benefits include:
Centralized call management
Easy-to-use graphical user interface
Status for every line and handset on system
“Drag-and-drop” capability for transferring calls
Record user’s calls and save as a WAV file
Easy access to standard call functions
Seamless integration with any Allworx phone
Quick and easy installation
Support for both VoIP and
traditional Central Office
(CO) phone lines
TAPI support (bundled with
Call Assistant)
1
How it works
The Call Assistant screen has
three work areas, each of
which display call information
and expedite call handling.
My Calls shows all calls currently
being handled at the user’s
extension.
Outside Lines show the status
of both VoIP and CO lines.
Switchboard shows the company directory with status
indicators, as well as tabs to display status of other functions.
Page 2, Allworx Call Assistant

Switchboard
The Switchboard is a multifunctional, interactive area designed to display
Directory and other system information. Clicking on the tabs will lead
to screens dedicated to Auto Attendants, Call Queues
1
, Parked Calls,
Call Monitors, and Call History. Various actions can be initiated in the
Switchboard in combination with the task bar and other work areas.
D i r e c t o r y
The Directory displays all the Allworx system users with an extension number and a color indicating
current status. As in the Outside Lines area, green indicates Ringing, red indicates Active, and gray
indicates Inactive. In addition, amber indicates Do Not Disturb. Various actions can be initiated in the
Directory in combination with the task bar and other work areas.
Task Bar (Main Menu)
All key calling functions are conveniently placed at
the top of the screen and can be accessed through
either mouse or keyboard commands.
Answer – pick up an incoming call.
Release – end or drop a call.
Hold/Resume – place call on hold; take off hold.
Transfer – move call to another person, extension,
group, queue or location, either as a blind transfer or
attended transfer.
Transfer to Vmail – send caller directly to
voicemail.
Cancel Transfer – cancel a transfer in progress.
Park – place call on system hold so it can be picked
up from any phone.
Intercom – Intercom(Direct Station Selection –
DSS) allows for direct access to another phone/
extension.
Page – make an announcement over the paging
system.
Start/Stop Record – start recording a live call;
stop recording.
Options – set configuration options.
Help – simple explanations of color indicators and
key functions.
Dial – dials a new call or selected extension.
Clear – clears out whatever was previously
selected for dialing.
Allworx Call Assistant, Page 3

Auto Attendant
Lists all Auto Attendants so that the user can transfer
calls to specific Auto Attendants to assist the caller (e.g.,
transfer a customer who is interested in buying a product
to the sales team; the Auto Attendant “Sales Team” will
have specific options and appropriate call routes in place).
Queues
1
Lists all Call Queues, including Longest Wait Time and
Queue Volume. User can either transfer a call to a specific
queue or answer a queue.
Parked Calls
Lists all Parked Calls currently in the system. User can
pick up any parked call.
Monitors
Lists all Call Monitors including the number of callers
ringing on each Monitor. User can transfer a call to a Call
Monitor or answer a Call Monitor.
Call Monitors offer an easy way to enable an incoming call to directly
ring a group of phones. Multiple calls to the Call Monitor wait to be
answered in the order received. However, these calls benefit from a
“live answer” as an alternative to making the caller wait and listen to
queue announcements (e.g., Call Queues). A business might set up a
Call Monitor to live-answer all incoming calls to the sales team or when
multiple users can answer as the operator.
Call History
Lists all calls that have been dialed and received by user.
Blue up arrow indicates outbound call and red down
arrow indicates incoming call. Shows Caller ID (name and
number, if available), time of call and length of call.
1. Sold as an option.
Designed to work with Allworx systems.
300 Main Street • East Rochester, NY 14445 • Toll Free 1-866-ALLWORX • 585-421-3850 • www.allworx.com
P/ N: 8520083-06 © 2008 Allworx Corp, a wholly owned subsidiary of PAETEC Holding Corp. All rights reserved. All other names may be trademarks or registered trademarks of their respective owners.
Allworx Call Assistant Switchboard Tabs
System Requirements
Allworx Call Assistant requires Windows™ 2000, Windows XP or Windows Vista
operating system, an Allworx phone, and an Allworx system.
1. Sold as an Allworx option.
Footnotes
/