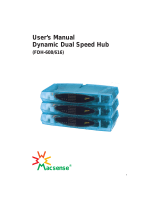Page is loading ...

Page 1
Asanté FriendlyNET 2024P
Dual Speed Hub
User’s Guide
Introduction
Congratulations on your purchase of a FriendlyNET dual speed hub. This 24-
port hub complies fully with IEEE802.3 and IEEE802.3u standards.
All ports accept twisted-pair cable and provide automatic media detection and
auto-negotiation of 10Base-T or 100Base-TX devices. The hub also provides an
uplink push button for the 12th port, which can be cascaded to another hub via
straight-through cable.
The dual speed hub can be placed on a tabletop or rack mounted. With
unmatched flexibility, it ensures efficient operation in any LAN environment,
regardless of size.
Features
The FriendlyNET 2024P Dual Speed Hub has the following features:
❑
24 10/100Mbps auto-sensing ports
❑
Compliance with IEEE802.3 and IEEE802.3u Ethernet standards
❑
One up-link push button for cascading
❑
Global LEDs: Power indicator, 10Mbps and 100Mbps collision
❑
Port LEDs: Link/Activity for both 10Mbps and 100Mbps
❑
Automatic partitioning of faulty ports
❑
Hub segmentation to reduce collisions
❑
13-inch rack mount width
❑
CE mark certification
❑
Internal switching power supply

User’s Guide
Page 2
Package Contents
The package contains the following items:
❑
(1)
FriendlyNET 2024P Dual Speed Hub
❑
(1) AC power cord
❑
(4) Self-adhesive rubber feet
❑
(1) Rack-mount kit, which includes two rack-mounting brackets and
mounting screws
❑
User’s Guide (this book)
Front Panel Information
The following sections describe the key features of the FriendlyNET 2024P
Dual Speed Hub front panel and how to use them.
Figure 1 2024P hub front panel
LEDs
The LEDs on the front panel provide visual evidence of the status of the
following items:
❑
Hub power supply
❑
Transmission and collision indicator
❑
Connection (link) speed of 10Mbps or 100Mbps
❑
Data activity on each segment
The arrangement of th LEDs on the front panel is shown in Figure 2.

Front Panel Information
Page 3
Figure 2 LEDs on 2024P hub
If the power LED is OFF, check the following to isolate the problem:
❑
Make sure the power cord is properly connected to the power outlet
and is properly inserted into the power connection on the hub
❑
Determine whether the outlet is functional by plugging another
device into it
Table 1 Power LED (PWR)
LED Indicator
Color Description
Power Green The unit is powered on and ready for use
Off The unit is powered off
Table 2 Collision LEDs (100M, 10M COL)
LED Indicator
Color Description
Collision Off There are no collisions
Blinking Yellow There is data transmission, and collisions are occur-
ring

User’s Guide
Page 4
Hub Ports
There are twenty-four RJ-45 connectors on the front panel. The 10Mbps
or100Mbps speed of each port is automatically determined when you connect
the hub to 10Base-T or 100Base-Tx devices.
Normal/Uplink Push Button
One Normal/Uplink push button is located at the right end of the front panel.
You can use it to change the connection mode of the 12th port on the hub, for
connecting to either a PC or another hub. The default setting is in the Normal
(MDI-X) position, which is the “out” position. The port is configured to
connect with a PC when the button is in this position. When the push button is
pressed in (MDI), it allows you to connect with another hub using straight-
through twisted pair cable. See “Interconnecting Hubs” for details.
Rear Panel Information
The following sections describe the elements of the rear panel of the
FriendlyNET 2024P Dual Speed Hub.
Figure 3 2024P hub rear panel
Table 3 Link/Activity LEDs (100M, 10M Link/Act)
LED Indicator
Color Description
Link/Activity Off No link pulse detected at this speed on the port
Green A link pulse has been detected at this speed on the
port
Blinking Green Data transmission is occurring on the link at this
speed

Placing or Rack Mounting the Hub
Page 5
Power Cord Connector (100-240VAC)
The power cord connector may be connected to any power source within the
indicated voltage range. The internal power supply switch will automatically set
the appropriate voltage.
Power Control Switch
Use this switch to power the unit off when connecting it to a power source, and
power it on when it is properly connected to power.Installation
The following sections cover the procedures you need to follow in order to place
your FriendlyNET 2024P Dual Speed Hub and connect it to workstations or
other hubs.
Placing or Rack Mounting the Hub
The FriendlyNET 2024P Dual Speed Hub is supplied with two mounting
brackets, six screws, and four rubber feet for mounting the rack or placing it on
a flat surface.
Placing the Hub on a flat surface
1
Apply the four rubber feet near the four corners of the
bottom of the unit.
2
Put the unit on the flat surface.
Mounting the Hub in a Rack
1
Place a mounting bracket over the mounting holes on
each end of the unit.
2
Insert each screw through the bracket and into a mounting
hole in the hub as shown in Figure 4.
3
Insert the unit into your 13-inch rack.
Figure 4 Rack mounting bracket

User’s Guide
Page 6
Connecting Stations to Hub Ports
Use the following procedure to connect a 10Base-T or 100Base-TX Ethernet
server or workstation to the hub.
Keep in mind that you can connect or disconnect network cable segments from
the hub while the power is on. plugging in or removing network cables while
your hub is running will not interrupt the operation of the hub.
1
Make sure that the length of the straight-through cable
between the hub and the station does not exceed 100
meters, including all patch cables and cross connect wires.
10Base-T twisted pair Ethernet cabling should be to Cate-
gory 3 standards, and 100Base-TX twisted pair Fast Eth-
ernet cabling should be to Category 5 standards.
2
Connect one end of the cable to the RJ-45 connector on the
hub, and the other end to the workstation or server, as
shown in Figure 5.
Figure 5 Connecting a station to a hub port

Interconnecting Hubs
Page 7
Interconnecting Hubs
Use the following procedure to connect your FriendlyNET 2024P Dual Speed
Hub to another hub in a cascading configuration.
1
Obtain a straight-through cable (Category 3 for 10Mbps
only, Category 5 for all others) that does not exceed 5
meters in length, including all patch cables and cross con-
nect wires.
2
Connect one end of the cable to the 12th (uplink) port of
your hub.
3
Connect the other end of the cable to any port of the other
hub
except
the uplink port on that hub. The connections
should be as shown in Figure 6.
4
Press the Uplink button next to the 12th port on your hub.
Figure 6 Interconnecting two hubs
You can connect hubs together using other ports than the uplink port, but in
this case, you must use a cross-over cable.

User’s Guide
Page 8
Product Specifications
Standards supported
IEEE 802.3 Ethernet standard,
IEEE 802.3u Fast Ethernet standard
Interfaces
24 RJ-45 Connectors for 10Base-T
and 100Base-Tx Fast Ethernet
Input voltage
100 to 240 VAC at 50 to 60 Hz
Power consumption
30 W
Cabling
Category 3 for 10Mbps only, Category 5 for all
others
Operating temperature
0 to 40° C
Storage Temperature
-20 to 70° C
Operating Humidity
10 to 90% RH
Storage Humidity
5 to 90% RH
Dimensions
330mm (13”) X 43mm X 230.5mm
Weight
2.6Kg (5.69lb)
Certification
FCC Class A, CE Class A, VCCI 1
ASANTÉ TECHNOLOGIES, INC., 821 FOX LANE, SAN JOSE, CA 95131
PHONE: 800.622.7464 • FAX: 801.566.3787 • e-mail address: [email protected] •
World Wide Web site: http://www.asante.com
©1999 Asanté Technologies Inc. Asanté is a trademark of Asanté Technologies, Inc.
All brand names and products are trademarks or registered trademarks of their respective holders.
June 1999
Part Number 06-00519-00
/