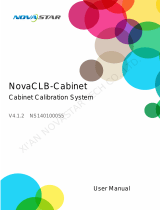Page is loading ...

COEX Solution
NCP File Instruction Manual

NCP File Instruction Manual
www.novastar.tech
i
Change History
Document Version
Release Date
Description
V1.0.1
2023-07-04
Updated the supported driver ICs
V1.0.0
2023-06-06
First release

NCP File Instruction Manual
www.novastar.tech
ii
Contents
Change History ................................................................................................................................................................................ i
Contents ......................................................................................................................................................................................... ii
1 COEX Control System Solution ................................................................................................................................................... 1
1.1 COEX System Topology ........................................................................................................................................................ 1
1.2 LED Screen with COEX ......................................................................................................................................................... 2
1.3 COEX Solution Build ............................................................................................................................................................. 3
2 NCP File Introduction ................................................................................................................................................................... 4
2.1 About NCP File ...................................................................................................................................................................... 4
2.2 NCP Features ........................................................................................................................................................................ 4
2.3 NCP File and Receiving Card Compatibility .......................................................................................................................... 5
2.4 NCP File and Driver IC Compatibility ..................................................................................................................................... 5
2.4.1 Supported Driver ICs ................................................................................................................................................... 5
2.4.2 New Driver IC Support Request................................................................................................................................... 5
3 NCP File Key Configuration ......................................................................................................................................................... 7
3.1 Cabinet Light-up .................................................................................................................................................................... 7
3.2 Frame Rate Adaptive ............................................................................................................................................................. 8
3.3 Cabinet Optical Correction .................................................................................................................................................... 9
3.4 Cabinet Thermal Correction ................................................................................................................................................ 11
3.5 Generate NCP file ............................................................................................................................................................... 12
4 NCP File Quality Assurance ....................................................................................................................................................... 13
5 How to Apply NCP File ............................................................................................................................................................... 14
5.1 VMP Actions ........................................................................................................................................................................ 14
5.1.1 Import and Update NCP File ...................................................................................................................................... 14
5.1.2 Manage NCP File ...................................................................................................................................................... 14
5.2 Cabinet Tool Actions ............................................................................................................................................................ 16
6 FAQ ........................................................................................................................................................................................... 19
6.1 Switching to COEX System ................................................................................................................................................. 19
6.1.1 Can I keep using my current screen after switching to a COEX controller? ............................................................... 19
6.1.2 Can I keep using my current screen after switching to the A10s Pro receiving card? ................................................ 19
6.1.3 Can I use NovaLCT to send NCP files to receiving cards? ........................................................................................ 20
6.2 While Using COEX System ................................................................................................................................................. 20
6.2.1 What should I do if the cabinet does not come with an NCP file? .............................................................................. 20
6.2.2 Can I mix 1G devices with 5G devices? .................................................................................................................... 20
7 Specifications of Receiving Cards Supported by COEX Controllers .......................................................................................... 21

NCP File Instruction Manual
www.novastar.tech
1
1 COEX Control System Solution
Xi’an NovaStar Tech Co., Ltd. (hereinafter referred to as "NovaStar") has launched the new COEX Control System
Solution, which features an ultra-high video processing capability, as well as innovative image quality enhancement
technologies such as full-grayscale calibration, dynamic booster, and thermal compensation. These cutting-edge
features ensure that every small detail and color is presented accurately and with greater clarity. Moreover, it provides
support for advanced technologies like color correction, shutter fit, phase offset, and frame multiplication, making it
ideal for xR virtual shooting scenarios. This will guarantee that every video capture will be seamless and flawless. On
top of that, with NovaStar's brand new VMP (Vision Management Platform), the solution combines the quaternity of
design, debugging, management, and monitoring into one package. Managing the display system has never been
this efficient and convenient.
Figure 1-1 Highlight features of the COEX system
1.1 COEX System Topology
Figure 1-2 COEX - LED Control System Topology
Table 1-1 List of COEX system components
Component
Description
Cabinet Tool
It offers functions such as lighting up modules, configuring cabinets, burning
programs, and managing calibration coefficients. Users can import the cabinet
library file (.ncp) generated by this tool into VMP to quickly apply the configurations
to the control system.
Control Software (VMP)
Designed with a concept of opening platform, VMP offers a seamless, all-around
user experience for device management, input source configuration, screen
configuration, screen correction, color management, screen adjustment, screen
monitoring, preset management, and screen maintenance. Its What You See is
What You Get (WYSIWYG) interface provides a highly convenient and responsive
experience for users. Currently, VMP is compatible with both Windows and Mac
operating systems.

NCP File Instruction Manual
www.novastar.tech
2
Component
Description
LED Controller
1G: MX40 Pro, MX30, KU20
5G: CX80 Pro, CX40 Pro
Receiving card
1G: Armor series receiving cards such as A10s Pro, A10 Plus-N, A8s-N, A7s Plus,
A5s Plus
5G: CA50E, CA50C, XA50
Fiber Converter
(Long-distance Transmission)
1G: CVT10 Pro, CVT10
5G: CVT8-5G
Note
The 1G/5G in the table refers to the output bandwidth of a single Ethernet port.
1G: a single port loads 659,722 pixels (8bit@60Hz).
5G: a single port loads 2,592,000 pixels (8bit@60Hz).
1.2 LED Screen with COEX
The COEX control system solution can cover the entire process from screen manufacture to installation of the
screen, and the following illustrates the support provided by COEX in each stage.
Use the Cabinet Tool to complete the debugging process and generate an NCP file before the screen leaves the
factory.
During the on-site screen configuration, import the NCP file into VMP to configure the screen and adjust the
display effects.
Monitor the display status via VMP when the screen is up and running.
Figure 1-3 Build and manage LED screen with COEX
Note
To fully use the functionalities of the NovaStar COEX control system, contact NovaStar technical engineers before
the screen leaves the factory to complete the debugging process and generate a cabinet library file (.ncp). The
debugging process includes driver IC light-up test, frame rate adaptive configuration, cabinet optical correction
(image booster), and cabinet thermal correction (thermal compensation).

NCP File Instruction Manual
www.novastar.tech
3
1.3 COEX Solution Build
Based on different LED controllers, the COEX Solution supports different receiving cards, which are listed below:
Table 1-2 COEX system build
Solution
Control
Software
LED
Controller
Receiving Card
Manage Screen With
1G solution
VMP
MX40 Pro,
MX30, KU20
Armor series
receiving card such
as A10s Pro, A10
Plus-N, A8s-N, A7s
Plus, A5s Plus
A10s Pro: Only cabinet library file (.ncp) is
supported.
Other Armor series receiving cards: both
cabinet library file (.ncp) and cabinet
configuration file (.rcfgx) are supported.
5G solution
VMP
CX80 Pro,
CX40 Pro
CA50E, CA50C, XA50
Only cabinet library file (.ncp) is supported.
Note
For COEX system, users can only import cabinet library files (.ncp) and cabinet configuration files (.rcfgx) to VMP.
The files cannot be edited.
Should you need to edit the cabinet library file (.ncp), please contact your LED screen manufacturer and
NovaStar technical engineers will make the changes in Cabinet Tool.
Should you need to edit the cabinet configuration file (.rcfgx), please connect to a non-COEX control system
and make the changes in NovaLCT.

NCP File Instruction Manual
www.novastar.tech
4
2 NCP File Introduction
2.1 About NCP File
Background
In the past, to ensure the normal function of the screen, it was common practice to use a cabinet configuration file
(.rcfgx) to light up the display, use an image quality file (.nrf/.vglcx) to improve the display effect, and use firmware
program (.zip) to update the screen functionalities. Moreover, all these files need to be coordinated so they comply
with each other. This can be somewhat cumbersome for the on-site staff as how to obtain these files and how to
properly store them would not be an easy task. However, now with the brand new COEX control system, users can
complete the entire cabinet debugging process with a single NCP file.
Introduction
Six in one, the NCP file combines the cabinet configuration file, receiving card firmware program, image booster
(cabinet optical correction), frame rate adaptive parameters, mode adjustment parameters, and thermal
compensation (cabinet thermal correction) into one file. By uploading the NCP file from a computer or pre-loading the
file in the control system, users can utilize the NCP file at any time to light up the screen with a few clicks and achieve
optimal display effects.
To generate the NCP file from the Cabinet Tool, please contact NovaStar technical engineers before the screen
leaves the factory.
Figure 2-1 NCP file content
2.2 NCP Features
Compared to the old-fashioned cabinet configuration file (.rcfgx), the cabinet library file (.ncp) enables users to light
up the screen with just a few clicks. On top of that, the display effect configurations stored in the file are made by
NovaStar technical engineers to ensure better display effects.
Table 2-1 Comparison between (.ncp) file and (.rcfgx) file
Comparison
Cabinet Configuration File (.rcfgx)
Cabinet Library File (.ncp)
Content
Only includes cabinet configuration
Includes the cabinet configuration file, receiving card
firmware program, image booster (cabinet optical
correction), frame rate adaptive parameters, mode
adjustment parameters, and thermal compensation
(cabinet thermal correction).
Functionality
Only for lighting up the screen
On top of lighting up the screen, it also comes with
functions such as image booster, frame rate adaptive,
mode adjustment, and thermal compensation.
Generated by
LED screen manufacturer or NovaStar
NovaStar technical support engineers

NCP File Instruction Manual
www.novastar.tech
5
Comparison
Cabinet Configuration File (.rcfgx)
Cabinet Library File (.ncp)
technical support engineers
How to obtain
LED screen manufacturer
LED screen manufacturer
Generated from
NovaLCT
Cabinet Tool
2.3 NCP File and Receiving Card Compatibility
NCP files can only be used on specific receiving cards. Please refer to 7 Specifications of Receiving Cards Supported
by COEX Controllers for the specifications of supported receiving cards.
In addition, to generate the NCP file from the Cabinet Tool, please contact NovaStar technical engineers before the
screen leaves the factory.
Table 2-2 List of supported receiving cards
Solution
Supported receiving cards
1G solution
Armor series receiving card such as A10s Pro, A10 Plus-N, A8s-N, A7s Plus, A5s Plus
5G solution
CA50E, CA50C, XA50
2.4 NCP File and Driver IC Compatibility
NCP files can only be generated for supported module driver ICs. When the end user switches to the COEX control
system, or when the LED screen manufacturer designs a new cabinet, to use the NCP file, it is recommended to first
check whether the driver IC is supported and then submit a request to NovaStar technical support engineers.
If the driver IC is supported, NovaStar technical support engineers will perform the debugging process and
generate an NCP file as soon as possible.
If the driver IC is not supported, NovaStar technical support engineers will escalate the request to NovaStar dev
team. Once the dev team is finished and the driver IC is supported, support engineers will then complete the
debugging process and generate an NCP file.
2.4.1 Supported Driver ICs
NCP files can only be used on specific driver ICs and the frame rate adaptive function is only supported by some
driver ICs. Supported driver ICs are listed in Table 2-3.
Table 2-3 List of supported driver ICs
Solution
Supported Driver ICs
1G solution
Supports frame rate
adaptive
ICND2055, ICND2065, ICND2069, MBI5253A, MBI5253B, MBI5754B,
MBI5264, MBI5264B, MBI5264C, CFD555A
Does not support
frame rate adaptive
ICND2053P, ICND2153, ICND2153P, ICND2055S, ICND3065
MBI5051B, MBI5153, MBI5251, MBI5252, MBI5252B, MBI5353B,
MBI5754B, MBI5759
XM10480, XM11202G, SM16259, SM16389, SM16389SF, MY9748,
MY9758
SCL8081, DP3264, NT27002S, TBS3268
5G solution
Supports frame rate
adaptive
ICND2055, ICND2065, ICND2069, ICND2076, MBI5264, MBI5264B,
MBI5264C
Does not support
frame rate adaptive
MBI5759, MBI5850, MY9748, MY9758, XM11202, XM11480
2.4.2 New Driver IC Support Request
When the user needs an NCP file but the driver IC is not supported, they can submit a request to NovaStar technical
support engineers to seek support for the new driver IC.
The procedure of the driver IC support request is illustrated in Figure 2-2. Based on the user's requirements, such as
whether to support frame rate adaptive, NovaStar dev team will evaluate the development time and work out an
agreeable timeline.

NCP File Instruction Manual
www.novastar.tech
6
Figure 2-2 New Driver IC Support Request

NCP File Instruction Manual
www.novastar.tech
7
3 NCP File Key Configuration
The Cabinet Tool is used to configure and generate NCP files. The key configurations of an NCP file include cabinet
light-up, frame rate adaptive, cabinet optical correction, and cabinet thermal correction. Among them, cabinet light-up
is a required configuration, and cabinet optical correction is another required configuration for receiving cards that
support the image booster.
Figure 3-1 NCP File Key Configuration
3.1 Cabinet Light-up
Overview
To perform the basic display debugging for cabinets, ensuring that the refresh rate, brightness efficiency, bit depth,
grayscale start effect, Gamma, and low grayscale effect (no color cast, no coupling, no color patch) of the cabinet
meet the standards of LED screen manufacturers.
Cabinet light-up requires the cooperation of NovaStar technical support engineers and driver IC manufacturers.
Prerequisites
Obtain the cabinet specifications from the LED screen manufacturer (must include the max frame rate of the cabinet).
How to Configure
On the homepage of the Cabinet Tool, click Cabinet to display the Cabinet Files screen.
Click Add Cabinet and then complete the configurations under the 1. Cabinet Info, 2. Construction, and 3. Display
Mode tabs.
Figure 3-2 Display mode

NCP File Instruction Manual
www.novastar.tech
8
3.2 Frame Rate Adaptive
Overview
To adjust the display effects for varying frame rates range from 23.98 Hz to the max frame rate supported by the
screen (max frame rate is decided by the screen's hardware configuration), ensuring that the max brightness and
color temperature remain consistent at different frame rates. It is suitable for scenarios that need to change the frame
rate, such as using different types of video sources with different frame rates, and achieving perfect playback of high
frame rate videos.
Figure 3-3 Frame Rate Adaptive
Prerequisites
The receiving card supports frame rate adaptive.
Currently all 5G receiving cards support frame rate adaptive. As for 1G receiving cards, only A10s Pro supports
this feature.
The driver IC supports frame rate adaptive.
Frame rate adaptive is supported on the following driver ICs:
− COEX 1G solution: ICND2065, ICND2055, MBI5253A, MBI5253B, MBI5754B, MBI5264, CFD555.
− COEX 5G solution: ICND2065, ICND2055, ICND2076, MBI5264, XM11202, XM11480.
More driver ICs will be supported for frame rate adaptive in the future. If you have any questions, please contact
NovaStar.
Perform display debugging to ensure that the basic display effects of the screen meet the standard.
How to Configure
Users can add, copy, edit, or delete frame rate, and export Frame Rate Report from the left side of the 3. Display
Mode tab under the Frame Rate Presets section.

NCP File Instruction Manual
www.novastar.tech
9
Figure 3-4 Frame rate adaptive parameters
Note
Flickering may occur when the selected frame rate exceeds the maximum supported by the screen.
For example, if the maximum frame rate is 196 Hz and a frame rate of 240 Hz is selected, flickering will occur since it
exceeds the screen's hardware capability.
3.3 Cabinet Optical Correction
Overview
Using a professional colorimeter to correct the cabinet's optical factors (such as color gamut, brightness, grayscale,
and color temperature) to achieve precise brightness control and accurate color display.
When adjusting the effect parameters, it includes the color management, precise grayscale, and 22bit+ functions of
the image booster:
Color Management
With the help of NovaStar's unique color management algorithm, the image booster will realign the LED
screen's color gamut to approximate the standard color gamut of BT.709, BT.2020, and DCI-P3, and eventually,
the color gamut is adjusted to be consistent with the video source, eliminating color deviation and reproducing
natural colors.
Figure 3-5 Before and after color management
Precise Grayscale
With the help of professional optical instruments, individually correct the 65,536 levels of grayscale of the driver
IC to fix the display problems at low grayscale conditions, such as brightness spikes, brightness dips, color cast

NCP File Instruction Manual
www.novastar.tech
10
and mottling. This will achieve pinpoint accuracy in grayscale control, allowing for a significant improvement in
the quality of LED display images.
Figure 3-6 Before and after precise grayscale adjustment
22bit+
Harnessing the power of image quality algorithms, the bit depth of low shades of grayscales on the screen is
elevated, resulting in an incredible 64-fold surge in dynamic contrast. This process effectively addresses
common issues such as grayscale loss and contour lines that arise in case of insufficient grayscale on the
screen, allowing for richer grayscale shading and intricate detail presentation for on-screen images.
Figure 3-7 Before and after 22bit+ is enabled
Prerequisites
For auto or custom collection, a CA410-VP427, CA410-VP427, or CA410-P427H (when brightness is over 3,000 nits)
colorimeter must be connected to the Cabinet Tool.
How to Configure
Navigate to the 4. Correct Cabinets tab and select a mode and frame rate (the debugging process is normally
conducted at 60 Hz, 120 Hz, and 240 Hz). Then, fill in the settings for synchronization, collection method, and
collection indicators.
When auto or custom collection is selected, the colorimeter will automatically collect screen data after clicking
Start.
When manual collection is selected, users can measure and fill in the screen data manually.
Once the screen data collection is completed, users can adjust the parameters and view the display effects under the
Effect Settings section.
Note
If you already have an image quality file (.nrf/.vglcx), you can simply import it and then adjust the parameters.

NCP File Instruction Manual
www.novastar.tech
11
Figure 3-8 Correct Cabinets
3.4 Cabinet Thermal Correction
Overview
Using the C3200 scientific-grade camera to correct the cabinet thermal factors, effectively eliminates the cross-
shaped blue or red stripes on the cabinet or module display caused by uneven heat dissipation.
Figure 3-9 Before and after thermal compensation
Prerequisites
Performing the thermal factor collection with the help of NovaStar high-precision calibration system and C3200
scientific-grade camera and generating a thermal coefficients file.
How to Configure
Navigate to the 5. Configuration tab, select On, click Browse, and select a coefficient file on the pop-up window.
Then, click Send and Save Rv-card Config and adjust the strength of thermal compensation.

NCP File Instruction Manual
www.novastar.tech
12
Figure 3-10 Configuration
3.5 Generate NCP file
On the Cabinet Files screen, click Release to start the cabinet file releasing process. Verify the file version and
status and click Generate Library.
The generated NCP file will be delivered to the LED screen manufacturer by NovaStar technical support engineers
and then delivered to end users.
Figure 3-11 Generate NCP file

NCP File Instruction Manual
www.novastar.tech
13
4 NCP File Quality Assurance
Once an NCP file is generated, both NovaStar and the LED screen manufacturer will conduct quality assurance to
ensure the NCP file can drive the cabinet properly and achieve optimal display.
Figure 4-1 QA process
NovaStar Quality Assurance
NovaStar will conduct quality assurance on the NCP file. For example, the xR virtual shooting QA checklist is
listed in Table 4-1. NovaStar will deliver the NCP file to the LED screen manufacturer once it passes the QA
process.
LED Screen Manufacturer Quality Assurance
The LED screen manufacturer will conduct quality assurance based on the application scenario of the cabinet.
On-site Quality Assurance
The end-user may also conduct on-site quality assurance on the NCP file.
Table 4-1 QA checklist
Test Type
Test Item
Single cabinet test
Basic tests (such as cabinet information, brightness, refresh rate, max
frame rate, and low latency)
Image booster
Grayscale curve
Adjust mode
HDR-PQ curve
Frame rate adaptive (100% brightness)
Frame rate adaptive (10% brightness)
Camera shooting test
Stability test
Small screen test
(minimum cabinet size of 3×3)
Upload NCP file for the entire screen
Thermal compensation
Full-grayscale calibration
Camera shooting test
Big screen test
Upload NCP file for the entire screen
Calibration coefficient management
Stability test

NCP File Instruction Manual
www.novastar.tech
14
5 How to Apply NCP File
NCP files can be applied both on VMP and Cabinet Tool. It is recommended to use VMP. The supported actions are
listed in Table 5-1.
Table 5-1 Supported actions
NCP Actions
Description
Supported actions
VMP (V1.2.1 and later)
Cabinet Tool (V1.0.2 and later)
Edit
Edit NCP file content.
√
Generate
Generate NCP file.
√
Import
Import NCP file into the software.
√
√
Export
Export NCP file from the software.
√
Sync
Sync NCP file between the device
and the local computer, or sync
NCP file between devices.
√
View
View the cabinet information of an
NCP file.
√
Update
Update the configuration file and
firmware program contained in the
NCP file to the receiving card.
√
√
5.1 VMP Actions
5.1.1 Import and Update NCP File
Open VMP and select Tools > Maintain from the toolbar. Under the Cabinet tab, select the cabinet that needs to be
updated, click Update, and then import and update the NCP file on the pop-up window.
Figure 5-2 Import and Update NCP File
5.1.2 Manage NCP File
Open VMP and select Settings > Cabinet Library from the toolbar. Then, click Manage Packs to manage cabinet
library files.

NCP File Instruction Manual
www.novastar.tech
15
Figure 5-3 Cabinet Library
Import NCP File
Click Add and then click Upload File on the pop-up window to import one or more files. Finally, click the Add button
on the pop-up window to finish importing the selected NCP file.
When Local pack is selected, the imported NCP file will be saved under the VMP installation directory.
When Device pack is selected, the imported NCP file will be saved in the LED controller's storage space.
Figure 5-4 Import NCP File
Export NCP File
Select one or more files on the Manage Packs screen and then click Export. When exporting multiple files at once,
they will be packaged into a compressed file (.zip).
Sync NCP File
Sync between the device and the local computer
Select one or more files to be synced on the Manage Packs screen and then click .

NCP File Instruction Manual
www.novastar.tech
16
Sync between devices
a. Select one or more files to be synced on the Manage Packs screen and then click Sync NCP.
b. Select one or more devices you want to sync the files.
c. Click Sync.
View NCP File Information
Select an NCP file, and you can view the cabinet information such as cabinet model, resolution, max frame rate,
receiving card model, status, version, and revision under the Cabinet List section.
5.2 Cabinet Tool Actions
Edit, Generate, and Import NCP File
To import, edit, or generate NCP files, click Cabinet on the homepage of the Cabinet Tool to navigate to the Cabinet
Files screen.

NCP File Instruction Manual
www.novastar.tech
17
Figure 5-5 Edit, Generate, and Import NCP File
Note
The Export button on the Cabinet Files screen is to export project files (.project). It cannot be used to export NCP
files.
Use NCP File to Update Cabinet
On the homepage of the Cabinet Tool, click Burn. On the Single Burn and Batch Burn screens, use the NCP file to
update the cabinet.
Figure 5-6 Single Burn
/