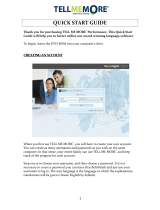Page is loading ...

Auralog Inc. 3710 E. University Drive Phoenix AZ 85034 888.388.3535
Technical Support Manual
Common Technical Problems

Auralog Inc. 3710 E. University Drive Phoenix AZ 85034 888.388.3535
Recommended configurations for an online student workstation
) Note: the configurations in brackets represent the minimum required.
y 700 MHZ processor
y 192 MB RAM
y Microsoft Windows
®
NT4/2000/XP (95/98/ or Millennium)
y 30 MB available on hard disk
y 16 bit Windows
®
-compatible
sound card
y 1024x768 graphic card with 16 millions colours (800x600 with 65,536 colours)
y Internet Explorer 5.0 or later version
y Flash Player 7.0 (Flash Player 6.0.65.0) with required administrator rights.
y Microphone and loudspeakers or microphone-equipped headset
y 128Kb/s internet or intranet connection
y E-mail address, if the student account has to receive information about access
and automatic system messages.
y Javascript
y Auralog components set up with required administrator rights.
Most common problems occur the very first time a student logs in. They can fall
under one of five categories:
1. Speech recognition components not installed
2. Component installation loops
3. Corrupt installation of Flash Player
4. Pop-up Blockers turned off or only temporarily disabled.
5. Internet Explorer 7 ActiveX security settings don’t allow components
installation
6. Onsite Training Preparations

Auralog Inc. 3710 E. University Drive Phoenix AZ 85034 888.388.3535
Speech Recognition Troubleshooting Tips
Check microphone using Microsoft’s sound recorder
START>ALL
PROGRAMS>ACCESSORIES>ENTERTAINMENT>SOUND
RECORDER
Click on red record button and speak into microphone. The green line
should change wavelengths as it picks up sound.
If the green line remains unchanged as you speek into the microphone
you need to check and make sure you are plugged into the correct
microphone input on your computer. Sometimes, it may look like it is
plugged in but it is not completely plugged in. Firmly push it into its input.
Below are a few examples of a typical microphone input. Notice the
microphone icon to the left of the input to help you identify the correct
input. After checking this try the sound recorder again.

Auralog Inc. 3710 E. University Drive Phoenix AZ 85034 888.388.3535
If you still can not record sound with the Microsoft sound recorder, check
your sound settings in the control panel to ensure the microphone is not
muted. To do this, click on
START>SETTINGS>CONTROL PANEL>SOUNDS AND AUDIO
DEVICES
Depending on your audio card, your screen may appear different. What
you are looking for is the sound recording settings. On this screenshot, I
can find it on either the ‘AUDIO’ tab or the ‘VOICE’ tab.

Auralog Inc. 3710 E. University Drive Phoenix AZ 85034 888.388.3535
If you click on the volume button for the sound recorder the following
screen should appear. This is the screen you are looking for to verify
microphone settings and the little checkbox is selected below the volume
settings.
After this is selected try the voice recorder again.
Main Menu

Auralog Inc. 3710 E. University Drive Phoenix AZ 85034 888.388.3535
Component Installation Tips
TIP: MUST BE DONE WITH ADMINISTRATIVE PRIVILEGES!!
If the components are stuck in what seems to be a loop, it may be because you
have a sound card with multiple inputs such as the ones found in Microsoft’s
Windows Media Center operating system.

Auralog Inc. 3710 E. University Drive Phoenix AZ 85034 888.388.3535
The components are actually installed but the software does not know which
input to use. To fix this, right click on your START button and click on EXPLORE.
Navigate to the following directory:

Auralog Inc. 3710 E. University Drive Phoenix AZ 85034 888.388.3535
Black Screen
TIP: MUST BE DONE WITH ADMINISTRATIVE PRIVILEGES!!
When the program starts up, you get a black or blank screen. The best way to fix
this is to re-install flash. The easiest way to reinstall flash is to goto the following
website and look for the ‘Get Adobe Flash Player’ link as seen below:
http://www.adobe.com
At the moment, adobe tries to install the Google toolbar as well which may cause
some pop-up blocker problems. Be sure to uncheck the box that says install
Google toolbar!
Click on the Install Now button.
After installation, log back into Tell Me More™
Main Menu

Auralog Inc. 3710 E. University Drive Phoenix AZ 85034 888.388.3535
Turn off Pop-Up Blockers
There are a lot of toolbars out there that block unwanted pop-ups. Tell Me
More™ software creates wanted pop-ups which can not be blocked. So you
must disable your pop-up blockers. Holding down the CTRL key temporarily
disables some pop-up blockers but is not a sufficient solution. It is also very
common to have more than one pop up blocker installed on your browser. Be
certain all pop-up blockers are configured to allow the tell me more website to
have pop-ups or disable the pop-up blocker all together.
EXAMPLE:
If you have installed Windows Ineternet explorer service pack 2, you have a pop
up blocker installed by default. In order to turn this off, you simply open internet
explorer and click on:
TOOLS>POP-UP BLOCKER>TURN OFF POP-UP BLOCKER

Auralog Inc. 3710 E. University Drive Phoenix AZ 85034 888.388.3535
IE 7 Configuration
The following error occurs when trying to install the components:

Auralog Inc. 3710 E. University Drive Phoenix AZ 85034 888.388.3535
1. Click on Tools>Internet Options

Auralog Inc. 3710 E. University Drive Phoenix AZ 85034 888.388.3535
2. Click on Security Tab and then Custom Level button.

Auralog Inc. 3710 E. University Drive Phoenix AZ 85034 888.388.3535
3. Enable “Allow previously unused ActiveX controls to run without prompt”

Auralog Inc. 3710 E. University Drive Phoenix AZ 85034 888.388.3535
4. Enable “Automatic prompting for ActiveX controls”
5. Click on OK button
6. Click Apply
7. Click OK
8. Close all browser windows and open a new one for the settings to go into
effect.
9. Restart the computer test.

Auralog Inc. 3710 E. University Drive Phoenix AZ 85034 888.388.3535
10. You should now be prompted with an ActiveX pop up similar to this. Click
Install
The components should now show they are installing:

Auralog Inc. 3710 E. University Drive Phoenix AZ 85034 888.388.3535
Onsite training preparation
In order to prepare for an onsite training your labs require 2 things –
1. Install speech recognition components
2. Install Admin and Tutor/Teacher tools
Step 1 –
Download speech recognition components either manually from the website
or from one of two files – TOL9Setup.exe or MinSetup.exe
TOL9Setup.exe is a file that installs the speech recognition components the
same as the computer test on the website allowing the activities that require a
microphone to work correctly.
To download this to your file server you can access the link from the following
depending on your solution purchased:
Tell Me More Campus
ftp://club.auralog.com/hotline/Tell_me_More_9_campus/tools/components
Step 2 –
Download and install the Admin Tools and/or Tutor Tools programs for your
solution:
Tell Me More Campus
http://www.tellmemorecampus.com/update/InstAdminTools.exe
http://www.tellmemorecampus.com/update/InstTutorTools.exe
/